كيف يمكنك إغلاق العمليات على جهاز الكمبيوتر الذي يعمل بنظام Windows 11 باستخدام CMD أو TASKKILL؟
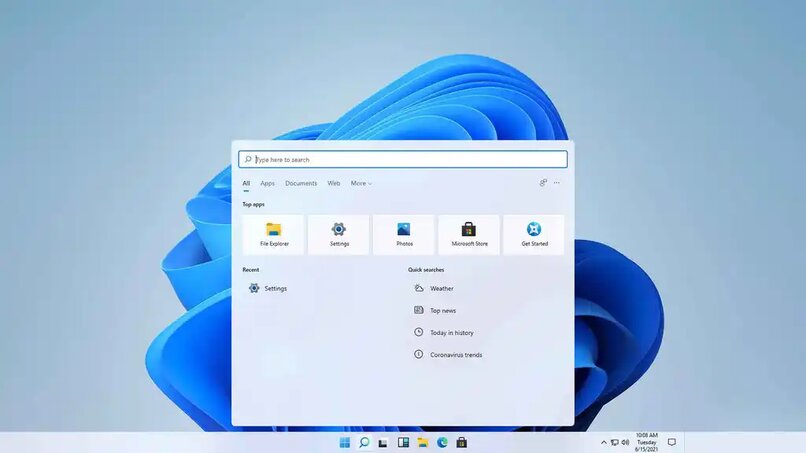
عند تثبيت Windows 11، يجب أن تضع في اعتبارك أنه يوفر وظائف متقدمة جدًا، والتي إذا لم يتم تنفيذها بشكل مرض، ستتسبب في حدوث مشكلات في التطبيقات الأخرى. ولهذا السبب سنخبرك أدناه بكيفية إغلاق هذه العمليات حتى لا تسبب أي إزعاجات باستخدام CMD أو TASKILL
ما هي خطوات العثور على عملية وإيقافها باستخدام Taskkill على جهاز الكمبيوتر الخاص بك؟
لتتمكن من العثور على العمليات وإغلاقها باستخدام Taskkill، ما عليك سوى الوصول إلى الإجراءات التالية بعناية، نظرًا لأنها وظائف حساسة للغاية وإذا ضغطت على شيء خاطئ، فقد يؤدي ذلك إلى إنشاء خطأ على جهاز الكمبيوتر الخاص بك .
- أول شيء يجب عليك فعله هو الضغط على شريط القائمة الرئيسية للكمبيوتر الذي يعمل بنظام Windows 11 المحدث .
- الآن سيكون لديك الخيار هنا للدخول إلى موجه الأوامر الذي يتمتع بامتيازات الإدارة.
- إذا وجدت هذا الخيار يجب عليك الدخول كمسؤول .
- الآن سيظهر خياران.
-
- قائمة المهام / المزيد: ستسمح لنا بالصفحة عند الحصول على معلومات زائدة.
- قائمة المهام/الفرز: تحديد العمليات التي يتم ترتيبها حسب معرف المنتج (PID) الخاص بها.
- عندما تكون في قائمة المهام. يمكنك إدخال الأمر Tasklist | Findstr /i سكايب.
- الآن اختر العملية التي تريد إغلاقها وحدد خيار الإغلاق القسري . يجب عليك وضع Taskkill /IM <process> /F، ثم الضغط على زر الإدخال
- والآن كل ما عليك فعله هو الانتظار حتى تنتهي العملية، ويمكنك القيام بذلك مع من تريد.
كيفية إنهاء كافة العمليات التي لا تستجيب في نفس الوقت على جهاز الكمبيوتر الخاص بك؟
إذا كنت تريد التخلص من العمليات التي لم تعد تستجيب، عليك أن تبحث في مدير المهام لديك عن خيار Explorer.exel، وهو المسؤول عن استكشاف نظام التشغيل الخاص بك، وسوف يظهر لك العمليات التي لا تعمل بشكل جيد، يمكن إنهاءها وعلى استعداد. في نهاية هذا الإنهاء للعملية. من الأفضل إعادة تشغيل الخادم الخاص بك.
هناك طريقة أخرى لإنهاء العمليات غير المستجيبة وهي الانتقال إلى ملف. ووضع مهمة جديدة، وإدخال اسم ما تريد التراجع عنه في نافذة Explorer، والنقر فوق إنهاء العمليات.
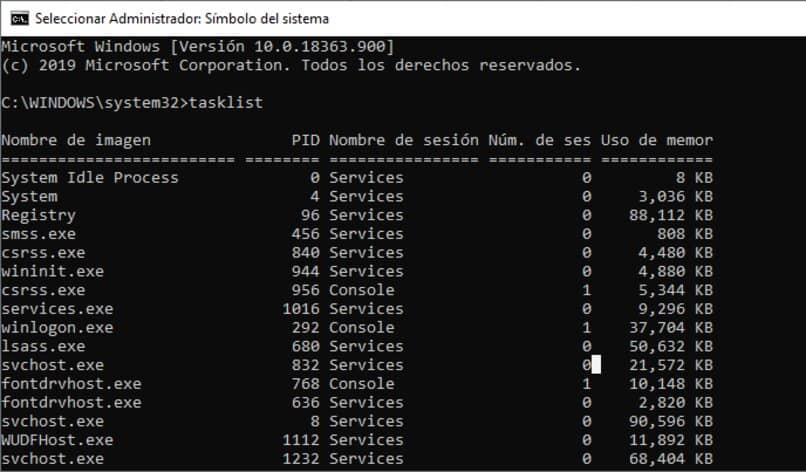
ما هي الطريقة الأخرى لإغلاق العمليات التي لا تستجيب لك على جهاز الكمبيوتر الخاص بك؟
إذا كنت تريد إغلاق أي عملية في أي نوع من إصدارات Windows يمكنك استخدام الطرق التالية وهي آمنة وأسهل من الطريقة العادية .
باستخدام بوويرشيل
يعد إغلاق الأقسام باستخدام Powershell أمرًا بسيطًا للغاية. أول شيء يجب عليك فعله هو فتح النوافذ باستخدام Azura Powershell كمسؤول حتى يتمتع النظام الأساسي بمزيد من الامتيازات.
- انتقل إلى شريط القائمة.
- افتح خيار رمز المهمة.
- الآن ضع الصيغة التالية لإغلاق عمليةStop-Process -Name ‘Process’ –Force.
- إذا كنت ستفعل ذلك، فيجب عليك إدخال PID Stop-Process -ID PID –Force.
- مع هذا سيتم قتل العملية الخاصة بك بشكل صحيح.

مع عملية اكسبلورر
يعد هذا تطبيقًا مفيدًا جدًا إذا كنت بحاجة إلى تحرير مساحة التخزين الخاصة بك من العمليات غير الضرورية، أي أنه يستخدم لإدارة العمليات. سيكون توفره للإصدارين 32 بت و 60 بت . لاستخدامه يمكنك اتباع الخطوات التالية:
- يجب عليك أولاً تنزيل Process Explorer من Microsoft .
- ثم عند فتح التطبيق سيظهر لنا العمليات التي قمت بها.
- الآن ابحث عن العملية التي تريد إيقافها. ثم اضغط على الزر الأيسر وانقر فوق Kill.
كيف يمكنك معرفة ما إذا كان جهاز الكمبيوتر الخاص بك قد أغلق هذه العمليات غير المستجيبة بشكل صحيح؟
الطريقة لمعرفة ما إذا كان جهاز الكمبيوتر الخاص بك قد أغلق العمليات بشكل صحيح هي الدخول إلى موجه الأوامر مرة أخرى ومعرفة ما إذا كان لا يزال يظهر، وإذا ظهر يمكنك حذفه مرة أخرى. إذا استمرت المشكلة، حاول التخلص منها بطرق أخرى. بعد ذلك، سنخبرك بالمشكلات التي قد يواجهها جهاز الكمبيوتر الخاص بك إذا استمرت عملية عدم الاستجابة في الوجود، وهذه أيضًا طريقة لمعرفة ما إذا تم إغلاق المشكلة بشكل صحيح:
- سيؤدي ذلك إلى إبطاء عملية التمهيد : عندما لا يستجيب تمهيد جهاز الكمبيوتر الخاص بك، فقد يتوقف عن العمل بشكل صحيح، وعندما تقوم بتسجيل الدخول. سيكون من الصعب عليك استخدام الكمبيوتر.
- سلوك الكمبيوتر لن يكون طبيعيًا : قد يتصرف جهاز الكمبيوتر الخاص بك بطريقة غريبة، فقد يفتح نوافذ لم تطلبها، من بين أشياء أخرى كثيرة لم تعتد على حدوثها لك.
- عادةً ما يتم إيقاف تشغيله : الإجراء الأول الذي سيتخذه جهاز الكمبيوتر الخاص بك إذا لم يعمل بشكل صحيح هو إيقاف تشغيله.
عندما ترى أن جهاز الكمبيوتر الخاص بك لديه بعض هذه السلوكيات. يجب عليك التحقق لمعرفة ما إذا كانت العمليات الخاصة بك لم تكتمل وما إذا كانت تسبب لك مشاكل.







