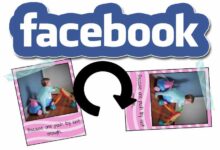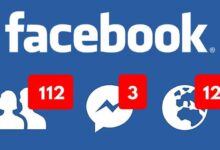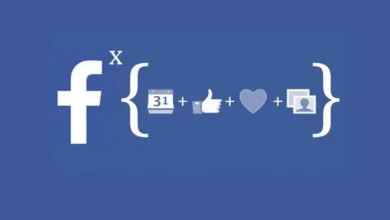كيفية البث المباشر على الفيسبوك باستخدام كاميرتين أو أكثر بدون أخطاء
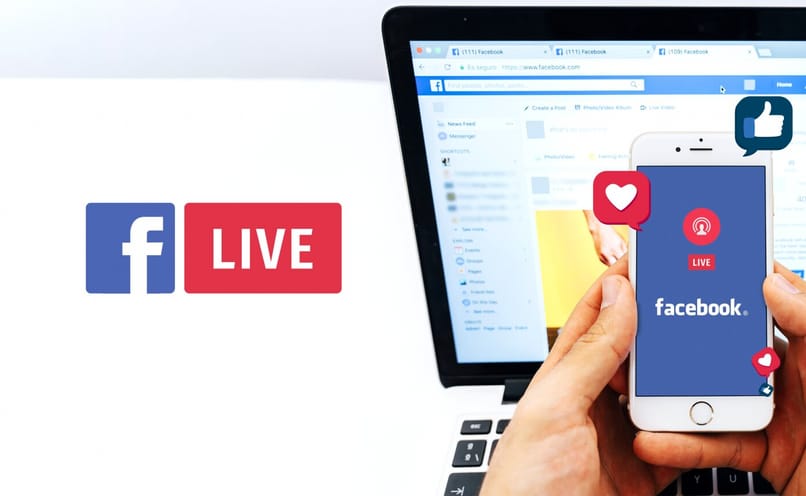
للبث المباشر على فيسبوك باستخدام أكثر من كاميرا (مثلاً كاميرتين أو أكثر)، تحتاج إلى استخدام بعض الأدوات والتقنيات الخاصة، لأن فيسبوك بشكل أساسي يدعم البث من كاميرا واحدة فقط عبر تطبيقاته الرسمية. لكن باستخدام بعض الأدوات البرمجية الخارجية، يمكنك إدارة عدة كاميرات بسلاسة.
إليك كيفية البث المباشر باستخدام أكثر من كاميرا على فيسبوك بدون أخطاء:
1. استخدام برنامج بث خارجي (مثل OBS Studio)
برنامج OBS Studio (Open Broadcaster Software) هو واحد من أشهر البرامج المستخدمة للبث المباشر على منصات مثل فيسبوك ويوتيوب، وهو مجاني ويدعم إضافة كاميرات متعددة. إليك الخطوات:
الخطوات:
- الخطوة 1: تحميل وتثبيت OBS Studio
- قم بتحميل OBS Studio من الموقع الرسمي: OBS Studio.
- الخطوة 2: إضافة الكاميرات إلى OBS
- افتح برنامج OBS.
- من النافذة الرئيسية، انقر على زر “+” في مربع “Sources” لإضافة كاميرا.
- اختر “Video Capture Device” لإضافة كاميرا واحدة.
- اختر الكاميرا المطلوبة من الخيارات.
- كرر نفس العملية لإضافة كاميرات أخرى (اضغط “+” مرة أخرى وأضف كل كاميرا كـ “Video Capture Device”).
- الخطوة 3: إعداد المشهد (Scene)
- يمكنك ضبط كيفية عرض الكاميرات على الشاشة. يمكنك تغيير حجم الكاميرات أو وضعها جنبًا إلى جنب أو تداخلها حسب رغبتك.
- اضغط على “Scenes” لإضافة مشهد جديد إذا كنت ترغب في تنظيم أكثر من مشهد (مثلاً، كاميرا رئيسية، كاميرا جانبية، كاميرا للجمهور).
- الخطوة 4: إعداد البث على فيسبوك
- اذهب إلى “Settings” في OBS.
- اختر “Stream” في الشريط الجانبي.
- حدد “Facebook Live” كمزود الخدمة.
- ادخل مفتاح البث (Stream Key) الخاص بحسابك على فيسبوك. للحصول عليه:
- اذهب إلى صفحة فيسبوك الخاصة بك.
- اختر خيار “Create Live” أو “Start Live Video”.
- انسخ مفتاح البث (Stream Key) من هناك.
- الخطوة 5: بدء البث
- بعد إعداد كل شيء، اضغط على “Start Streaming” في OBS للبث المباشر على فيسبوك.
2. استخدام كاميرات متعددة من خلال برامج إضافية
إذا كنت ترغب في استخدام كاميرات متعددة بشكل احترافي، يمكنك استخدام برامج مثل vMix أو Wirecast، وهي برامج مدفوعة تسمح بإدارة كاميرات متعددة بسهولة وتقديم خيارات متقدمة للبث المباشر.
3. استخدام جهاز بث متعدد المدخلات (Capture Cards)
إذا كنت تستخدم كاميرات فعلية أو كاميرات احترافية، ستحتاج إلى أجهزة Capture Cards (بطاقات التقاط الفيديو). هذه الأجهزة تسمح لك بتوصيل كاميرات متعددة إلى جهاز الكمبيوتر عبر USB أو PCIe، مما يتيح لك إدخال الفيديو من عدة كاميرات في برنامج البث.
4. نصائح لتجنب الأخطاء أثناء البث:
- اختبار البث قبل البدء: من المهم اختبار جميع الكاميرات والمعدات قبل بدء البث لضمان أنها تعمل بشكل صحيح.
- التأكد من استقرار الاتصال بالإنترنت: تأكد من أن لديك اتصال إنترنت ثابت وسريع بما يكفي لدعم البث عبر عدة كاميرات.
- استخدام كاميرات ذات دقة متوافقة: حاول أن تستخدم كاميرات ذات دقة مشابهة لتجنب مشاكل التزامن أو الجودة.
5. البث من الهاتف باستخدام كاميرات متعددة
إذا كنت ترغب في البث من الهاتف، يمكنك استخدام تطبيقات مثل Streamlabs أو Prism Live Studio التي تدعم البث المباشر من عدة كاميرات في نفس الوقت (إذا كانت الكاميرات متصلة عبر جهاز الكمبيوتر أو الهاتف).
باتباع هذه الخطوات. ستكون قادرًا على بث مباشر على فيسبوك باستخدام أكثر من كاميرا مع تقليل حدوث الأخطاء.
نجح Facebook Live في تحقيق مستوى عالٍ من المشاهدات اليومية على خدمة البث المباشر، مما يجعله أحد التطبيقات الأكثر شعبية في العالم. توافقه مع التطبيقات المتخصصة في الحصول على مشاهدات على شاشتين سيساعدك على بث البرامج المباشرة وكسب جمهور أكبر على الفيسبوك لايف.
الآن، إذا كنت تريد أن تصبح مؤثرًا على Facebook Live. فسيكون من المهم أن تمنح متابعيك كاميرتين في عمليات البث الخاصة بك، لذلك سنوضح لك الطريقة الصحيحة لتوصيل كاميرتين بجهاز الكمبيوتر الخاص بك وما هي بعض التطبيقات التي ستفعل ذلك تساعدك على إجراء هذا الإرسال بسهولة.
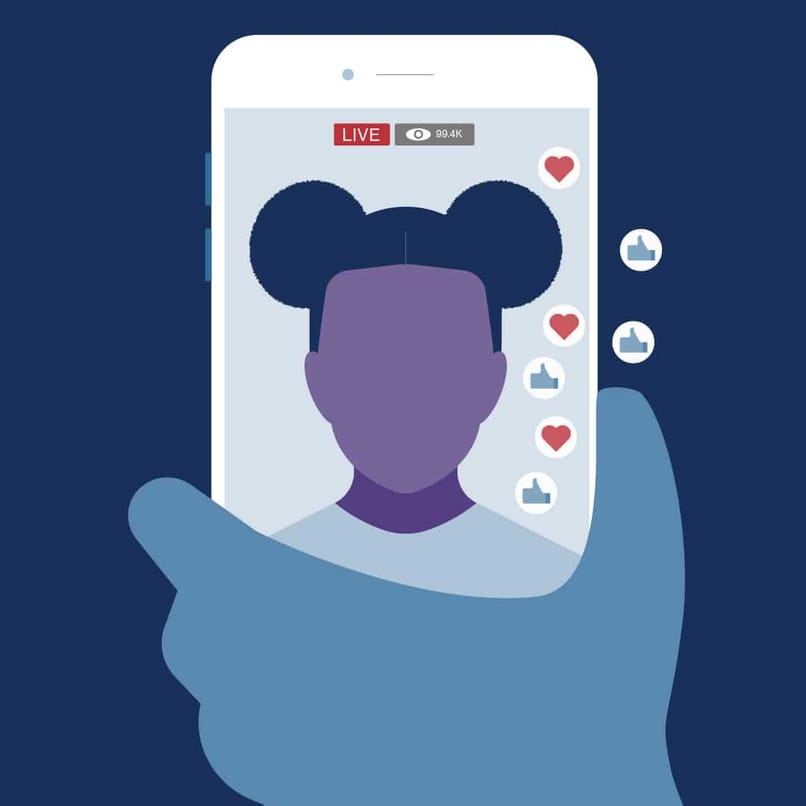
كيف يمكنك توصيل كاميرتين بنفس جهاز الكمبيوتر للقيام ببث مباشر؟
يعد توصيل كاميرتين بجهاز الكمبيوتر الخاص بك أمرًا سهلاً للغاية. كل ما عليك فعله هو ملاحظة هذه الخطوات البسيطة بمجرد تثبيت المساعد الفني المتخصص في هذه العملية.
- يجب عليك الانتقال إلى لوحة التحكم بجهاز الكمبيوتر الخاص بك والبحث عن التطبيق المثبت الذي سيسمح لك بتوصيل أكثر من كاميرتين لإجراء البث المباشر.
- ثم يجب عليك تشغيل التطبيق واتباع عملية التثبيت، والوصول إلى الإذن الذي يشير إليه للميكروفون والكاميرا بجهاز الكمبيوتر الخاص بك.
- اتبع تعليمات التكوين الخاصة بالبرنامج الذي قمت بتنزيله وبهذه الطريقة سيكون لديك كاميرتين مثبتتين على جهاز الكمبيوتر الخاص بك.
ما هي التطبيقات التي تساعدك على تكوين الإرسال الخاص بك إلى كاميرتين؟
لا يزال هناك عدد من الأشخاص الذين لا يستطيعون البث المباشر على Facebook Live لأن Facebook لم يكن لديه هذه الأداة الجديدة من قبل. نظرًا لهذا. يجب أن تعلم أن هناك العديد من تطبيقات الطرف الثالث التي ستسهل عليك توصيل شاشتين حتى تتمكن من بث مقاطع الفيديو الخاصة بك بسهولة باستخدام كاميرا الويب الخاصة بك وكاميرا هاتفك.
برنامج Obs Studio من الكمبيوتر
هذا التطبيق ليس فقط واحدًا من أكثر التطبيقات عملية لإجراء البث المباشر. ولكنه أيضًا يعمل على استقرار أي عملية إرسال وهو متوافق مع العديد من الشبكات الاجتماعية. إلا أن استقرارها ممكن مع سرعات الإنترنت التي تزيد عن 5 ميجابت في الثانية. مما يضمن جودة الإرسال.
إذا قمت بإجراء عمليات نقل تتطلب طلبًا قليلًا على الإنترنت تصل إلى 3 ميجابت في الثانية، فقد يكون الإرسال ممكنًا، لكنه لا يضمن الاستقرار الكامل، ومع مستويات أقل من 2 ميجابت في الثانية. لن تتمكن من الوصول إلى الإرسال باستخدام Obs Studio.
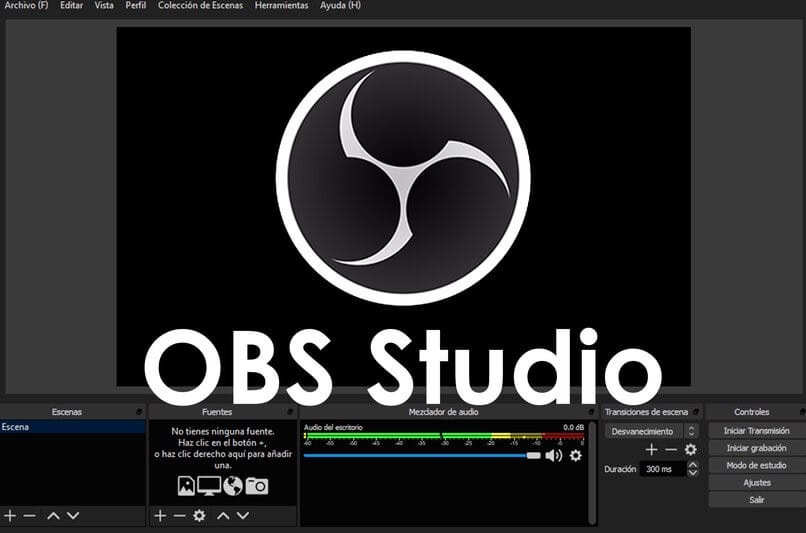
انعكاس دفق الشاشة على الجهاز المحمول
يتيح لك هذا التطبيق إجراء عمليات نقل احترافية باستخدام كاميرتين وميكروفونات في نفس الوقت. ويمكنك أيضًا الحصول على مدخلات غير محدودة من خلال اتصالين عن بعد. وعمليات إرسال عالية الجودة. وإدخال النصوص في الفيديو ومزج الأصوات.
كيفية الحصول على رمز البث من Creator Studio؟
هناك العديد من التطبيقات المتخصصة في نقل مقاطع الفيديو بكاميرتين في نفس الوقت ويمكن أن تتوافق مع خدمة Facebook Live المتوفرة مجانًا لأجهزة Android أو iPhone . أحدها هو Creator Studio الذي يمنحك الأكواد الخاصة به مجانًا ويسهل الحصول عليها. ما عليك سوى اتباع الخطوات التالية:
- قم بتسجيل الدخول إلى Facebook Live وحرك الماوس إلى خيار “إنشاء الفيديو الخاص بنا” لأن هذا سيمنحك خيار الحصول على رمز البث.
- انتقل الآن إلى قسم النشر وفي الأسفل قم بإنشاء مقطع مكتوب عليه “مباشر”، وبهذه الطريقة سيتم تشغيل Live Producer تلقائيًا.
- يجب عليك الآن إنشاء مفتاح بث. حيث يجب عليك في نافذة البث المباشر الانتقال إلى إعداداته والنقر فوق “استخدام مفتاح البث” ثم كتابة عنوان للفيديو الخاص بك وإعطائه وصفًا
- في هذه المرحلة. يجب عليك ضبط الخصوصية. للقيام بذلك يجب عليك الذهاب إلى الشاشة الرئيسية والبحث عن القسم المسمى “Live API” هناك سترى القسم المسمى “Stream Key” ثم يجب عليك نسخ هذا المفتاح أو الكود الذي سيعطيك النظام ويشرع في لصقه في برنامج Creator Studio.
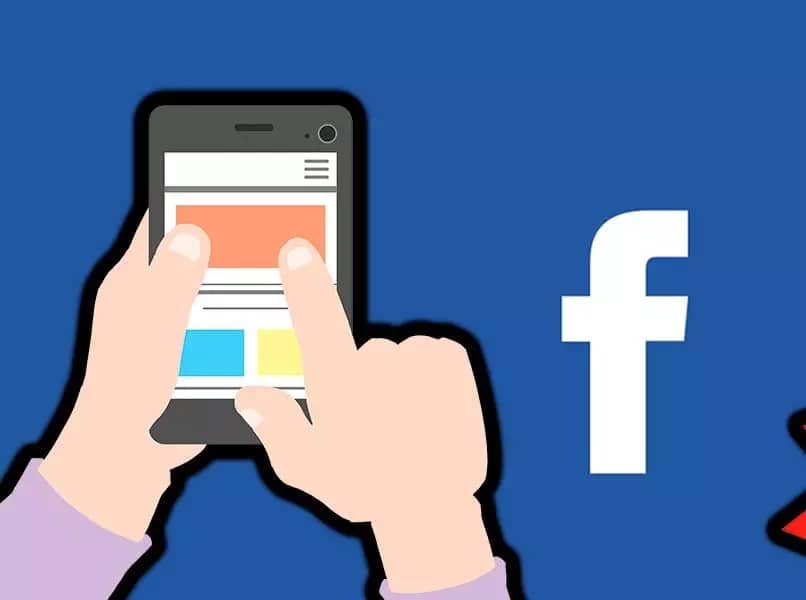
كيف يتم تكوين OBS للبث بكاميرتين؟
بمجرد قيامك بتثبيت برنامج OBS Studio مسبقًا واختيار نوع نظام التشغيل على موقع التنزيل الرسمي الخاص به. يجب عليك الانتقال إلى البرنامج واختيار فتحه كوضع المسؤول وقبول الأذونات الموضحة ومتابعة هذه الخطوات لتكوينه الصحيح. :
- انتقل إلى القسم الموجود على اليسار وابحث عن قسم “المشاهد” وعليك الضغط على “إضافة مشهد”. ويجب عليك كتابة عنوان وإرفاق التفاصيل التي يطلبونها. كما يمكنك تفصيل المصدر.
- ثم انتقل إلى جهاز مزج الصوت لتحديد النطاق الذي تريد أن يكون عليه صوت البث الخاص بك، وهو ضروري لوضع الإخراج
- في الإعدادات، الموجودة على يمين واجهة OBS Studios. يجب عليك تفصيل كل إطار سيتم إرساله ، والذي سيكون العنصر الذي يحدد الدقة.
- يجب عليك تنظيم قيم وجوانب الإخراج مثل معدل البت الصوتي وتنسيق التسجيل ومعدل البت للفيديو عند 2000 كيلوبت.
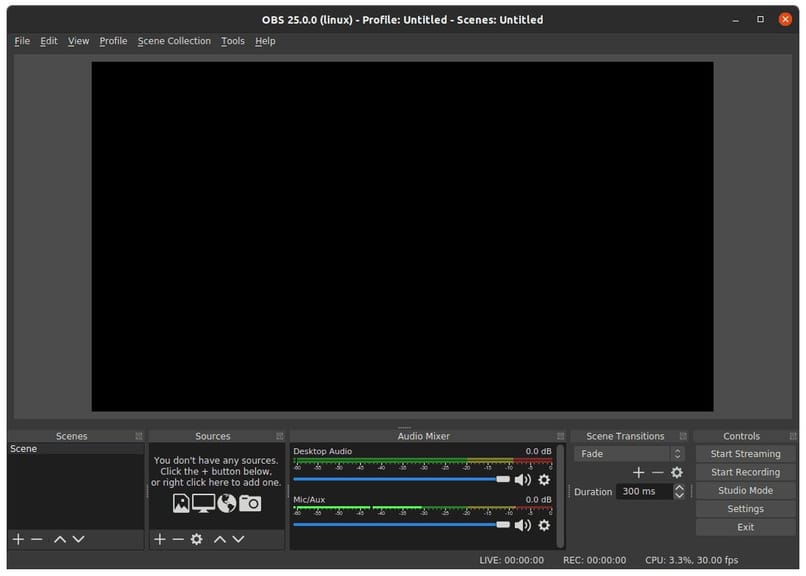
كيفية استخدام Screen Stream Mirroring لإرسال مشهدين من هاتف محمول؟
سيساعدك هذا التطبيق على إضافة سطح مكتب هاتفك الذكي وحتى سطح كاميرا الويب الخاص بك على جهاز الكمبيوتر أو الكمبيوتر المحمول. كل ما عليك فعله هو تثبيته على جهاز الكمبيوتر الخاص بك واتباع الخطوات البسيطة التالية:
- بمجرد تثبيته مسبقًا على جهاز الكمبيوتر الخاص بك. ابحث عن التطبيق وقم بتشغيله، ثم سترى عنوانًا أو عنوان URL سيساعدك على مواصلة عملية الإرسال.
- في القسم الموجود على يمين شاشتك، لكن يجب عليك اختيار “مصدر فيديو VLC” والمتابعة لإنشاء مقطع باستخدام خيار “قبول”.
- على الجانب الأيمن من الشاشة، سترى رمز “+”، انقر عليه ثم في “إضافة عنوان URL”، لكن يجب عليك كتابة هذا العنوان من جهاز Android الخاص بك إلى Stream Mirroring والنقر على “قبول”. بهذه الطريقة يمكنك رؤية ما تفعله على جهازك الذكي ومن خلال كاميرا الويب الخاصة بجهاز الكمبيوتر الخاص بك وبالتالي نقله إلى متابعي Facebook Live الآخرين.