كيف تعرف حجم مجلد الملفات في ويندوز 11 باستخدام إكسبلورر

لإيجاد حجم مجلد الملفات في ويندوز 11 باستخدام إكسبلورر، يمكنك اتباع هذه الخطوات:
- فتح “إكسبلورر” (مستعرض الملفات):
- افتح مستعرض الملفات عبر النقر على أيقونة مستعرض الملفات في شريط المهام أو بالضغط على مفتاح Windows + E.
- الانتقال إلى المجلد:
- انتقل إلى المجلد الذي تريد معرفة حجمه.
- التحقق من حجم المجلد:
- انقر بزر الفأرة الأيمن على المجلد.
- من القائمة المنبثقة، اختر خصائص (Properties).
- مراجعة الحجم:
- في نافذة الخصائص، ستجد قسم الحجم (Size). سيعرض هذا المربع الحجم الإجمالي للمجلد والملفات الموجودة فيه.
- ملاحظة حول الوقت:
- في بعض الحالات، قد يستغرق النظام بعض الوقت لحساب الحجم الإجمالي للمجلد، خاصة إذا كان يحتوي على عدد كبير من الملفات أو مجلدات فرعية.
يمكنك إدخال خصائص كل مجلد في نظام التشغيل Windows 11 بالنقر بزر الماوس الأيمن، ومن هناك نرى التفاصيل سواء كان الحجم أو المسار أو وقت إنشائه. تتيح لك وظيفة مستكشف الملفات أيضًا رؤية بعض التفاصيل في الأسفل بمجرد اختيار واحد، دون الحاجة إلى إدخال إعداداته.
وبالمثل، فإن كل مجلد له وزنه ولديك خيار تحديد عدة مجلدات في نفس الوقت، ثم مراقبة حجم المجلدات التي اخترتها، بنفس الطريقة. أي أنه يتم إدخال الخصائص بالنقر بزر الماوس الأيمن. على سبيل المثال، بعد العثور على مجلد التنزيلات واختيار العديد من الملفات بما في ذلك المجلدات، لكن يمكنك المتابعة بعد ذلك لملاحظة الحجم الذي تشغله على القرص.
كيف يمكنك تتبع مساحة التخزين على جهاز الكمبيوتر الخاص بك؟
من السهل جدًا مراقبة الملفات الموجودة على القرص وإدارتها، نظرًا لأن نظام التشغيل Windows 11 يحتوي على خيار “التخزين” ، لكن حيث يمكنك العثور على الحجم الإجمالي والمتاح لمحرك الأقراص الثابتة لديك. بالإضافة إلى الاطلاع بالتفصيل على الفئات التي تشغل مساحة. للوصول إلى هذا الخيار يجب عليك القيام بما يلي:
- اضغط على ابدأ وأدخل “الإعدادات”.
- انقر على خيار “النظام” الأول.
- انقر على “التخزين” وهذا كل شيء.

ستلاحظ المساحة المتوفرة لديك على القرص، بالإضافة إلى عدة فئات وعلى يمين كل فئة المساحة التي تشغلها. لديك خيار عرض المزيد من الفئات والحصول على تحليل كامل لجميع الملفات ، بما في ذلك البرامج والمجلدات والملفات المؤقتة والمساحة المستخدمة للاستعادة، من بين أمور أخرى.
ما الأداة التي تستخدمها والتي توضح حجم المجلدات الموجودة على جهاز الكمبيوتر الخاص بك؟
هناك برامج تسمح لنا بإجراء تخصيصات مختلفة على محرك الأقراص الثابتة الخاص بنا، إما لتغيير أيقونة المجلدات أو لإظهار حجم كل مجلد . على سبيل المثال، TreeSize هي أداة يمكنك تنزيلها من متجر Microsoft وتكون مسؤولة عن عرض حجم الدليل مع المجلدات الفرعية.
كيفية تكوين TreeSize؟
- أدخل متجر Microsoft من جهاز الكمبيوتر الخاص بك، ومن المستحسن أن تقوم بتسجيل الدخول باستخدام حساب Microsoft الخاص بك.
- تكتب “TreeSize Free” في محرك البحث وتتابع الحصول عليه وتثبيته على جهاز الكمبيوتر الذي يعمل بنظام Windows 11.
- بمجرد الانتهاء، ابدأ تشغيل البرنامج.
- انقر على خيار “تحديد الدليل”.
- اختر ما تريد تحليله، سواء كان محرك الأقراص المحلي بأكمله، أو قسمًا، أو مجلدًا محددًا.
- يتم عرض الخصائص التي تختارها، والحجم، والملفات، والتواريخ، والمجلدات الفرعية، وهذا كل شيء، تلقائيًا.
كيف تعرف وزن المجلد على جهاز الكمبيوتر الذي يعمل بنظام Windows 11؟
إذا كنت تريد معرفة وزن مجلد معين ، فلن تحتاج إلى تنزيل أي برنامج، لأنه من نفس نظام التشغيل Windows 11 أو من أي إصدار تستخدمه، يمكنك الاطلاع على حجم أي كائن تقريبًا من خلال اثنين فقط النقرات. الإجراء سهل للغاية، ما عليك سوى:
- حدد موقع المجلد أو الملف الخاص بك.
- بالنقر بزر الماوس الأيمن، انقر عليه.
- أدخل الخصائص وهذا كل شيء.
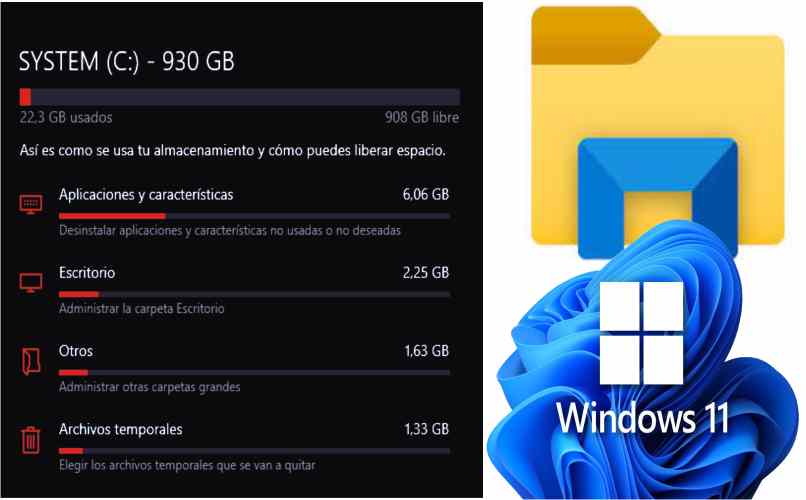
ستتمكن من رؤية حجم المجلد أو الملف الخاص بك ، بما في ذلك التفاصيل الأخرى، مثل النوع والموقع والاسم وتاريخ الإنشاء وغيرها. وأيضًا، إذا كان مجلدًا، فيمكنك تكوين خصوصيته وأمانه وحتى تغيير رمزه، كل ذلك من بيع العقار نفسه.
كيف تعرف مساحة التخزين الموجودة بجهازك؟
هناك عدة طرق يمكنك من خلالها معرفة سعة تخزين جهاز الكمبيوتر الخاص بك ، وكلها سهلة التنفيذ. وطبعا كلهم مواطنون. أي من نفس نظام التشغيل. للقيام بذلك ما عليك سوى اتباع الخطوات التالية:
- افتح “مستكشف الملفات” وانقر على “هذا الكمبيوتر”، وستتمكن من رؤية ومعرفة حجم القرص لديك والمساحة المتوفرة.
- انقر على ابدأ وأدخل “الإعدادات” ثم انقر على التخزين وستتمكن من معرفة المساحة المتوفرة.
- افتح “إدارة المهام” وانقر فوق علامة التبويب “الأداء”، وستلاحظ في الأسفل خيار “فتح مراقب الموارد”، وبالنقر فوق “القرص”، لكن ستتمكن من معرفة مساحة تخزين جهاز الكمبيوتر الخاص بك.
وبالمثل، يقدم Windows أيضًا لمستخدميه اقتراحات لإخلاء مساحة على جهاز الكمبيوتر ، لأنه بالإضافة إلى حذف الملفات يدويًا، يجب أن تعلم أن لديك أدوات من نفس النظام لإزالة ذاكرة التخزين المؤقت والملفات المؤقتة والبرامج غير النشطة وغيرها الكثير. أشياء. .
باتباع هذه الخطوات، يمكنك بسهولة معرفة حجم المجلد باستخدام إكسبلورر في ويندوز 11.







