حل مشكلة “لا يمكن الاتصال بهذه الشبكة” في Windows 11: دليل شامل لإصلاح المشكلة

إذا كنت قد واجهت مشكلة “لا يمكن الاتصال بهذه الشبكة” أثناء محاولة الاتصال بشبكة Wi-Fi على جهاز يعمل بنظام Windows 11، فأنت لست وحدك. هذا الخطأ يمكن أن يكون مزعجًا للغاية ويمنعك من الاتصال بالإنترنت. لحسن الحظ، هناك العديد من الطرق التي يمكنك من خلالها حل هذه المشكلة بسهولة.
في هذا المقال، سنتناول بعض الحلول الفعّالة للتغلب على هذا الخطأ وإعادة الاتصال بالشبكة.
1. إعادة تشغيل جهاز الكمبيوتر والمودم/الراوتر
أول خطوة يجب عليك اتخاذها هي إعادة تشغيل جهاز الكمبيوتر والمودم أو الراوتر. قد يكون الخطأ ناتجًا عن مشكلة مؤقتة في الاتصال، ويمكن لإعادة التشغيل حل العديد من المشكلات البسيطة.
- قم بإيقاف تشغيل جهاز الكمبيوتر.
- افصل المودم/الراوتر عن مصدر الكهرباء لمدة 30 ثانية ثم أعد توصيله.
- أعد تشغيل الكمبيوتر وحاول الاتصال بالشبكة مرة أخرى.
2. تحديث تعريفات بطاقة الشبكة (Network Adapter)
من الأسباب الشائعة لهذا الخطأ هو عدم توافق تعريفات بطاقة الشبكة. تأكد من أن لديك أحدث تعريفات لبطاقة الشبكة على جهازك.
- اضغط على Windows + X ثم اختر Device Manager.
- ابحث عن Network adapters في القائمة.
- انقر بزر الماوس الأيمن على محول الشبكة (مثل Wi-Fi adapter) واختر Update driver.
- اختر “البحث تلقائيًا عن تحديثات برنامج التشغيل” وانتظر حتى يتم التحديث.
بعد التحديث، حاول الاتصال بالشبكة مرة أخرى.
3. نسيت الشبكة وأعد الاتصال بها
إذا كانت المشكلة تتعلق بشبكة Wi-Fi معينة، فقد يكون الحل بسيطًا مثل نسيان الشبكة وإعادة الاتصال بها.
- افتح Settings في Windows 11.
- اذهب إلى Network & internet ثم اختر Wi-Fi.
- اضغط على Manage known networks.
- اختر الشبكة التي تواجه معها المشكلة واضغط على Forget.
- بعد ذلك، اختر الشبكة نفسها من قائمة الشبكات المتاحة وأدخل كلمة المرور مرة أخرى.
4. إعادة تعيين إعدادات الشبكة
في بعض الأحيان، قد تكون هناك إعدادات متقدمة على جهاز الكمبيوتر تتسبب في المشكلة. يمكن أن يساعد إعادة تعيين إعدادات الشبكة في حل العديد من المشكلات المتعلقة بالشبكة.
- افتح Settings ثم اذهب إلى Network & internet.
- اختر Status من القائمة على اليسار.
- قم بالتمرير لأسفل وانقر على Network reset.
- اضغط على Reset now لإعادة تعيين إعدادات الشبكة إلى الإعدادات الافتراضية.
لاحظ أنه سيتم فقد جميع شبكات Wi-Fi المخزنة بعد إعادة التعيين، لذا تأكد من معرفة كلمات مرور الشبكات المفضلة لديك.
5. إيقاف تشغيل الحماية في الوقت الحقيقي (Real-time Protection)
في بعض الحالات، قد يتسبب برنامج الحماية أو مضاد الفيروسات في الحظر المؤقت للاتصال بالشبكة. جرب تعطيل الحماية في الوقت الحقيقي مؤقتًا لاختبار ما إذا كان ذلك يحل المشكلة.
- افتح Settings.
- اذهب إلى Privacy & security ثم اختر Windows Security.
- اختر Virus & Threat Protection.
- انقر على Manage settings تحت Virus & Threat Protection settings.
- قم بإيقاف تشغيل Real-time protection.
- حاول الاتصال بالشبكة مرة أخرى.
لا تنسَ إعادة تشغيل الحماية بعد الانتهاء.
6. تحديث نظام التشغيل Windows 11
في بعض الأحيان، قد يكون الخطأ ناتجًا عن وجود خلل في نظام التشغيل نفسه. تأكد من أنك تستخدم أحدث إصدار من Windows 11، حيث قد تكون التحديثات تتضمن إصلاحات لهذا النوع من المشكلات.
- افتح Settings.
- اذهب إلى Windows Update.
- اضغط على Check for updates وتأكد من أنك قد قمت بتثبيت أحدث التحديثات.
7. إعادة تعيين أو تغيير إعدادات DNS
في حال كانت المشكلة متعلقة بنظام أسماء النطاقات (DNS)، قد يساعدك تغيير إعدادات DNS إلى إعدادات موثوقة مثل تلك المقدمة من Google أو Cloudflare.
- افتح Settings ثم اذهب إلى Network & internet.
- اختر Wi-Fi ثم Properties.
- قم بالتمرير لأسفل إلى DNS server assignment واضغط على Edit.
- اختر Manual ثم قم بتغيير DNS إلى أحد القيم التالية:
- Google DNS: 8.8.8.8 و 8.8.4.4
- Cloudflare DNS: 1.1.1.1 و 1.0.0.1
- اضغط على Save.
8. التحقق من مشكلة في جهاز التوجيه (الراوتر)
إذا كانت المشكلة لا تزال مستمرة على جهازك، قد تكون المشكلة في جهاز الراوتر نفسه. تأكد من أنه لا يعاني من أي مشاكل متعلقة بالبرمجيات أو الأجهزة. يمكنك أيضًا محاولة تحديث برنامج تشغيل جهاز الراوتر أو إعادة ضبطه إلى إعداداته الافتراضية.
نظرًا لتعقيد الشبكات اللاسلكية، من الممكن أن يكون هناك عدة نقاط فشل ، مما يؤدي بالتالي إلى ظهور الخطأ “لا يمكن الاتصال بهذه الشبكة”، يمكن أن يحدث هذا من مكان ما في الكمبيوتر أو البرنامج أو مباشرة من شبكة واي فاي.
وبالتالي، من أجل إيجاد حل لهذا الخطأ، تحتاج أولاً إلى تحديد أصل المشكلة، لأنه يكفي إعادة تأسيس قيم التكوين لشبكة WIFI، أو تغيير المحول أو تثبيت الشبكة يدويًا، وإذا إنه من جهاز التوجيه، ويمكنك اختيار إعادة تشغيله أو تغيير تكوينه.
ما هو سبب عدم اتصال جهاز الكمبيوتر الذي يعمل بنظام Windows 11 بشبكتك؟
هناك العديد من الأسباب التي يجب أخذها بعين الاعتبار، ففي معظم الحالات لا يتصل Windows بالشبكة بسبب فشل في إعدادات التكوين ، وإذا حدث ذلك فجأة، فذلك لأنه تعرض لتغيير مفاجئ في القيم.
إذا كانت شبكة WIFI لاسلكية، فقد تكون مقطوعة أو مشبعة، وهناك أيضًا احتمال وجود مسافة مادية كبيرة بين الكمبيوتر والشبكة، وبالتالي يتم فقدان الاتصال، أو لا يمكن توصيل النطاقات.
ما الذي يمكنك فعله لتوصيل جهاز الكمبيوتر الخاص بك بشبكة غير مصرح بها؟
يمكنك البدء باستبعاد ما إذا كانت المشكلة تأتي من نظام التشغيل أو جهاز التوجيه ، حتى تتمكن من التحقق مما إذا كان WIFI قيد التشغيل، أو ما إذا كان Ethernet متصلاً بشكل جيد.
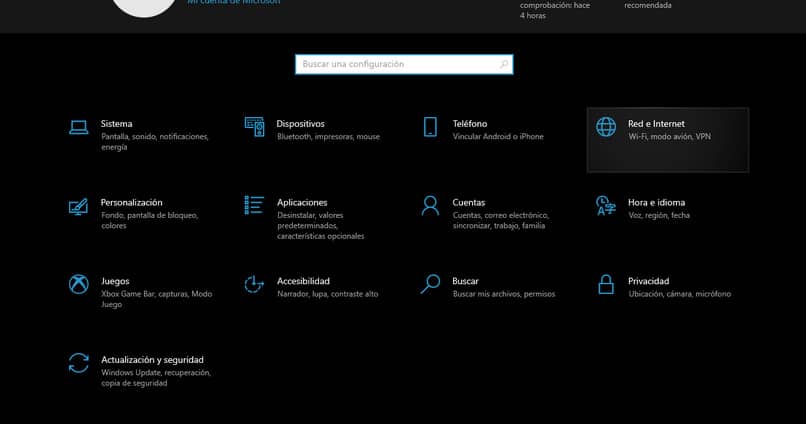
إذا كانت هذه شبكات لاسلكية، فيجب عليك التحقق من تشغيل مفتاح WIFI الموجود على أجهزة الكمبيوتر، أو يمكنك التحقق من ذلك مباشرة من إعدادات الشبكة والإنترنت. في هذا القسم يمكنك محاولة نسيان الشبكة وإضافتها مرة أخرى لاحقًا، وإدخال كلمة المرور والبيانات الضرورية مرة أخرى.
وبالتالي، قد يحدث أيضًا أن بيانات شبكة WIFI قد تم حفظها بشكل غير صحيح أو أن شيئًا ما على الكمبيوتر قد أفسد الاتصال. في هذه الحالة، عليك فقط إعادة التكوين وإدخال SSID وكلمة المرور، أو يمكنك الاختيار من خلال التوجه إلى الإضافة تكوين شبكة جديد.
تعطيل برنامج تشغيل الشبكة
قد تأتي مشاكل توافق الشبكة من عدم تحديث برامج تشغيل الشبكة ، ولهذا السبب يجب تعطيلها للحصول على الإصدار المحدث منها.
هناك طرق عديدة لتنفيذ هذه الطريقة، يمكنك تغيير تكوين المحول من خلال الذهاب إلى بداية التكوين، ثم إلى الشبكة والإنترنت، ومن هناك سيظهر خيار الحالة وتكوين المحول، هناك يجب أن تبحث عن محول الشبكة الذي تريد تعطيله، حدد وانقر فوق “قطع اتصال جهاز الشبكة”.
وبالمثل، يمكن القيام بذلك من خلال مدير الأجهزة، ما عليك سوى فتح قائمة التطبيقات، أو الضغط على مفتاح WIN متبوعًا بحرف R، ثم كتابة الأمر devmgmt.msc، والذي سيؤدي إلى ظهور “المحولات” على شكل “شبكة”، مع إضافة الأمر بمساعدة الزر الأيمن يمكنك قطع الاتصال والتأكيد في النافذة المنبثقة الثانية.
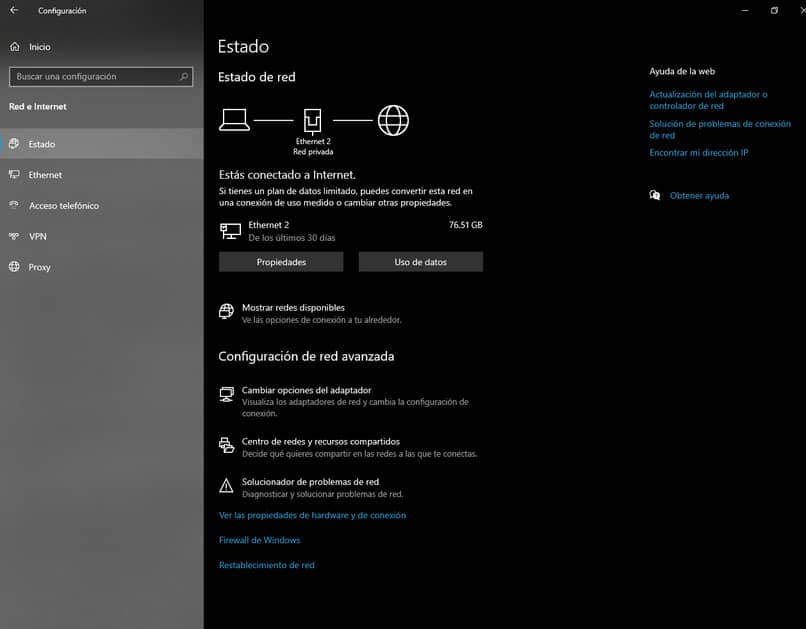
وفي حالة رغبتك في تعطيله باستخدام أوامر مثل Wmic أو Netsh، فيجب عليك برمجة موجه الأوامر كمسؤول، والمتابعة لإدخال أسمائهم في شريط البحث، ثم إعادة كتابة أسماء الأوامر مع كلمة تعطيل .
قم بتغيير قناة شبكة Wi-Fi الخاصة بك
هذه الطريقة قابلة للتطبيق عندما يكون هناك العديد من الأشخاص متصلين بالشبكة، لذا يمكنك تغيير أنواع تردد WIFI أو تغيير شبكة الاستخدام بالكامل. في الخيار الأول عليك الدخول إلى لوحة التحكم، ثم الشبكات والإنترنت، يليها مركز الشبكة والمشاركة.
تحتاج إلى تغيير تكوين المحول، والانتقال إلى خصائصه والنقر فوق وظائف الشبكة، ثم التعمق أكثر، أي إلى العمليات المتقدمة، حيث ستتمكن من تعديل العرض إلى نطاق أكبر وتوسيع التغطية.
إذا كانت لديك إمكانية الاتصال بشبكة أخرى، فيجب عليك قطع الاتصال بالشبكة التي تستخدمها لتحديد شبكة جديدة، انقر فوق اتصال لتغيير الشبكة أو إنشاء اتصال جديد.
كيف يمكنك تكوين شبكتك يدويًا للسماح لجهاز الكمبيوتر الخاص بك بالاتصال؟
إذا لم تنجح الطرق السابقة، واستمر الخطأ في الظهور، فالخيار الأفضل في الوقت الحالي هو محاولة تكوين الشبكة يدويًا، هناك ثلاث طرق للقيام بذلك . الأول هو مجرد اختيار شبكة لاسلكية وتكوينها للاتصال بنفسها.
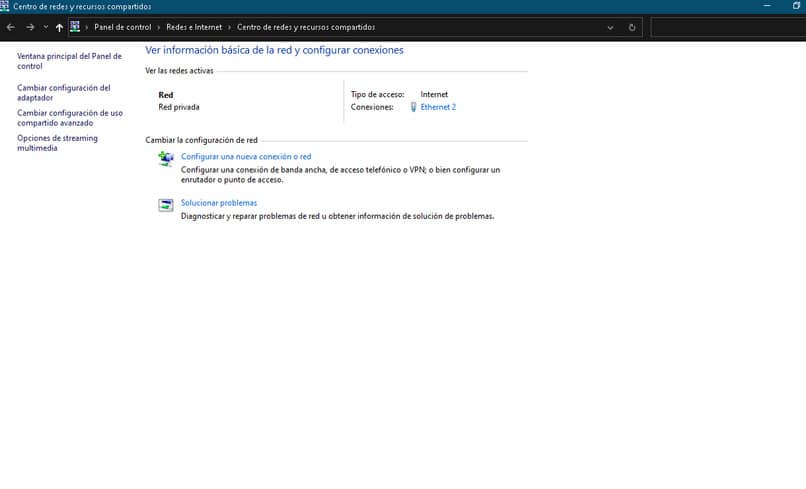
وفي الثانية يمكنك تغيير إعدادات الشبكة اللاسلكية من خلال الإعدادات، وإخفاء SSID، هنا افتح الإعدادات، وأدخل الشبكة والإنترنت ثم WIFI، وانقر على إدارة الشبكات، ثم إضافة شبكة، لتأكيد الاسم واختيار نوع الشبكة الأمان، انقر فوق حفظ ثم اتصل عند الانتهاء.
الخطوة الثالثة تتم من لوحة التحكم، انتقل إلى الشبكة والإنترنت، ثم مركز الشبكة والمشاركة متبوعًا بالنقر فوق تغيير إعدادات الشبكة، وبمجرد الوصول إلى هناك، حدد تكوين اتصال جديد لاختيار “الاتصال يدويًا بشبكة لاسلكية”، واملأ الحقل المعلومات المطلوبة، وانتظر حتى يتم الاتصال دون مشكلة.
كيفية إعادة ضبط التكوين وعنوان IP لجهاز التوجيه الخاص بك؟
إذا كنت تريد إعادة ضبط الإعدادات على إعدادات المصنع، فيمكنك القيام بذلك مباشرة من جهاز التوجيه ، وتحديد موقع كلمة “إعادة تعيين”، وفي تلك الفتحة يجب عليك إدخال إبرة أو كائن مدبب لمدة 10 ثوانٍ، ثم تحريره. بهذه الطريقة، سيتم إعادة تشغيل جهاز التوجيه.
أما بالنسبة لتغيير IP العام والخاص ، فيمكن إعادة إنشائه باستخدام أمر ipconfig/renew المكتوب في مربع الحوار الذي يقدمه موجه الأوامر، وبمجرد الانتهاء من ذلك، اضغط على Enter ونأمل ألا يستمر ظهور هذا الخطأ.

الخاتمة
إذا اتبعت هذه الخطوات وما زلت تواجه مشكلة “لا يمكن الاتصال بهذه الشبكة” في نظام Windows 11، فقد يكون من المفيد الاتصال بمزود خدمة الإنترنت أو النظر في استبدال جهاز الكمبيوتر أو المحول اللاسلكي إذا كان قديمًا أو به عطل. لكن في كثير من الحالات، ستساعدك الحلول السابقة في استعادة الاتصال بالشبكة بسهولة.
هل واجهت مشاكل أخرى أثناء محاولة الاتصال بالشبكة؟ شاركنا تجاربك في التعليقات!







