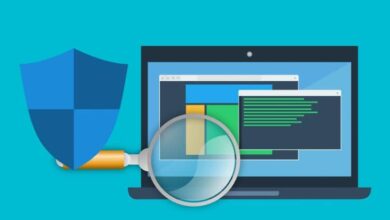كيفية حل مشاكل تشغيل الفيديو على الكمبيوتر: حلول لـ AMD، إنتل، ونفيديا

تعد مشاكل تشغيل الفيديو على الكمبيوتر من الأمور المزعجة التي قد تواجه العديد من المستخدمين. قد تظهر مشكلات مثل التقطيع، تأخر الصوت، أو حتى تعطل الشاشة أثناء مشاهدة مقاطع الفيديو أو تشغيل الألعاب. في معظم الأحيان، تكون المشكلة متعلقة ببرامج تشغيل بطاقة الرسومات (GPU)، سواء كانت من AMD أو إنتل أو نفيديا.
في هذا المقال، سنتعرف على كيفية حل المشاكل المرتبطة ببرامج تشغيل الفيديو وتقديم بعض الحلول لمشاكل العرض على أجهزة الكمبيوتر.
أسباب شائعة لمشاكل تشغيل الفيديو
- تحديثات قديمة لبرامج التشغيل
من أكثر الأسباب شيوعًا هي برامج التشغيل القديمة أو غير المتوافقة مع النظام أو التطبيقات الحديثة. إذا لم يكن برنامج التشغيل محدثًا، فقد يسبب مشاكل في التوافق مع الفيديو أو الألعاب. - التعارضات بين البرامج
أحيانًا، قد تتسبب بعض البرامج مثل مشغلات الوسائط أو برامج الأمان في تعارض مع برنامج التشغيل، مما يؤدي إلى حدوث تقطيع في الفيديو أو مشاكل في العرض. - إعدادات النظام الغير مُحسَّنة
قد تكون إعدادات بطاقة الرسومات الخاصة بك غير مُحسَّنة، مما يؤدي إلى مشكلات في جودة الفيديو أو استهلاك موارد الجهاز بشكل غير فعال. - مشاكل في الأجهزة
في بعض الأحيان قد تكون هناك مشكلة في الجهاز نفسه مثل تلف في البطاقة الرسومية أو خلل في التوصيلات.
حلول للمشاكل المتعلقة ببرامج تشغيل الفيديو
1. تحديث برنامج التشغيل
- إنتل (Intel):
- يمكنك تحميل أحدث برامج التشغيل لبطاقات إنتل من موقع إنتل الرسمي.
- تأكد من تحميل الإصدار الصحيح لبطاقتك الرسومية.
- AMD:
- قم بزيارة موقع AMD الرسمي لتحميل أحدث برامج التشغيل.
- يمكنك أيضًا استخدام أداة AMD Radeon Software لتحديث برامج التشغيل تلقائيًا.
- نفيديا (NVIDIA):
- لتحميل آخر التحديثات، اذهب إلى موقع نفيديا الرسمي.
- استخدم أداة GeForce Experience لتحديث برامج التشغيل بطريقة سهلة.
نصيحة: دائمًا تأكد من تنزيل أحدث إصدار من برامج التشغيل وفقًا لنوع بطاقة الرسومات ونظام التشغيل لديك. قد يساعد هذا في حل مشكلات التوافق والتقطيع.
2. إلغاء تثبيت البرامج المسببة للتعارض
قد يتسبب وجود برامج متضاربة مثل مشغلات الوسائط القديمة أو برامج مكافحة الفيروسات في مشاكل مع الفيديو. حاول إلغاء تثبيت أو تعطيل البرامج غير الضرورية أثناء مشاهدة الفيديو.
- ملاحظة: يمكن للمشغلات القديمة مثل Windows Media Player أو برامج مشغل الفيديو غير المتوافقة أن تؤثر على جودة الفيديو أيضًا. تأكد من تحديثها أو استخدام مشغلات حديثة مثل VLC أو MPC-HC.
3. ضبط إعدادات بطاقة الرسومات
- إنتل:
- افتح تطبيق Intel Graphics Command Center واضبط الإعدادات المتقدمة مثل تسريع الفيديو أو الأداء.
- AMD:
- افتح AMD Radeon Settings واضبط خيارات مثل تقنيات FreeSync أو V-Sync لتحسين تجربة العرض.
- نفيديا:
- افتح NVIDIA Control Panel واضبط إعدادات V-Sync أو G-Sync حسب الحاجة.
نصيحة: حاول تفعيل خيارات التسريع باستخدام GPU في برامج مشغلات الفيديو لتحسين الأداء، خاصةً إذا كنت تشاهد مقاطع فيديو بدقة عالية أو 4K.
4. إعادة تثبيت برنامج التشغيل
إذا كنت لا تزال تواجه مشكلات، جرب إعادة تثبيت برنامج التشغيل الخاص بك:
- قم بإلغاء تثبيت برنامج التشغيل الحالي باستخدام Device Manager.
- اعد تشغيل الكمبيوتر.
- قم بتثبيت أحدث إصدار من برنامج التشغيل كما تم شرحه أعلاه.
5. التأكد من الأجهزة والمكونات
- بطاقة الرسومات: تأكد من أن بطاقة الرسومات تعمل بشكل سليم. إذا كانت هناك أي مشاكل في الاتصال أو أن البطاقة قديمة جدًا، فقد تؤثر على أداء الفيديو.
- الذاكرة و وحدة المعالجة المركزية: تأكد من أن جهاز الكمبيوتر يحتوي على ذاكرة كافية لوظائف الفيديو. قد تؤدي الذاكرة غير الكافية إلى حدوث تقطيع.
نصائح إضافية لتحسين تجربة مشاهدة الفيديو
- تأكد من أن جهازك يعمل بأحدث إصدار من نظام التشغيل. التحديثات الأمنية وخصائص النظام يمكن أن تحسن الأداء.
- تقليل إعدادات جودة الفيديو عند مشاهدة المحتوى بدقة 4K أو 1080p على أجهزة قديمة.
- استخدام مشغل فيديو خفيف مثل VLC أو MPC-HC بدلاً من المشغلات الافتراضية الثقيلة.
- إيقاف تشغيل التطبيقات غير الضرورية أثناء مشاهدة الفيديو لتقليل الحمل على المعالج والذاكرة.
تعد برامج تشغيل الفيديو مكونات أساسية لإنشاء اتصال مع الأجهزة والتحكم في تشغيلها. في بعض الأحيان يكون لدى السائقين أخطاء يمكننا حلها بطرق معينة. لهذا السبب، نعرض لك هنا كيفية حل المشكلات المتعلقة ببرامج تشغيل الفيديو لأجهزة AMD وINTEL وNVIDIA .
ما هي الأخطاء الرئيسية التي تظهرها برامج التشغيل عند التثبيت؟
تتعلق الأخطاء الرئيسية التي تظهرها برامج التشغيل عند التثبيت بمشكلات التوافق بسبب استخدام برامج التشغيل القديمة التي لا يمكن تشغيلها بشكل صحيح في نظام التشغيل Windows 10. كما قد يحدث أيضًا أن يتم حظر برامج التشغيل بواسطة جدار حماية النظام أو أن برنامج مكافحة الفيروسات يتم تطبيقه. انسداد.
في بعض الأحيان يحدث خطأ في برامج التشغيل عند تثبيت برنامج آخر لأنه يسبب تغييرات أو تلف في برامج التشغيل . ولذلك، يظهر النظام أن هناك مشكلة بسبب عدم التوافق. وبالمثل، إذا كانت بطاقة الفيديو غير متوافقة مع برنامج تشغيل الفيديو، فسوف ترى خطأ أثناء تنفيذها.
كيف يمكنك معرفة ما إذا كان برنامج التشغيل متوافقًا مع جهاز الكمبيوتر الخاص بك؟
لمعرفة ما إذا كان برنامج التشغيل متوافقًا مع جهاز الكمبيوتر الخاص بك، يمكنك استخدام أدوات الكشف التلقائي التي تقدمها شركات التصنيع مثل AMD وINTEL وNVIDIA. أولاً، انتقل إلى موقع الويب الخاص بأحد المواقع المذكورة أعلاه اعتمادًا على الشركة المصنعة لبطاقة الفيديو الخاصة بجهاز الكمبيوتر الخاص بك .
بعد ذلك، حدد موقع قسم دعم برامج التشغيل وقم بتنزيل أداة الكشف . قم بتشغيل برنامج التثبيت على جهاز الكمبيوتر الخاص بك وانتظر بضع ثوانٍ. بهذه الطريقة، سيعرض البرنامج نوع وحدة تحكم الفيديو ونظام التشغيل وبرامج تشغيل الفيديو المتوافقة.

وبالمثل، يمكنك اكتشاف برنامج التشغيل الذي يسبب الخطأ باستخدام أداة Windows الداخلية . اكتب “Verifier” (بدون علامتي الاقتباس) في شريط بحث Windows وانقر فوق “Open”. ثم حدد مربع “إنشاء التكوين القياسي” واضغط على الزر “التالي”.
حدد المربع “تحديد كافة برامج التشغيل المثبتة على هذا الكمبيوتر تلقائيًا” واضغط على الزر “إنهاء”. أعد تشغيل الكمبيوتر ولاحظ الأخطاء التي تظهر. اكتب “BlueScreenBlue” في شريط البحث وانقر على “فتح”. تقوم هذه الأداة بتحميل أخطاء برنامج التشغيل وحفظها في مجلد “Minidump”.
ابحث عن الخطأ “DRIVER_VERIFIER_DETECTED_VIOLATION” لمعرفة برنامج التشغيل الذي يسبب المشكلة. حدد موقع اسم الملف الذي يشير إلى جهاز الفيديو. أدخل قائمة “ملف” واختر خيار “بحث Google – Bug Check+Driver”. في الواقع، سوف ترى ما إذا كان برنامج تشغيل الفيديو الخاص بك غير متوافق.
كيف تعرف ما إذا كانت برامج تشغيل الفيديو لديك محدثة؟
مثلما يمكنك معرفة ما إذا كانت برامج التشغيل الخاصة بك مثبتة، يمكنك أيضًا معرفة ما إذا كانت برامج تشغيل الفيديو الخاصة بك محدثة. اضغط على المفاتيح “Win+R”، واكتب devmgmt.msc والزر “موافق”. وهكذا، سوف ترى “إدارة الأجهزة” . انقر نقرًا مزدوجًا على برنامج تشغيل الفيديو، واختر “برنامج التشغيل” و”تحديث برنامج التشغيل”.
ثم حدد ” البحث عن برنامج التشغيل المحدث تلقائيًا” ليقوم النظام بإجراء عملية البحث. إذا تم تحديث برامج تشغيل الفيديو، فسيقوم Windows بإبلاغك بذلك. وبدلاً من ذلك، يمكنك تثبيت التحديث يدويًا عن طريق تنزيل برنامج التشغيل من موقع الشركة المصنعة على الويب.

ما يجب فعله لحل مشاكل برامج تشغيل الفيديو بجهاز الكمبيوتر الخاص بك؟
لحل المشكلات المتعلقة ببرامج تشغيل الفيديو بجهاز الكمبيوتر الخاص بك، يمكنك إعادة تعيين برامج التشغيل وإلغاء تثبيتها وإعادة تثبيتها في حالة تلفها أو استخدام تطبيقات خارجية أو حذف الملفات المؤقتة . سيؤدي هذا إلى تحرير مساحة التخزين وإصلاح التعارضات المتعلقة بتعطل النظام.
كيفية إعادة تعيين برامج تشغيل جهاز الكمبيوتر الخاص بك لإصلاح الأخطاء؟
من الممكن إعادة ضبط برامج تشغيل الكمبيوتر لإصلاح الأخطاء. للقيام بذلك، اضغط على مجموعة المفاتيح “Win+Ctrl+Shift+B” وانتظر بضع ثوانٍ حتى تكتمل العملية. سوف تتحول الشاشة إلى اللون الأسود حيث ستتوقف وحدة التحكم عن العمل مؤقتًا. عند إعادة ضبط برامج التشغيل، ستعود الصورة.
ما هي التطبيقات التي يجب استخدامها لحل مشاكل برامج تشغيل الفيديو؟
يمكنك استخدام العديد من التطبيقات المتوفرة لبطاقات الفيديو من AMD وINTEL وNVIDIA لحل مشكلات برامج تشغيل الفيديو. وبالمثل، يمكنك استخدام أداة تسمى “Display Driver Unistaller” وتسمى أيضًا “DDU”.
يعد ‘Display Driver Unistaller’ أو ‘DDU’ برنامجًا مسؤولاً عن إلغاء تثبيت برامج تشغيل الفيديو من أي شركة مصنعة وإزالة الآثار المخزنة في سجل النظام. من المستحسن استخدام هذه الأداة لأنه بعد تطبيق إلغاء التثبيت اليدوي، قد تستمر المشاكل بسبب وجود الملفات غير المرغوب فيها.
كيفية حل المشاكل مع برامج تشغيل الفيديو؟ – AMD وإنتل ونفيديا
من دون شك، فإن الأداة الأكثر عملية وسهلة الاستخدام لحل المشاكل المتعلقة ببرامج تشغيل الفيديو AMD وINTEL وNVIDIA هي ‘Display Driver Unistaller’ نظرًا لأنه تطبيق محمول وعملي وينطبق على أي جهاز فيديو.

في البداية، ستحتاج إلى تنزيل Display Driver Unistaller من الموقع الرسمي. بعد ذلك، اضغط على الزر “الإصدار xxxx متوفر الآن” وانتظر بضع ثوانٍ حتى يتم تنزيل برنامج التثبيت على جهاز الكمبيوتر الخاص بك. ستجد ملفًا بامتداد .exe يمكنك تشغيله على جهاز الكمبيوتر الخاص بك.
بمجرد النقر نقرًا مزدوجًا فوق برنامج التثبيت، ستحتاج إلى منح أذونات التنفيذ في Windows. عند الوصول إلى التطبيق، حدد نوع الجهاز “GPU” على الجانب الأيمن من الواجهة. ثم اختر اسم الشركة المصنعة (INTEL أو AMD أو NVIDIA). اضغط على زر “مسح وإعادة الضبط”.
وأخيرًا، أعد تثبيت برامج تشغيل الفيديو وتحقق مما إذا كانت تعمل بشكل مثالي على جهاز الكمبيوتر الخاص بك. من المهم تحديث برامج التشغيل لجميع الأجهزة لأنه بهذه الطريقة يمكن تشغيل الخدمات لكل مكون من مكونات جهاز الكمبيوتر الخاص بك دون أي مشكلة.
الخلاصة
حل مشاكل تشغيل الفيديو على أجهزة الكمبيوتر التي تستخدم برامج تشغيل رسومية من AMD، إنتل، ونفيديا يتطلب أولاً تحديد سبب المشكلة سواء كان متعلقا ببرامج التشغيل أو الإعدادات أو الأجهزة نفسها. من خلال تحديث برامج التشغيل، تعديل الإعدادات المناسبة، أو إزالة التعارضات بين البرامج، يمكنك تحسين تجربتك في مشاهدة الفيديو بشكل كبير.