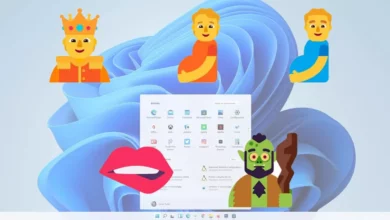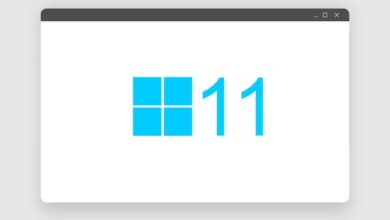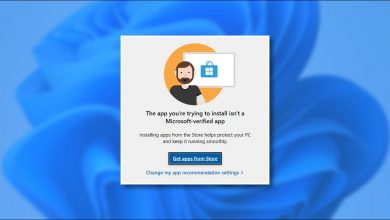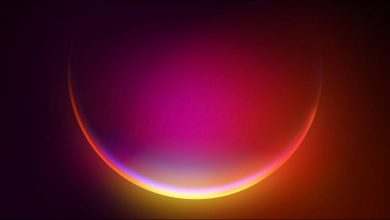كيفية استرجاع قائمة سياق Windows 10 في Windows 11 بسهولة
طريقة تنشيط قائمة سياق Windows 10 في Windows 11: دليل خطوة بخطوة
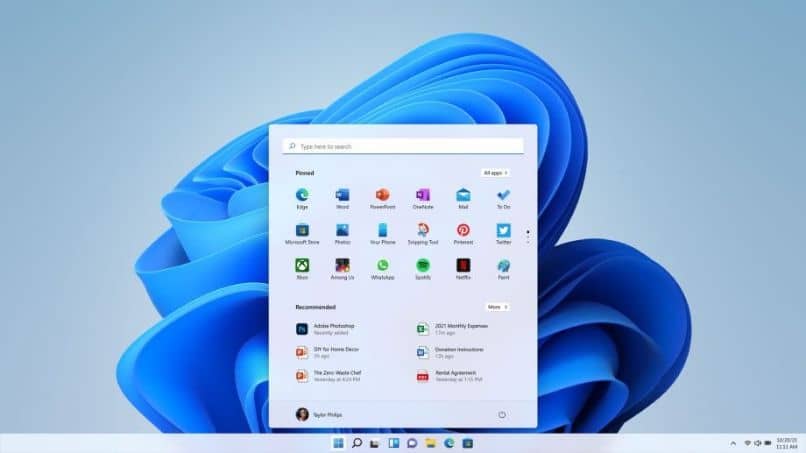
منذ إصدار نظام التشغيل Windows 11، قدمت Microsoft تحديثات جذرية على واجهة المستخدم، بما في ذلك قائمة السياق. بينما قد يعجب البعض بهذا التغيير، يفضل العديد من المستخدمين الاحتفاظ بالمظهر التقليدي لقائمة السياق التي كانت موجودة في Windows 10. لحسن الحظ، يمكن لمستخدمي Windows 11 العودة إلى الشكل القديم لقائمة السياق بسهولة. في هذا المقال، سنشرح كيفية تنشيط قائمة سياق Windows 10 على جهاز الكمبيوتر الذي يعمل بنظام Windows 11.
الخطوات:
- فتح محرر التسجيل (Registry Editor):
- اضغط على مفتاح Windows + R لفتح نافذة “تشغيل”.
- اكتب regedit ثم اضغط Enter لفتح محرر التسجيل. قد يُطلب منك تأكيد صلاحيات المسؤول، لذا اضغط على “نعم” إذا ظهرت نافذة التحكم في الحسابات.
- الانتقال إلى المسار المحدد:
- في محرر التسجيل، انتقل إلى المسار التالي:
HKEY_CURRENT_USER\Software\Classes\CLSID
- في محرر التسجيل، انتقل إلى المسار التالي:
- إنشاء مفتاح جديد:
- في الجزء الأيسر، انقر بزر الماوس الأيمن على المجلد CLSID، ثم اختر New > Key.
- قم بتسمية المفتاح الجديد كالتالي:
{86ca1aa0-34aa-4e8b-a509-50c9052f4f3f}
- إنشاء مفتاح فرعي آخر:
- داخل المفتاح الجديد الذي قمت بإنشائه، انقر بزر الماوس الأيمن في الجزء الأيسر مرة أخرى، واختر New > Key.
- قم بتسمية هذا المفتاح الفرعي كالتالي:
InprocServer32
- تعديل القيمة الافتراضية:
- انقر على InprocServer32 في الجزء الأيسر.
- في الجزء الأيمن، انقر مرتين على القيمة (Default).
- في مربع الحوار الذي يظهر، اتركه فارغًا ثم اضغط OK.
- إعادة تشغيل الكمبيوتر:
- بعد إتمام هذه الخطوات، أعد تشغيل الكمبيوتر أو قم بتسجيل الخروج ثم تسجيل الدخول مرة أخرى لتطبيق التغييرات.
بعد الترقية من Windows 10 إلى Windows 11 ، يمكن أن يصبح التغيير جذريًا إلى حد ما في كثير من الأحيان. لحسن الحظ، يمكننا الوصول إلى العديد من الخيارات من الأنظمة السابقة بسهولة شديدة، على سبيل المثال، من الممكن تنشيط قائمة سياق Windows 10 على جهاز الكمبيوتر الخاص بك الذي يعمل بنظام Windows 11 ، وهي العملية التي نعرضها لك أدناه
ما هي وظيفة قائمة السياق على أجهزة الكمبيوتر التي تعمل بنظام Windows؟
تعد قائمة السياق واحدة من أكثر الأدوات المفيدة في Windows، حيث يمكننا من خلالها الوصول إلى وظائف مختلفة فقط عن طريق النقر بزر الماوس الأيمن . في الواقع، فإن كافة الخيارات التي يمكنك استخدامها عند النقر بزر الماوس الأيمن على سطح المكتب وفي أي مجلد تمثل قائمة النظام المهمة هذه.
من خلال فهم ما سبق، فإن وظيفة قائمة سياق Windows متنوعة للغاية، حيث ستتمكن على الفور من الوصول بسهولة إلى الوظائف الأساسية مثل التحديث وفرز الملفات وتغيير طريقة عرض الملفات وإنشاء المجلدات وما إلى ذلك.
كيف يمكنك الوصول إلى قائمة السياق على جهاز الكمبيوتر الذي يعمل بنظام Windows 11؟
افتراضيًا، من الممكن الوصول إلى قائمة سياق Windows 10 من Windows 11، وللقيام بذلك، ما عليك سوى النقر بزر الماوس الأيمن في أي مكان ثم تحديد “إظهار المزيد من الخيارات” . ما سبق سيؤدي إلى ظهور قائمة السياق القديمة، ومع ذلك، إذا كان هذا الخيار يزعجك، فلديك دائمًا خيار تمكينه بشكل دائم، وهي عملية مشابهة لوضع قائمة Windows 10 الكلاسيكية في Windows 11.
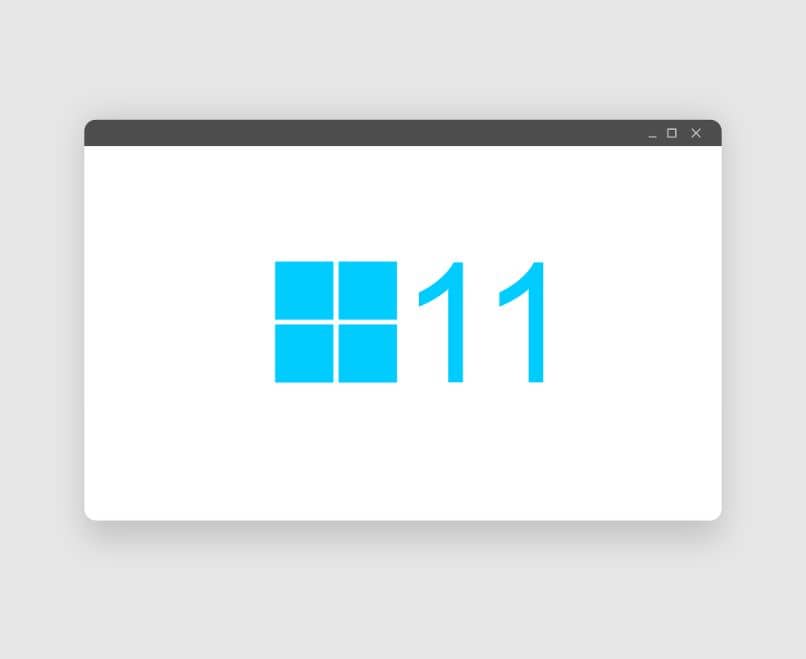
كيفية تمكينه بشكل دائم؟
لتغيير القائمة الجديدة التي يتضمنها Windows 11 بشكل دائم واستخدام قائمة سياق Windows 10 الكلاسيكية، سيكون من الضروري إدخال خيارات المجلد. لا تقلق، إنها عملية بسيطة للغاية. ما عليك سوى اتباع الخطوات الموضحة أدناه .
- افتح مستكشف ملفات ويندوز.
- بعد القيام بذلك، في الجزء العلوي من الشاشة. سترى قسمًا صغيرًا به ثلاث نقاط للأسماء (انظر المزيد)، انقر على القسم المذكور.
- ستظهر قائمة “الخيارات”، اضغط عليها.
- سيتم عرض خيارات المجلد، ما عليك سوى النقر فوق علامة التبويب “عرض”.
- في البداية سيتم عرض قسم “الملفات والمجلدات”. ويوجد أسفله مباشرة خيار “فتح نوافذ المجلدات في عملية مستقلة” ، قم بتنشيط هذه الوظيفة.
- بعد إجراء التغييرات المذكورة أعلاه، انقر فوق “قبول”.
- بمجرد إجراء التغييرات، نوصي بإعادة تشغيل جهاز الكمبيوتر الخاص بك.
بديل عندما لا تتمكن من تنشيط قائمة سياق Windows 10 باستخدام خيارات النظام
في حالة عدم نجاح ما سبق ، لدينا بديل آخر يمكنك تجربته، على الرغم من أنه سيكون من الضروري بالنسبة لك تنزيل تطبيق خارجي. وبشكل أكثر تحديدًا، سنقوم بتنزيل Winaero Tweaker . وهو تطبيق صغير مصمم خصيصًا لإعادة بعض ميزات Windows 10 إلى Windows 11 الجديد.
بمجرد تنزيل الملف، ستحصل على مستند بتنسيق zip، ويجب عليك فك ضغطه. بعد فك ضغط الملف، حدد موقع الملف القابل للتنفيذ WinaeroTweaker وافتحه. قم بتنفيذ عملية التثبيت كالمعتاد . مع قبول كافة الخيارات حتى الانتهاء.
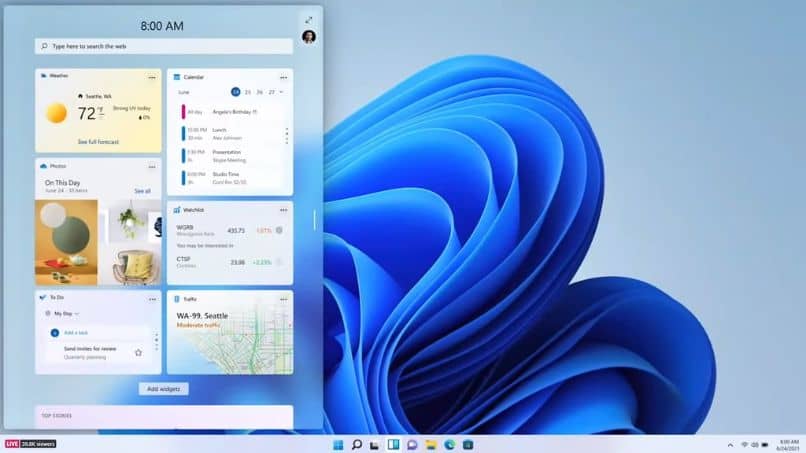
بمجرد تثبيت البرنامج، انتقل إلى قائمة ابدأ وقم بتشغيله، ما عليك سوى البحث عن Winaero Tweaker وانقر بزر الماوس الأيمن لتشغيله كمسؤول. سيتم عرض الخيارات على الجانب الأيسر، أسفل “Windows 11” مباشرةً، انقر فوق خيار “قوائم السياق الكاملة الكلاسيكية” وقم بتمكين “تمكين قوائم السياق الكاملة الكلاسيكية” . أخيرًا، انقر فوق “إعادة تشغيل Explorer” وستكون التغييرات ملحوظة
ما الذي يمكنك فعله لتحرير الخيارات الموجودة في قائمة السياق الخاصة بك؟
إذا كان لديك العديد من الخيارات في قائمة السياق، فلديك خيار حذفها مباشرة بعد الوصول إلى سجل نظام Windows 11 . بمجرد إدخالك إلى سجل نظام Windows. يجب عليك الانتقال إلى المسار التالي ‘Computer\HKEY_CLASSES_ROOT\*\shellex\ContextMenuHandlers’ .
بعد الوصول إلى القائمة السابقة، سيتم عرض تلك البرامج التي تعمل ضمن قائمة السياق. إذا كنت تريد حذف أحد المجلدات، فما عليك سوى النقر فوق المجلد وتحديد “حذف”. كن حذرًا، فنحن نشير على وجه التحديد إلى المجلدات الموجودة داخل ‘ContextMenuHandlers’، ولا ينبغي بأي حال من الأحوال حذف المجلد الرئيسي .
ما هي خطوات تعطيل قائمة السياق هذه على جهاز الكمبيوتر الذي يعمل بنظام Windows 11؟
إذا لم تكن راضيًا لسبب ما عن التغيير الذي تم إجراؤه على قائمة السياقات الكلاسيكية. فيمكنك دائمًا تعطيلها. كل ما عليك فعله هو تكرار العملية التي أظهرناها من قبل ، ولكن في الاتجاه المعاكس. بغض النظر عن الطريقة التي تستخدمها، سيتعين عليك ببساطة إلغاء تنشيط الخيار الذي قمت بتنشيطه مسبقًا.
الخاتمة:
بذلك، ستكون قد استعدت قائمة السياق التي تشبه تلك الموجودة في Windows 10 على جهاز الكمبيوتر الذي يعمل بنظام Windows 11. يمكن لمستخدمي Windows 11 الآن الاستمتاع بتجربة أكثر تشابهًا مع الإصدارات السابقة للنظام مع الاستمرار في الاستفادة من أحدث الميزات الأمنية والتحسينات. إذا أردت العودة إلى الشكل الجديد للقائمة، ما عليك سوى إزالة المفتاح الذي أنشأته في التسجيل.