كيفية إعادة تسمية القرص الصلب في Windows 11؟ – خطوة بخطوة

الإجراء الأول الذي يجب عليك إكماله يتضمن أخذ أجهزة الماوس وتحريكها حول الشاشة، حتى تصل إلى شريط أو قسم “المهام”. الآن انتقل إلى “مستكشف الملفات” وانتقل إلى “جهاز الكمبيوتر”، واستمر في الإجراء وانقر بزر الماوس الأيمن، ثم انقر بزر الماوس الأيسر على جهاز الماوس. تحت “المزيد من الخيارات”، قم بتغيير الاسم إلى أحد الأسماء المفضلة لديك. تعرف على محركات الأقراص SSD وأقراص HDD كأنواع تخزين لأجهزة الكمبيوتر أو أجهزة الكمبيوتر الشخصية.
هل من الممكن إعادة تسمية القرص الصلب لجهاز الكمبيوتر الخاص بك عدة مرات؟
الجواب هو نعم مدوية. يحترم نظام التشغيل Windows اختيارات مستخدميه، ولهذا السبب يسمح للمستخدمين بتسمية أجهزة التخزين الخاصة بهم، بما في ذلك جهاز التخزين الأساسي لنظام التشغيل. أي “القرص الصلب”، للقيام بذلك تحتاج فقط إلى الوصول إلى جهاز الكمبيوتر الخاص بك، إذا كان القرص مقسمًا، أو مقسمًا إلى عدة أجزاء، أو إذا كنت تريد تغيير الاسم عدة مرات، يمكنك القيام بذلك دون أي مشكلة.
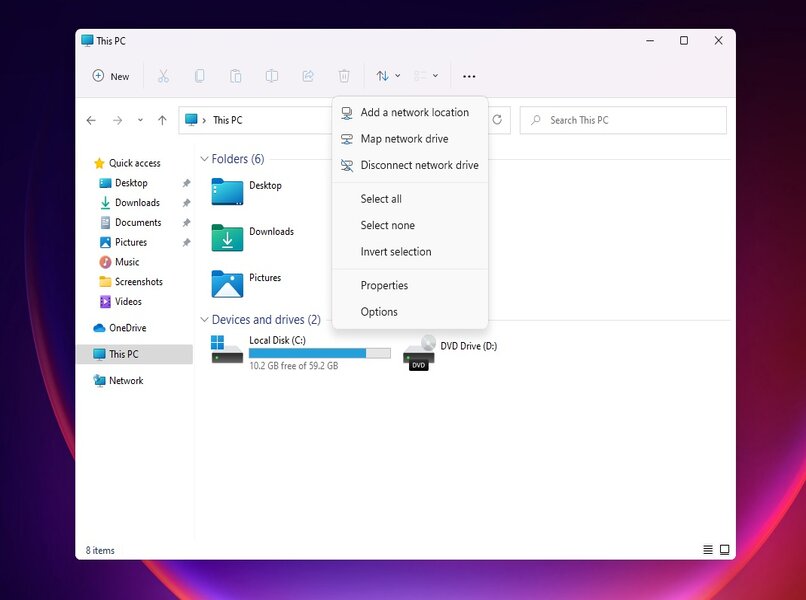
من المستحسن عدم إدخال أسماء يصعب فهمها أو كتابتها، لأنه في بعض خيارات البرمجة أو التكوين ، سيطلب منك النظام إدخالها أو كتابتها. لن تصبح العملية أكثر صعوبة فحسب، بل لن تتمكن أيضًا من تغيير الإعدادات المطلوبة. إذا كان جهاز الكمبيوتر الخاص بك مليئًا بالملفات، فحدد مقدار مساحة التخزين المتوفرة لبرامج Windows 11 لديك .
ما هي خطوات إعادة تسمية القرص الصلب لجهاز الكمبيوتر الذي يعمل بنظام Windows 11؟
يوفر Windows 11 عدة طرق للقيام بذلك، أحدها من خلال “إعدادات التخزين”. كل ما عليك فعله هو أن تكون حذرًا بشكل خاص في استخدام الأسماء التي يسهل تفسيرها، حتى لا تتعرض لانتقادات حادة على المدى المتوسط. يمكنك أيضًا استخدام قسم “إدارة الأقراص”.
يرجى ملاحظة أن القرص سيتم تسميته بحرف كبير، وفي بعض الحالات قد يكون هذا الحرف مربكًا. لا تحذفه، فقط ضع الاسم بجواره، أو يمكنك استبداله، طالما أنك لا تترك الألبوم المعني بدون اسم مستعار. بالإضافة إلى ذلك، يجب عليك من حين لآخر استخدام تنظيف القرص على محرك الأقراص الحالي لديك للحفاظ عليه في حالة مثالية.
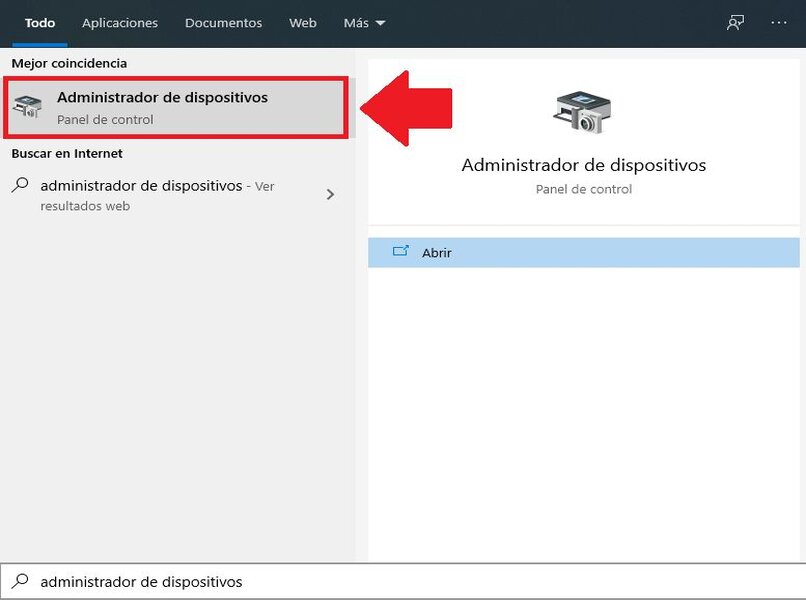
من إعدادات التخزين
الآن، قم بالتحكم في لوحة المفاتيح لديك، واضغط على مفتاحي “نافذة” + “Y” (قم بذلك في نفس الوقت)، وسوف يظهر مربع “الإعدادات” بسرعة. يضع Windows الوظائف على الجانب الأيسر، وهناك يجب عليك اختيار “النظام” باستخدام أجهزة الماوس. ضمن القسم الحالي انقر فوق “التخزين”.
يجب عليك الدخول إلى قسم “إعدادات التخزين المتقدمة”. والهدف هو الدخول إلى “الأقراص والمجلدات”. اضغط على الزر الأيسر في جهاز الماوس الخاص بك، ثم اضغط على “خصائص”. مباشرة أسفل “الحجم والبيانات”، تحتاج إلى الضغط على زر “تغيير التسمية” الصغير. أدخل هناك، وأضف الحرف أو الاسم المطلوب واضغط على زر “تطبيق”.
استخدام إدارة الأقراص
قم بالتحكم في أجهزة الماوس مرة أخرى، واضغط على مفتاحي “Window” و”R” (في نفس الوقت)، وسوف يظهر مستطيل صغير به محدد وامض. هناك يجب عليك كتابة العبارة ‘diskmgmt.msc’ متبوعة بالترتيب ‘موافق’، سيتم عرض نافذة تحت الاسم المستعار ‘Disk Manager’،
اختر محركًا، ثم انقر فوق الزر الأيمن على جهاز الماوس لديك. قم بإجراء الاختيار عن طريق إدخال “تغيير المسارات وأحرف محركات الأقراص”، وبعد ذلك أدخل الاسم المستعار للقرص المطلوب. كحل أخير، انتقل إلى اختيار زر التغيير الصغير، متبوعًا بزر “موافق”. وقم بتقليل الخطوات باستخدام “msconfig” للدخول إلى “الإعدادات” .
كيف يمكنك تغيير حرف محرك القرص الصلب الخاص بك؟
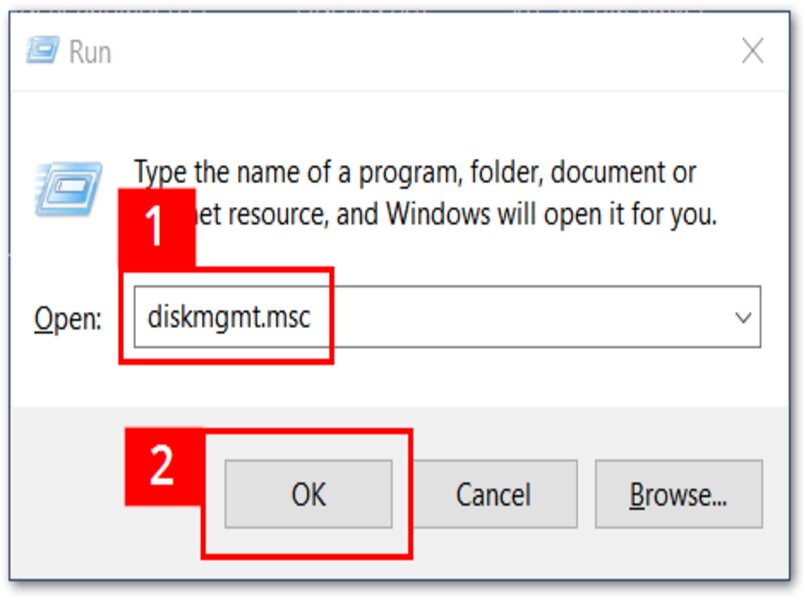
الطريقة البسيطة والمباشرة لتغيير اسم محرك الأقراص الخاص بك هي من خلال المحددات الموجودة في مستكشف الملفات. يمكنك القيام بذلك عن طريق التمرير فوق شريط المهام. إذا لم يكن موجودًا، فاستخدم خدمات “درج البحث”، وعندما تكون في المتصفح. قم بالوصول إلى زر “جهاز الكمبيوتر” أو “جهاز الكمبيوتر الخاص بي”،
حدد موقع “محرك الأقراص” وانقر فوقه بزر الماوس الأيمن باستخدام جهاز الماوس الخاص بك. ستظهر نافذة صغيرة على الجانب الأيمن. من بين الأرقام الترتيبية. انقر فوق “تغيير الاسم”، وأضف الاسم أو الاسم المستعار المطلوب، ثم حدد الأزرار الصغيرة “موافق” أو “تطبيق”.







