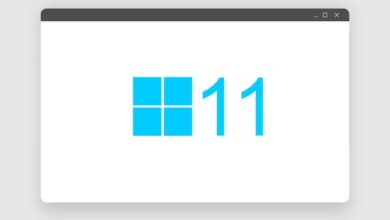كيفية العثور على الحافظة في Windows 11 وحذف الملفات؟

الحافظة هي أداة يمكن للمستخدم من خلالها حفظ كائن مؤقتًا ؛ بمجرد نسخ أو قص ملف، فإنه يظل في الحافظة حتى يتم لصقه أو نقله. يمكنك أيضًا العثور على الحافظة في إعدادات النظام.
حيث إذا قمت بتفعيل سجل الحافظة ، يعرض لك نظام التشغيل الخيارات المتاحة التي قمت بحفظها. لديك أيضًا خيار حفظ صورة الحافظة بتنسيق JPG . وهذا يعني أنه لم يعد مؤقتًا، ويمكن استخدامه بشكل طبيعي في أي برنامج.
هل يتم حفظ النصوص التي تقوم بنسخها ولصقها على جهاز الكمبيوتر الخاص بك تلقائيًا في الحافظة؟
عندما تقوم بنسخ نص، فإنه ينتقل تلقائيًا إلى الحافظة. كما هو الحال إذا قمت بالتوجه إلى “قص”، فإن هذه الأداة تشغل مساحة في ذاكرة الوصول العشوائي (RAM)، وبطبيعة الحال، نظرًا لأنها ملفات مؤقتة، فلن تكون هناك مشكلة في عمل الكمبيوتر، حيث إنها تختفي بمجرد نسخ نص آخر أو كائن آخر .

بالإضافة إلى ذلك، فإن إعادة تشغيل جهاز الكمبيوتر الخاص بك يؤدي على الفور إلى حذف أي شيء قمت بحفظه في الحافظة. كما يمكنك من الإعدادات تفعيل السجل من أجل حفظ ملفات متعددة واختيار واحد منها من الوصول السريع . يجب أن تعلم أنه بإمكانك الوصول إلى الحافظة من جهاز Mac ، حيث تعد هذه ميزة لا غنى عنها في أنظمة التشغيل.
ما هو الأمر لفتح الحافظة على جهاز الكمبيوتر الخاص بك؟
يسمح كل نظام تشغيل للمستخدمين بتنفيذ الأوامر لبدء إجراء ما، أو فتح برنامج أو خدمة، من بين أمور أخرى. عندما تضغط على عدة مفاتيح في نفس الوقت ، فإنها تصبح أمرًا يخبر Windows بتبادل البيانات. على سبيل المثال، لنسخ نص باستخدام أمر ما، اضغط على مفتاحي “Ctrl + C”. يتعرف النظام تلقائيًا على هذا السطر من المعلومات ويتبادله مع أداة “النسخ”.
يتم استخدام الأمر لفتح الحافظة في Windows 11 باستخدام مجموعة المفاتيح ‘Windows + V’ . ستلاحظ فتح نافذة تحتوي على سجل الحافظة الخاص بك. بالطبع، يجب تمكينه في لوحة إعدادات النظام لديك، وإلا فلن يتم فتحه.
كيف يمكنك الوصول إلى سجل الحافظة الخاص بك؟
من خلال تفعيل سجل الحافظة، يمكننا عرض نافذة بما تم حفظه مؤخرًا، حيث أن استخدام مجموعة المفاتيح “Windows + V” يعرض السجل وليس واجهة الحافظة الرئيسية. علاوة على ذلك، هذه هي الطريقة الوحيدة للوصول إلى السجل، حيث لا يوفر نظام التشغيل اختصارًا أو زرًا أو ملفًا قابلاً للتنفيذ.

يمكنك أيضًا مسح سجل الحافظة أو معرفة مكانها بالانتقال إلى إعدادات نظام التشغيل Windows 11. وللقيام بذلك، ببساطة:
- افتح “الإعدادات” إما بالنقر بزر الماوس الأيمن فوق زر “ابدأ”، أو باستخدام مربع البحث، أو بالضغط على مجموعة المفاتيح “Windows + I”.
- انقر فوق “النظام”.
- انقر فوق “الحافظة”.
- عندما يظهر لك “مسح بيانات الحافظة”، انقر على “حذف” وهذا كل شيء.
كيفية مزامنة الحافظة الخاصة بك مع جهاز آخر؟
لديك خيار مشاركة العناصر المحفوظة في حافظة Windows 11 مع أجهزة أخرى. ولكن من المهم أن تعلم أن وظيفة المزامنة ممكنة فقط باستخدام حساب Microsoft الخاص بك أو حسابك المهني، لأنه إذا كان لديك حساب محلي فلن تتمكن من القيام بذلك. كل ما عليك فعله هو تذكر معلومات تسجيل الدخول الخاصة بك على جميع أجهزتك للتأكد من مزامنتها بشكل صحيح. للقيام بذلك عليك فقط:
- افتح “الإعدادات” إما بالنقر بزر الماوس الأيمن فوق زر “ابدأ”، أو باستخدام مربع البحث، أو بالضغط على مجموعة المفاتيح “Windows + I”.
- انقر فوق “النظام”.
- انتقل إلى “الحافظة”.
- قم بتحديد خيار “المزامنة بين الأجهزة” بالنقر فوق تسجيل الدخول.
- أدخل تفاصيل حسابك وانتهيت.
ماذا يجب أن أفعل إذا لم تظهر الحافظة في إصدار Windows الخاص بي؟
يتم عرض الحافظة في إعدادات النظام بدءًا من Windows 10 . بالنسبة للإصدارات الأقدم حتى عند استخدام هذه الأداة، فإنها لا تظهر بشكل مباشر في الإعدادات . لكن الحل بسيط للغاية، عليك فقط استخراج الملف من الحافظة لنظام آخر أو نظام تشغيل أو تنزيل برنامج ‘clipbrd’ لإصدار Windows الخاص بك وهذا كل شيء.
يجب أن تعلم أيضًا أن لديك خيار تنزيل برامج الطرف الثالث التي تقوم بإنشاء سجل الحافظة. يمكنك العثور على قائمة من متصفحك وتنزيل القائمة التي تعجبك أكثر. تتيح برامج مثل Microsoft Word لمستخدميها أيضًا القدرة على الوصول إلى الحافظة . للقيام بذلك، ما عليك سوى النقر فوق علامة التبويب الرئيسية وستلاحظ الرمز.

لماذا لا أستطيع رؤية سجل الحافظة الخاص بي؟
من المهم أن تعلم أنه يجب عليك تفعيله للمرة الأولى حتى يظهر. للقيام بذلك، ما عليك سوى الضغط على مجموعة المفاتيح “Windows + V” وستظهر نافذة يجب عليك فيها تحديد مربع التنشيط. ومن المستحسن بعد ذلك أن تذهب إلى إعدادات الحافظة وتقوم بتنشيط السجل، وبهذه الطريقة يتم فتح هذه الأداة بفعالية كبيرة.
إذا لم يتم عرضه بعد تنشيطه للمرة الأولى ، فتحقق من قيم التسجيل لحل الأخطاء التي تمنع عرض هذه الأداة. للقيام بذلك يجب عليك:
- افتح “محرر التسجيل” إما باستخدام مربع البحث أو بتشغيل الأمر “REGEDIT”.
- انتقل إلى المسار HKEY_LOCAL_MACHINE\SOFTWARE\Policies\Microsoft\Windows.
- في مجلد Windows، انقر فوق “النظام” لرؤية القيم.
- تأكد من أن القيم الخاصة بـ ‘AllowClipboardHistory’ و’AllowCroosDeviceClipboard’ هما 1 وقد انتهيت.
من المهم أن تعلم أنه إذا لم تكن موجودة، فيمكنك إنشاؤها يدويًا . ما عليك سوى النقر بزر الماوس الأيمن واختيار خيار “جديد”، ثم اختيار “قيمة DWORD (32 بت)” وإنشاء “AllowClipboardHistory” و”AllowCroosDeviceClipboard” بالطبع بقيمهما على 1.