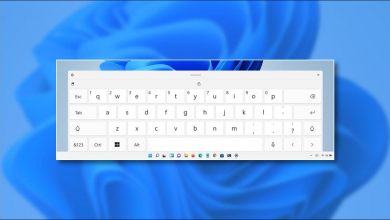كيف تقوم بإلغاء تجزئة القرص في ويندوز بسرعة لتحسين الأداء؟

يعد استخدام Windows Defragmenter طريقة لتحسين محرك الأقراص الثابتة بشكل مباشر ، بغض النظر عما إذا كان SSD أو HDD. عندما تفتح هذه الأداة، عليك فقط تحديد القرص الذي تريده واختيار ما إذا كنت تريد تحسينه أو تحليله ، وذلك لمعرفة ما إذا كان مجزأ بالفعل أو إذا كنت تريد القيام بذلك. يرجى ملاحظة أن هذه العملية لا تحذف بياناتك الشخصية ولا تؤثر على أي وظائف تقوم بها حاليًا.
ما هو تأثير إلغاء التجزئة على أداء جهاز الكمبيوتر الخاص بك ووظيفته؟
التأثير الرئيسي هو أنه يمكنك زيادة أداء جهاز الكمبيوتر الخاص بك ، حيث أنه من خلال تجزئة القرص فإننا نقوم بتنظيم البيانات المتبقية وإعادة كتابة مسار الوصول، لتحسين تشغيله. عند تثبيت البرامج أو الألعاب وإلغاء تثبيتها، من الشائع جدًا أن تظل المجلدات والملفات غير المرغوب فيها موجودة في النظام، والتي لا تشغل المساحة فحسب، بل تؤثر أيضًا على السجل.
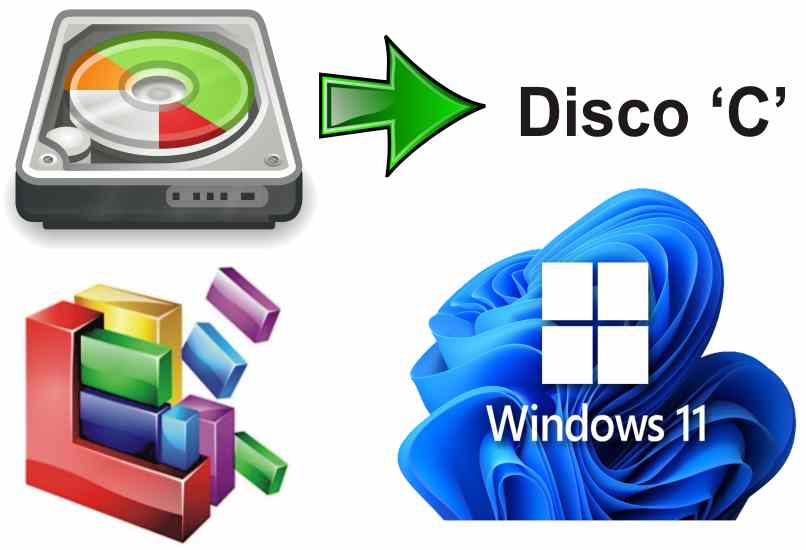
ينصح العديد من المستخدمين باستخدام برنامج CCleaner لتنظيف الكمبيوتر بسرعة وسهولة ، حيث أنه المسؤول عن حذف الملفات غير المرغوب فيها والمكررة التي تؤثر على سجل القرص الصلب . من خلال الجمع بين هذه الأداة وأداة تجزئة القرص، ستتمكن من تعزيز أداء جهاز الكمبيوتر الخاص بك. ستلاحظ أن البرامج تفتح بشكل أسرع، وكذلك المجلدات وملفات الوسائط المتعددة.
متى يصبح من الضروري إجراء هذه العملية على القرص الصلب لجهاز الكمبيوتر الخاص بك؟
إذا لاحظت أن جهاز الكمبيوتر أو الكمبيوتر المحمول لديك بطيء للغاية، فقد ترغب في التفكير في تجزئة القرص الصلب. للتأكد من ضرورة ذلك، يجب عليك إجراء تحليل باستخدام أداة إلغاء التجزئة والتأكد من أن نسبة التجزئة لا تتجاوز 10 بالمائة . إذا كان المبلغ يساوي أو أكبر من هذا المبلغ، فمن الضروري المضي قدمًا في التجزئة.
إذا لاحظت أنه أقل من هذا العدد، فلن يكون ذلك ضروريًا ، بالطبع لديك الخيار للقيام بذلك في أي وقت تريد. يجب أن تعلم أن عملية التجزئة لا تؤثر على مواقع الشبكة، ولا يمكن القيام بها على الأقراص التي لا تظهر في القائمة المتاحة. إذا كان القرص متصلاً بوحدة المعالجة المركزية ولم يظهر، فهناك خطأ في وحدة المعالجة المركزية. يجب عليك حلها حتى تتمكن من تجزئتها.

ما هي الخطوات التي يجب اتخاذها لإلغاء تجزئة القرص لجهاز كمبيوتر يعمل بنظام Windows 11؟
تتوفر أداة إلغاء تجزئة محرك الأقراص وتحسينه في جميع إصدارات Windows. ستلاحظ أن الملف القابل للتنفيذ، المسمى “dfrgui”، موجود في المجلد “System32”. يمكنك تثبيته على شريط المهام أو إنشاء اختصار على سطح المكتب. بغض النظر عن كيفية فتحه، لإلغاء تجزئة القرص الخاص بجهاز الكمبيوتر الخاص بك يجب عليك اتباع الخطوات التالية:
- افتح أداة إلغاء تجزئة القرص إما من زر “ابدأ”، أو باستخدام مربع البحث، أو عن طريق تشغيل الأمر “dfrgui”.
- يتم عرض نافذة لتحسين الوحدات.
- قم بتقسيم القرص الذي تريد تقسيمه.
- انقر فوق تحسين وهذا كل شيء.
كم من الوقت تستغرق عملية إلغاء التجزئة في Windows 11؟
يمكن أن تستغرق عملية إلغاء تجزئة القرص عدة دقائق أو حتى بضع ساعات حتى تكتمل، اعتمادًا على حجم ودرجة تجزئة القرص الصلب النشط بالطبع. وهذا يعني أنه كلما زادت كمية البيانات التي يتعين إعادة كتابتها وتنظيمها، كلما كانت المدة أطول.
حقيقة مهمة يجب أن تعرفها هي أثناء تشغيل عملية تحسين القرص الصلب. يمكن للمستخدم استخدام الكمبيوتر دون مشاكل أثناء عملية إلغاء التجزئة، حيث تعمل بشكل مستقل دون التأثير على استخدام الكمبيوتر.
كيف يمكنك تحسين محركات الأقراص بعد اكتمال عملية إلغاء التجزئة؟
هناك العديد من الطرق لتحسين أداء جهاز الكمبيوتر الخاص بك ، وتعد التجزئة هي الأسهل، حيث تعمل على تحسين محركات الأقراص المتوفرة لديك . ولكن يجب أن تعلم أنه إذا كنت تستخدم التمهيد المزدوج على جهاز الكمبيوتر الخاص بك، فسوف يطلب منك اختيار أي منهما تريد تقسيمه. إذا اخترت إصدار Linux. قد تتلقى رسالة خطأ تشير إلى عدم تمكنك من إعادة تشغيل Windows. وبالمثل، لتحسين القرص الخاص بك يجب عليك القيام بما يلي:
- افتح أداة إلغاء تجزئة القرص إما من زر “ابدأ”، أو باستخدام مربع البحث، أو عن طريق تشغيل الأمر “dfrgui”.
- يتم عرض نافذة لتحسين الوحدات.
- قم بتقسيم القرص الذي تريد تقسيمه.
- انقر فوق تحسين وهذا كل شيء.

لماذا لا يمكنني إلغاء تجزئة القرص الصلب الخاص بي؟
من المهم معرفة ما إذا كان القرص يتم استخدامه افتراضيًا بواسطة برنامج آخر أو إذا تم تنسيقه بنظام ملفات غير NTFS أو FAT أو FAT32 ، فلن يكون من الممكن إلغاء تجزئته. نظرًا لأن Windows قد أنشأ هذه الأداة للعمل مع التنسيقات المدعومة الموضحة في قسم “التنسيق”.
إذا لم يكن القرص مدرجًا في “الحالة الحالية” ، فقد يكون به خطأ ولن تتمكن أداة “إلغاء تجزئة محركات الأقراص وتحسينها” من إصلاحه. يجب عليك القيام بذلك بوسائل أخرى. بمجرد اكتمال هذه العملية، قم بتشغيل أداة إلغاء تجزئة القرص مرة أخرى وتأكد من إمكانية بدء العملية.
إذا واجهت أي مشاكل أثناء إلغاء تجزئة القرص الصلب لجهاز الكمبيوتر الشخصي الذي يعمل بنظام Windows 11 يدويًا، فلا تتردد في الاتصال بالدعم الفني لشركة Microsoft لحل أي أخطاء تتعلق بأدوات نظام التشغيل التي تعمل على تحسين أداء جهاز الكمبيوتر الخاص بك.