كيفية تدوير صورة في برنامج فوتوشوب

كيفية تدوير صورة في برنامج فوتوشوب
اعتمادًا على ما إذا كنت تبحث عن تدوير صورة كاملة أو طبقة داخل صورتك ، يمكنك استخدام إحدى الطرق التالية في Photoshop.
1. كيفية تدوير صورة كاملة في برنامج فوتوشوب
إذا كنت تريد تدوير صورتك بالكامل بدرجة معينة ، فإن Photoshop لديه أداة تقوم بتدوير اللوحة القماشية الخاصة بك. يؤدي هذا بدوره إلى تدوير كل شيء موجود على القماش (صورتك وأي عناصر أخرى قد تكون أضفتها باستخدام Photoshop).
إليك كيفية تدوير اللوحة القماشية في Photoshop:
افتح صورتك باستخدام Photoshop.
انقر فوق خيار الصورة في الأعلى ، وحدد Image Rotation ، واختر أحد الخيارات لتدوير صورتك.
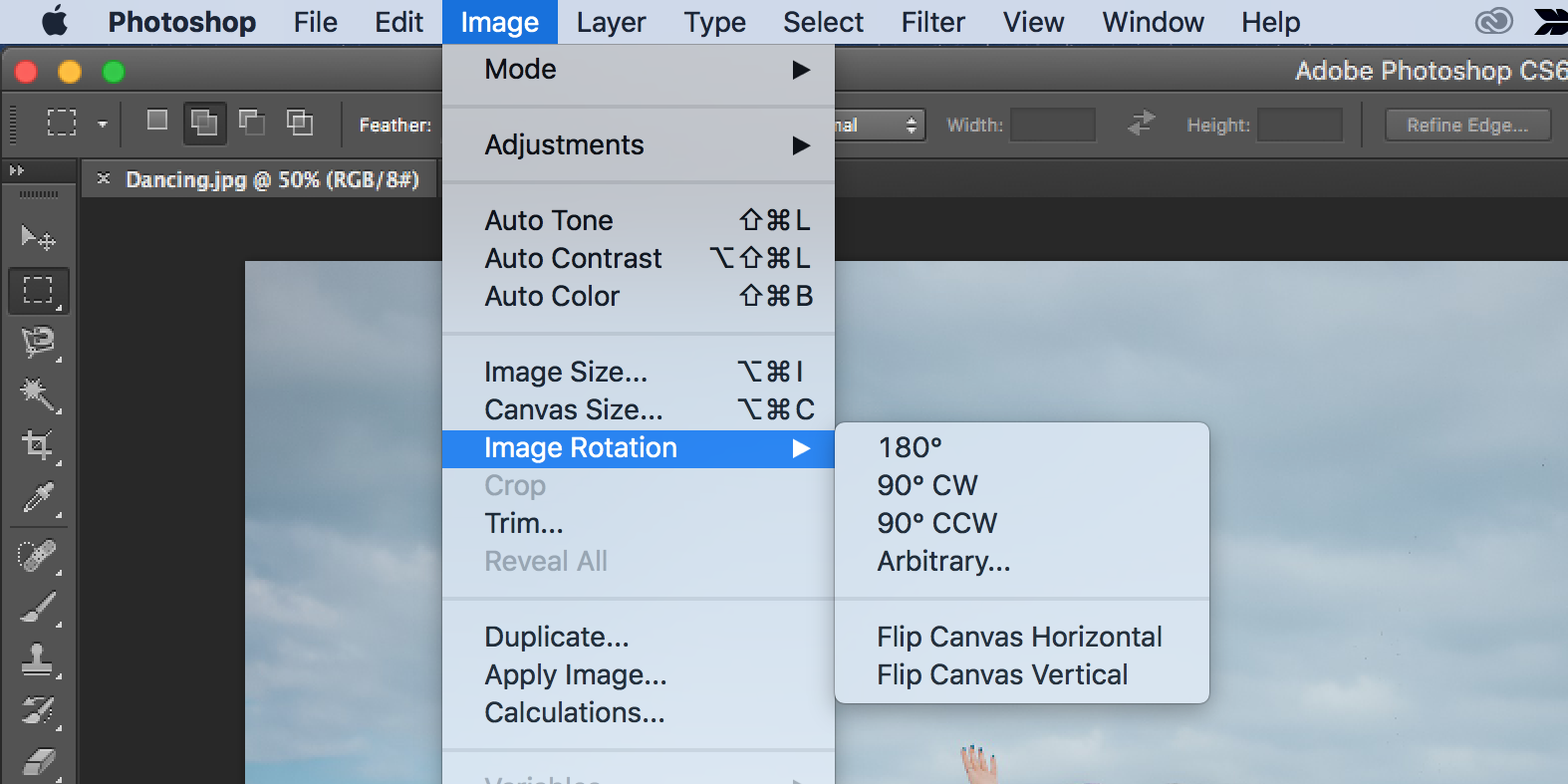
إذا كنت تريد تحديد درجة التدوير يدويًا ، فانقر فوق تحرير> تدوير الصورة> تعسفي . بعد ذلك ، حدد خيارات Angle أو عقارب الساعة أو عكس اتجاه عقارب الساعة ، وانقر فوق OK .
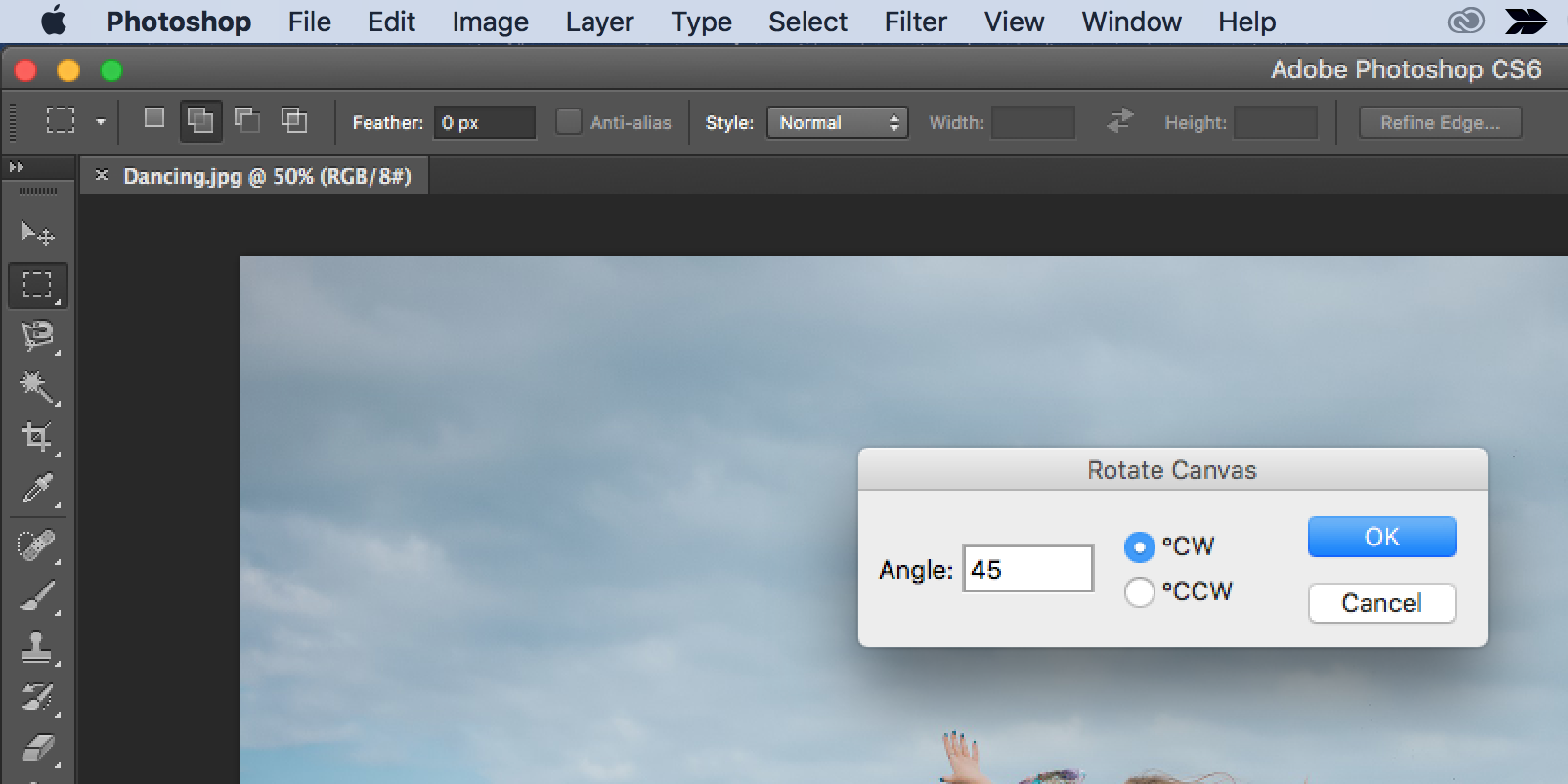
تأكد من حفظ الصورة التي تم تدويرها قبل إغلاق Photoshop.
إذا لم يكن التدوير جيدًا أو إذا لم يكن الأمر كذلك ، فاضغط على Ctrl + Z (لنظام التشغيل Windows) أو Command + Z (لنظام التشغيل Mac) للتراجع عن التدوير.
2. كيفية تدوير صورة على صورة ذات طبقات
إذا كنت تبحث فقط عن تدوير أجزاء معينة في صورتك ، وهذه الأجزاء لها طبقاتها الفردية ، يمكنك ببساطة تدوير الطبقة لتدوير العناصر التي اخترتها.
يستخدم هذا أداة مختلفة عن تلك المستخدمة في الطريقة أعلاه. أداة Transform هي إحدى أدوات Photoshop التي تساعد في تدوير الكائنات الفردية في صورك.
يمكنك استخدام هذه الأداة على النحو التالي لتدوير صورة على صورتك الرئيسية ، أو تدوير كائنات أخرى طالما أن لها طبقات فردية خاصة بها:
قم بتشغيل صورتك باستخدام Photoshop وانقر فوق الطبقة التي تريد تدويرها في قائمة الطبقات.
انقر فوق تحرير في الجزء العلوي ، وحدد تحويل ، واختر أحد خيارات التدوير.
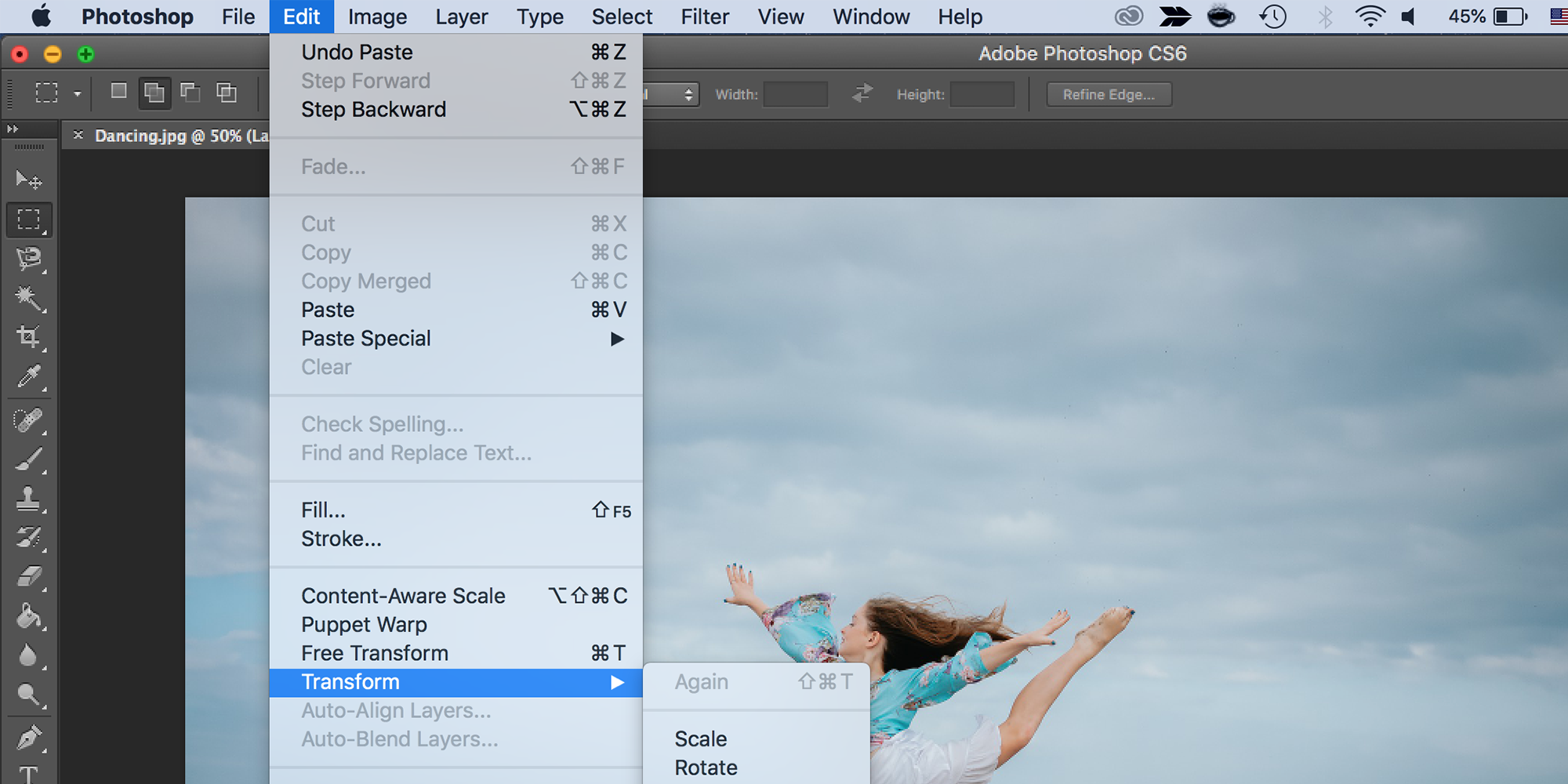
إذا كنت تريد تدوير صورتك بزاوية مخصصة ، فحدد تحرير> تحويل حر . يمكنك الآن تدوير الحواف لتدوير صورتك.
تأكد من النقر فوق رمز علامة الاختيار في الجزء العلوي لحفظ الدوران الخاص بك.
3. كيفية تدوير صورة باستخدام أداة Crop
بينما من المفترض أن تساعدك أداة الاقتصاص في اقتصاص صورك في Photoshop ، يمكنك استخدام هذه الأداة لتدوير صورك أيضًا. هذه هي الأداة المثالية لاستخدامها عندما تريد اقتصاص الصور وتدويرها.
إليك كيفية استخدام هذه الأداة للتدوير:
بينما لا تزال صورتك مفتوحة في Photoshop ، انقر فوق أداة الاقتصاص في شريط الأدوات على اليسار. بدلاً من ذلك ، اضغط على C على لوحة المفاتيح لتنشيط الأداة.
انقر على صورتك مرة واحدة واجلب المؤشر إلى إحدى الزوايا الأربع للصورة.
عندما يتحول المؤشر إلى رمز سهم مزدوج ، فأنت جاهز لتدوير الصورة. اضغط مع الاستمرار على زر الماوس وابدأ في تدوير الصورة.
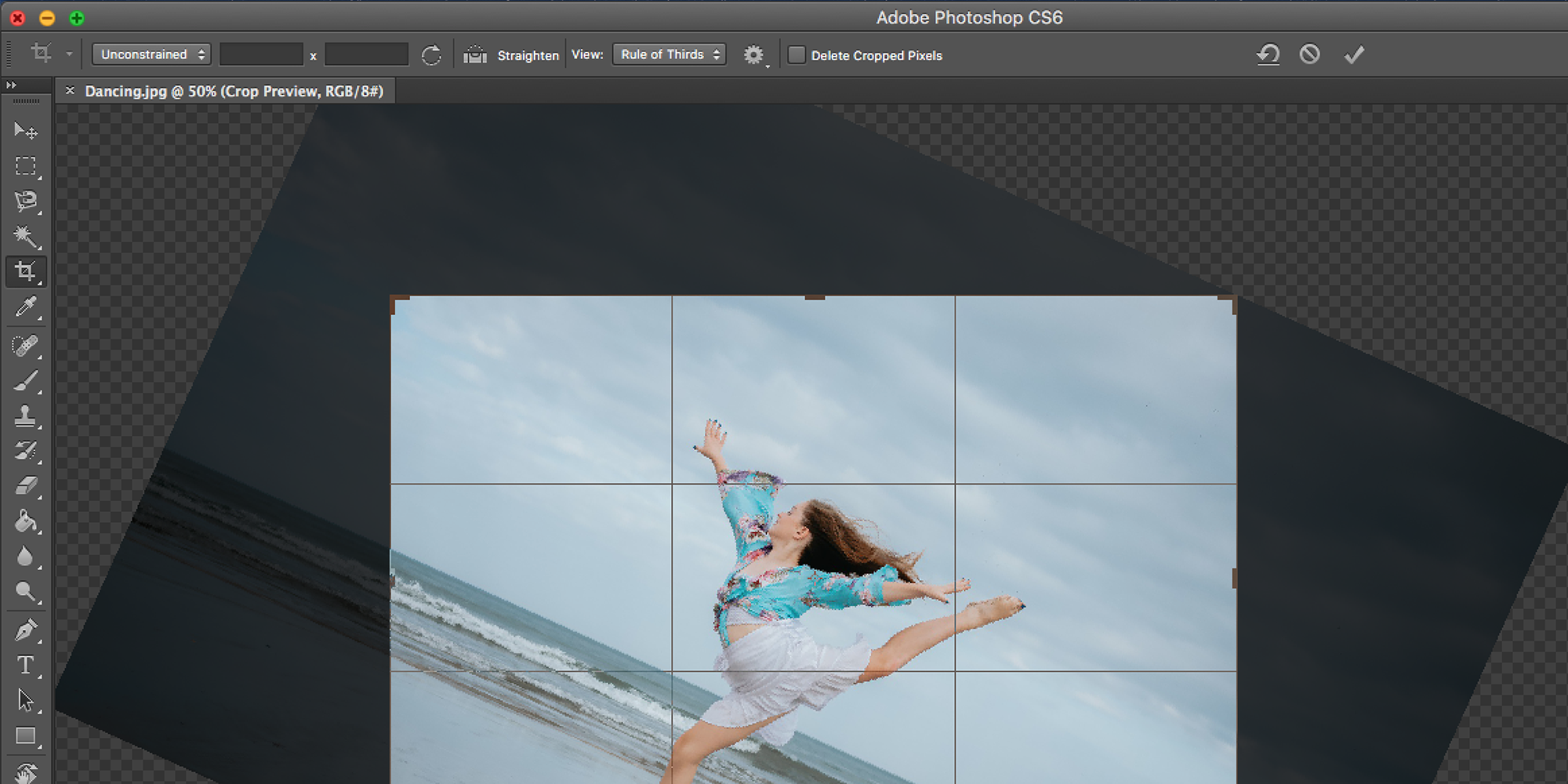
انقر فوق رمز علامة الاختيار في الجزء العلوي لحفظ التغييرات.
4. كيفية تدوير صورة فقط لمعرفة كيف تبدو
في بعض الأحيان ، قد ترغب في تدوير الصورة فقط لترى كيف يتم تدويرها. يحتوي Photoshop أيضًا على أداة لهذه المهمة ، ولن تُجري هذه الأداة أي تغييرات دائمة على صورتك.
الأداة تسمى Rotate View وهي تساعد في معاينة الصور التي تم تدويرها. يمكنك استخدامه على النحو التالي:
انقر فوق أداة تدوير العرض في شريط الأدوات على اليسار. إذا كنت لا ترى ذلك ، فانقر مع الاستمرار فوق رمز اليد وسترى الأداة. بدلاً من ذلك ، اضغط على R على لوحة المفاتيح الخاصة بك وسيؤدي ذلك إلى تنشيط الأداة لك.
انقر على صورتك ويمكنك تدويرها في أي اتجاه تريده.
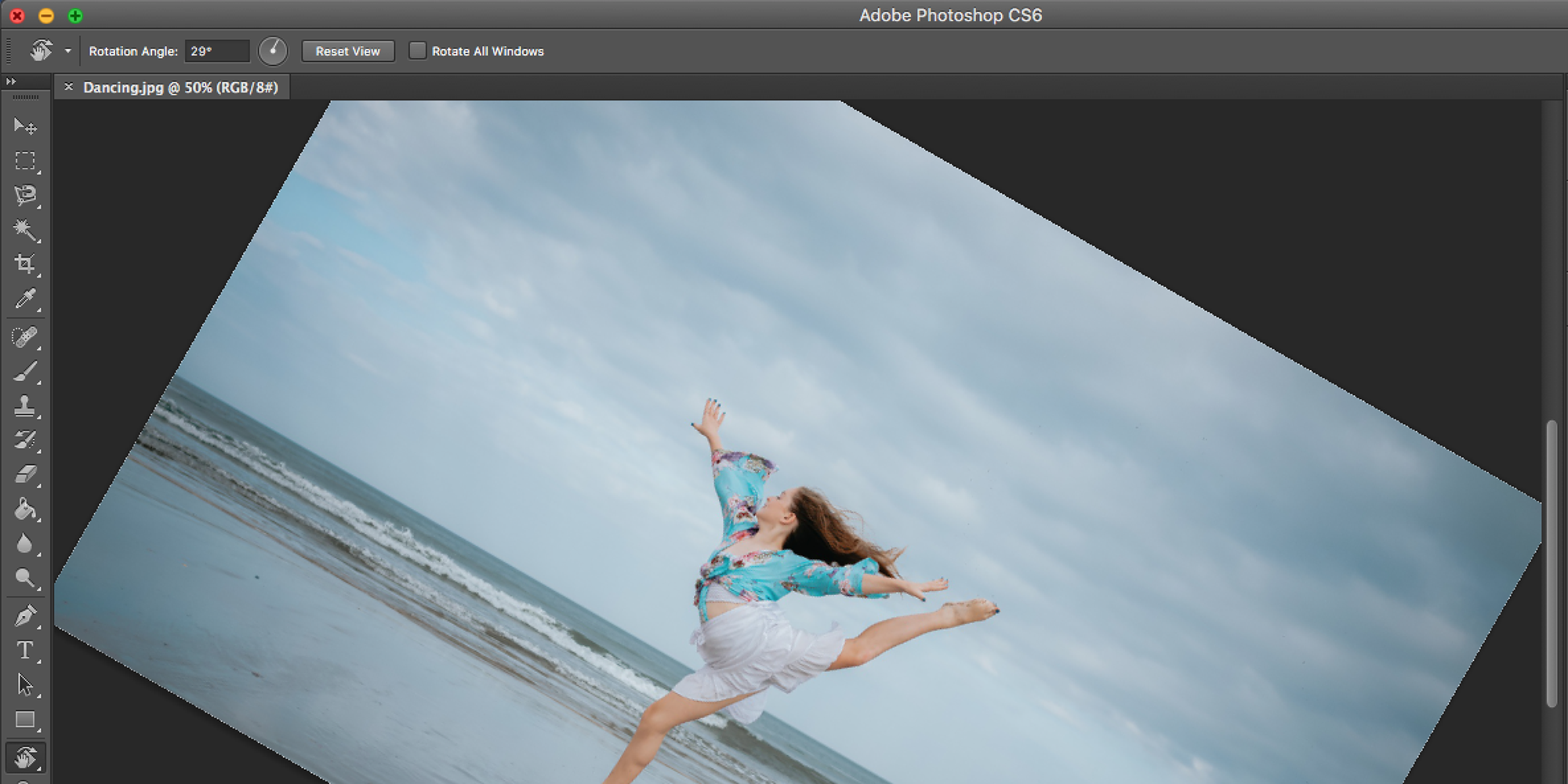
إذا كنت تريد تدوير صورتك بدرجة معينة ، فأدخل هذه الدرجة في المربع الموجود في الأعلى واضغط على Enter .
للعودة إلى الصورة التي لم يتم تدويرها ، انقر فوق الزر ” إعادة تعيين العرض” في الأعلى. سيؤدي هذا إلى إعادة تعيين جميع تغييرات التدوير.
كيفية أتمتة تدوير الصور في Photoshop
إذا كان لديك عدة صور لتدويرها ، فإن استخدام الطرق المذكورة أعلاه للقيام بذلك سيستغرق إلى الأبد. تتمثل الطريقة الأكثر فاعلية في استخدام ميزة الأتمتة المضمنة في Photoshop.
يحتوي Photoshop على ميزة تسمى الإجراءات والتي تمكنك من تسجيل مهام تحرير الصور الخاصة بك . يمكنك تسجيل إجراء يقوم بتدوير صورك ، ويمكنك بعد ذلك استخدام هذا الإجراء لجميع صورك التي تحتاج إلى تدويرها. عند تشغيل الإجراء ، سيتم تدوير جميع صورك دفعة واحدة.
فيما يلي مرحلتان لإعداد هذه الميزة في Photoshop.
1. كيفية إنشاء إجراء لتدوير الصور في Photoshop:
قم بإنشاء مجلد باسم Rotated على سطح المكتب الخاص بك. سيحفظ هذا المجلد الصور التي قمت بتدويرها.
افتح إحدى الصور التي تريد تدويرها باستخدام Photoshop.
انقر فوق خيار النافذة في الجزء العلوي وحدد الإجراءات .
حدد خيار إنشاء إجراء جديد ، وأدخل اسمًا للإجراء الخاص بك ، وانقر فوق تسجيل .
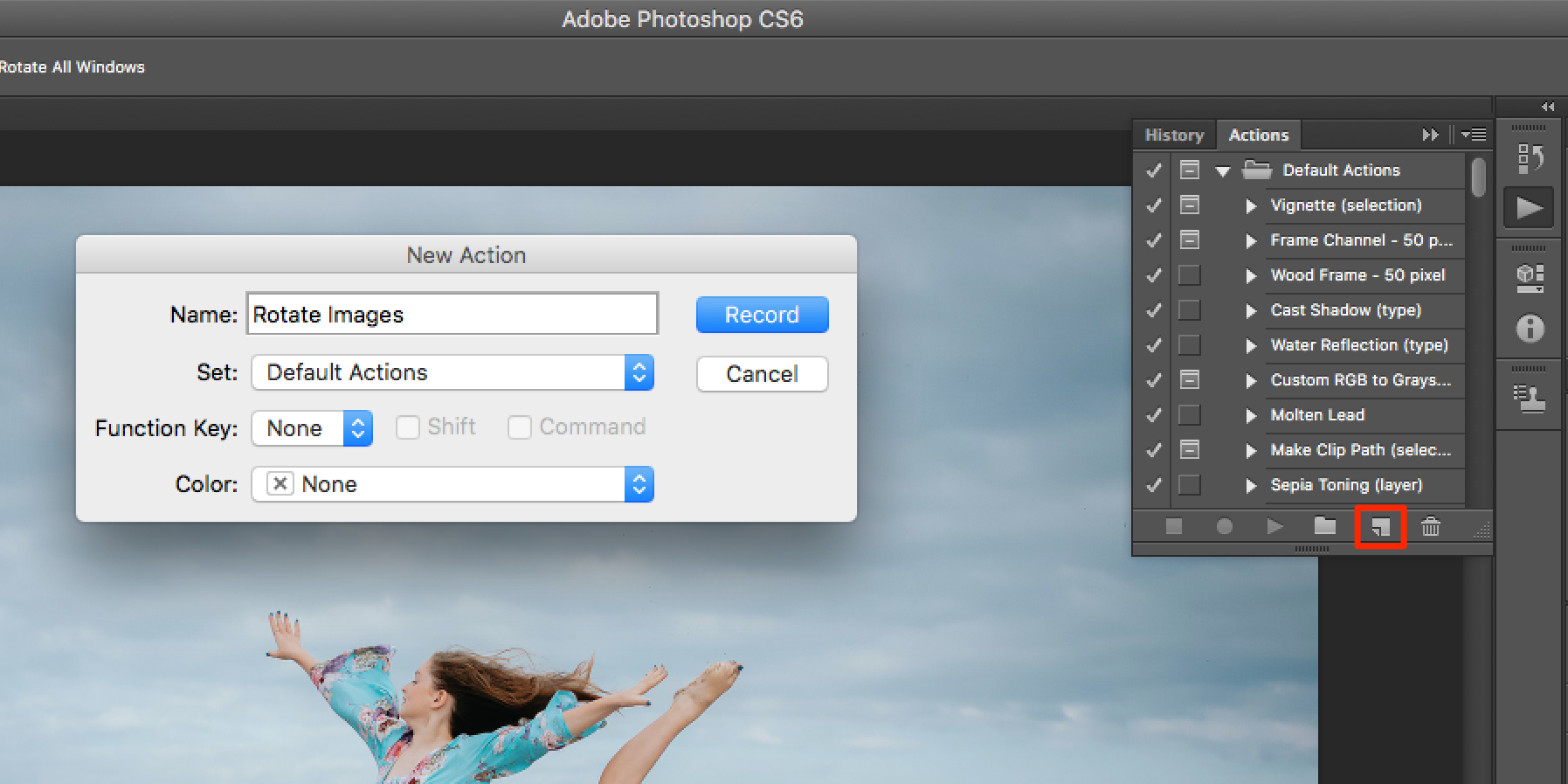
الآن ، قم بتدوير صورتك بالطريقة التي تريدها لتدوير صورك الأخرى. يتضمن هذا عادةً النقر فوق صورة> تدوير الصورة واختيار خيار تدوير.
عندما يتم تدوير صورتك ، انقر فوق ملف> حفظ باسم .
حدد المجلد الذي تم تدويره على سطح المكتب ، واترك اسم الصورة كما هو ، واختر تنسيقًا من القائمة المنسدلة ” تنسيق ” ، ثم اضغط أخيرًا على ” حفظ” في الأسفل.
انقر فوق زر الإيقاف في جزء الإجراءات لإيقاف تسجيل الإجراء الخاص بك.
2. كيفية استخدام إجراء لتدوير الصور في Photoshop
قم بإنشاء مجلد يسمى To Rotate على سطح المكتب الخاص بك ؛ انسخ جميع الصور التي تريد تدويرها إلى هذا المجلد.
افتح Photoshop وانقر فوق ملف> أتمتة> دفعة .

حدد الإجراء الذي قمت بإنشائه في المرحلة السابقة من القائمة المنسدلة الإجراء .
اختر مجلد من القائمة المنسدلة المصدر .
انقر على اختيار زر واختيار لتدوير المجلد الذي يحتوي على جميع الصور الخاصة بك على سطح المكتب.
انقر فوق ” موافق” وسيبدأ Photoshop في تدوير كل الصور الموجودة في هذا المجلد.
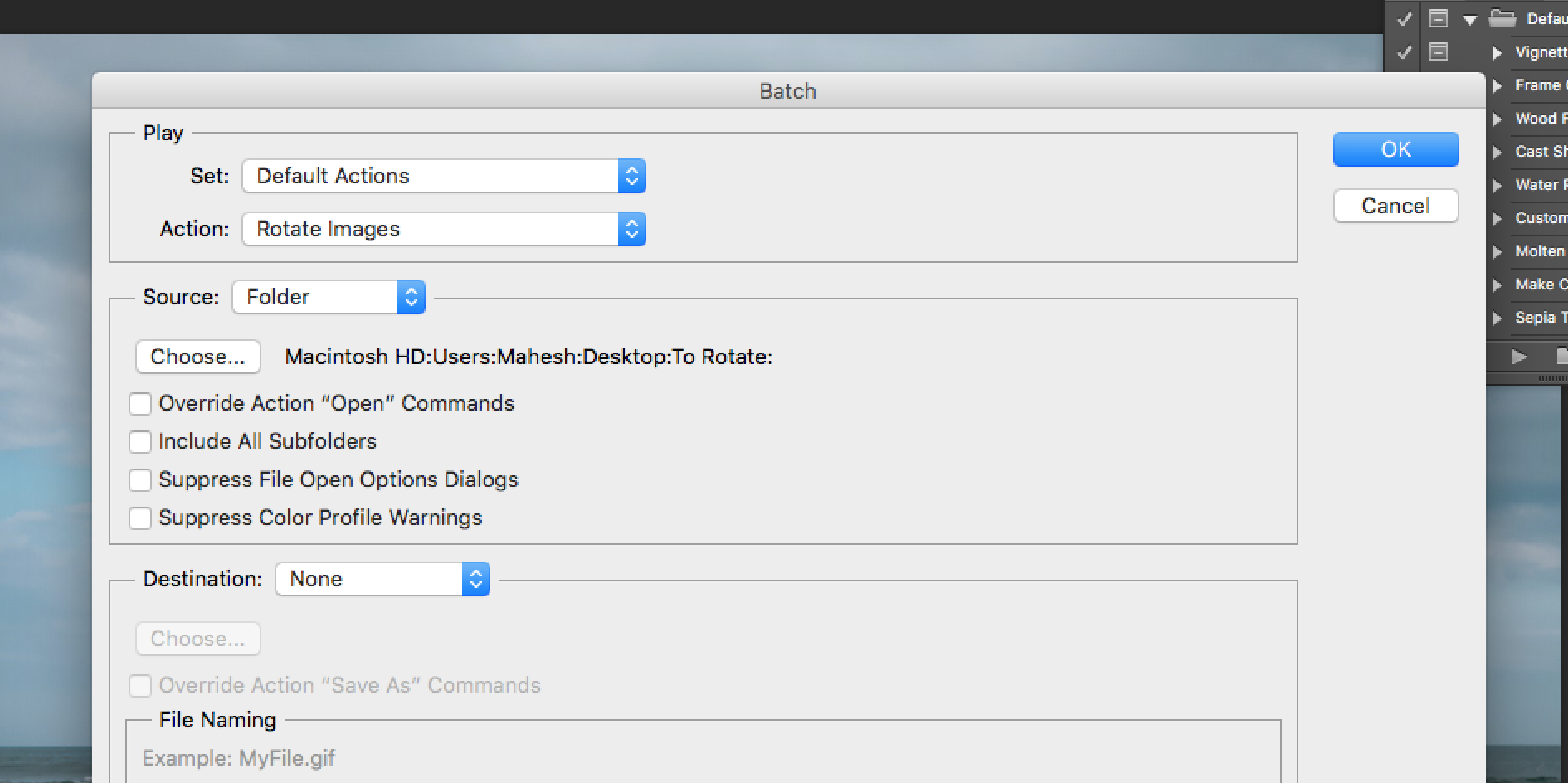
سيتم حفظ الصور الناتجة في المجلد الذي تم تدويره على سطح المكتب.
قم بتدوير صورك ، وليس شاشة الكمبيوتر
بغض النظر عن كيف ولماذا تريد تدوير الصور ، فإن Photoshop لديه كل خيارات التدوير التي ستحتاجها في أي وقت. حتى أنه يوفر دورانًا تلقائيًا مما يوفر لك من التدوير اليدوي لكل صورة من صورك بدوره.







