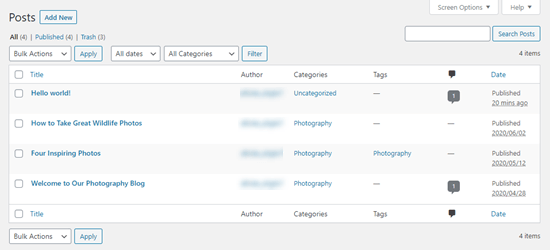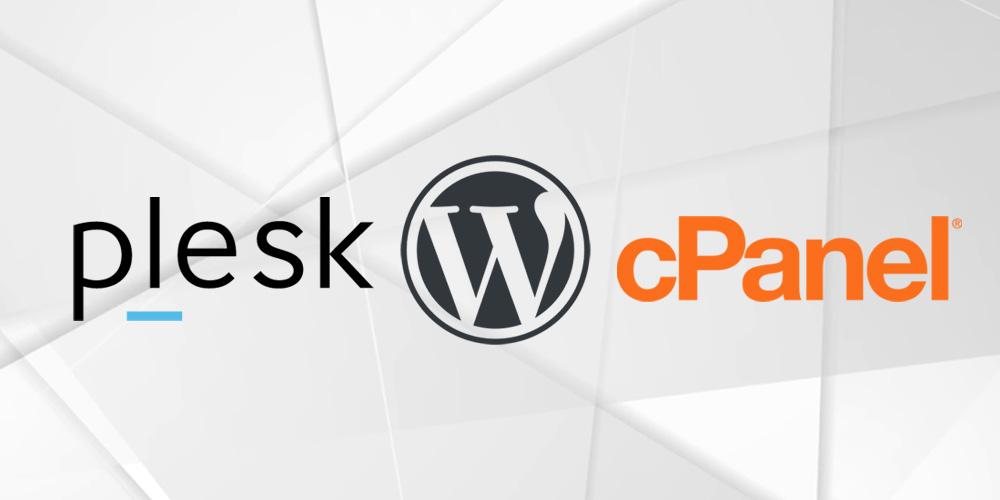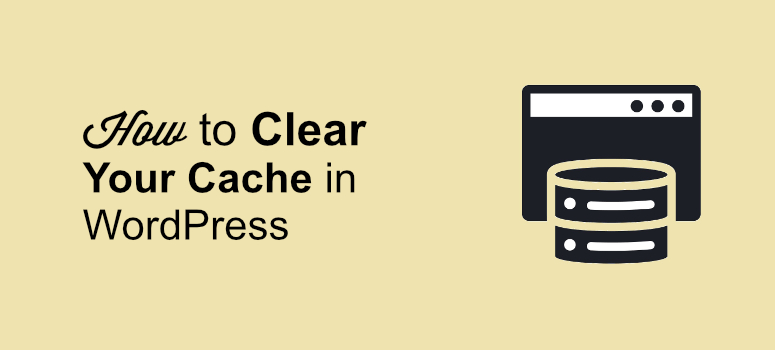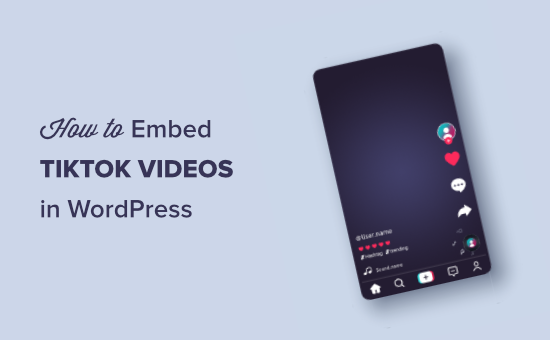كيفية إعادة تشغيل موقع WordPress – إعادة تعيين WordPress
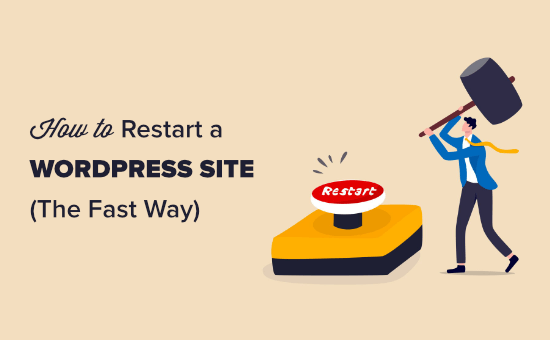
لماذا إعادة تشغيل موقع WordPress؟
إعادة تشغيل WordPress أو إعادة تعيينه هي عملية تقوم فيها باستعادة WordPress إلى الإعدادات الافتراضية. فكر في الأمر كعملية مماثلة لاستعادة هاتفك إلى “إعدادات المصنع” الافتراضية.
سيحذف جميع تطبيقاتك وتخصيصاتك ، حتى تتمكن من البدء من جديد.
هناك العديد من المواقف التي قد ترغب فيها في إعادة تشغيل موقع WordPress أو إعادة تعيينه:
1. أنت تستخدم موقعًا تجريبيًا على جهاز الكمبيوتر الخاص بك. إذا قمت بتثبيت WordPress على المضيف المحلي ، فقد ترغب في إعادة التعيين بعد إنشاء موقع ونقله من مضيف محلي إلى خادم مباشر . إذا كنت مطورًا وتختبر السمات والإضافات باستمرار على التثبيت المحلي الخاص بك ، فيمكن أن يساعدك في إعادة تعيينها كل ثلاثة أشهر لتبدأ من جديد.
2. كنت تعمل على موقع جديد وتريد البدء من جديد. ربما كنت مشغولاً بإنشاء مدونة أو موقع ويب ، لكنك لست سعيدًا بالتخصيصات. بدلاً من التراجع عن كل شيء ، يمكنك ببساطة إعادة تعيين WordPress والبدء بسرعة بتصميم جديد.
3. أنت بصدد إعادة صياغة موقع العميل. إذا كانوا يريدون شيئًا مختلفًا تمامًا عما هو موجود بالفعل ، فقد تحتاج إلى إعادة تعيين WordPress على الخادم المرحلي للبدء من نقطة الصفر.
4. أنت تتعلم عن WordPress ، عملي. ربما تكون قد جربت تطوير المكونات الإضافية أو السمات الخاصة بك ، أو كنت تجرب مظهرًا مبتدئًا . قد ترغب في البدء مرة أخرى بتثبيت جديد من WordPress.
كيفية إعادة تشغيل موقع WordPress وإعادة تعيينه
قد تبدو إعادة تشغيل موقع WordPress الخاص بك أمرًا صعبًا ، لكنه في الحقيقة ليس كذلك.
سنقوم بتوجيهك خلال عملية إعادة الضبط بأكملها ، خطوة بخطوة.
قبل أن تبدأ ، من المهم إنشاء نسخة احتياطية كاملة من موقعك باستخدام مكون إضافي للنسخ الاحتياطي في WordPress . هذا مهم في حالة رغبتك في استعادة موقعك من النسخة الاحتياطية بعد إعادة تشغيله.
أعد تشغيل موقع WordPress الخاص بك باستخدام WP Reset
أنت الآن جاهز للمضي قدمًا وإعادة تشغيل موقع WordPress الخاص بك. سنستخدم الإصدار المجاني من المكون الإضافي WP Reset لهذا الغرض.
أولاً ، ستحتاج إلى تثبيت وتفعيل المكون الإضافي WP Reset . لمزيد من التفاصيل ، راجع إرشاداتنا حول كيفية تثبيت مكون WordPress الإضافي .
بمجرد تنشيط المكون الإضافي ، ستحتاج إلى الانتقال إلى Tools »WP Reset في لوحة معلومات WordPress الخاصة بك والتمرير لأسفل إلى قسم Site Reset في الصفحة.
لإعادة تعيين موقعك ، تحتاج إلى كتابة كلمة “إعادة تعيين” في حقل التأكيد قبل النقر فوق الزر الأحمر “إعادة تعيين الموقع”.
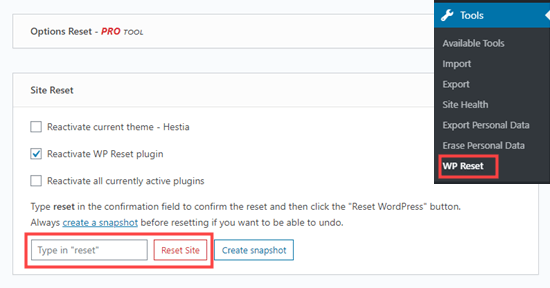
ستظهر WP Reset رسالة تطلب منك تأكيد رغبتك في إعادة تعيين الموقع. انقر فوق “إعادة تعيين WordPress” للمتابعة.
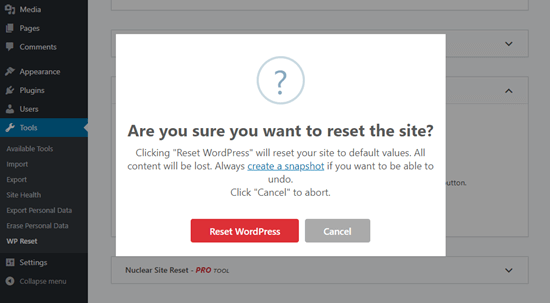
سترى رسالة “إعادة التعيين قيد التقدم” لبضع ثوان. بعد ذلك ، سيتم إعادة تشغيل موقعك.
بعد ذلك ، سترى الصفحة الرئيسية للوحة معلومات WordPress الخاصة بك مع رسالة نجاح في الجزء العلوي من WP Reset.
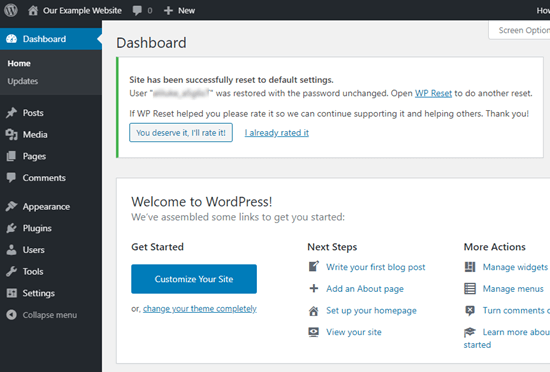
هذا هو. لقد قمت بإعادة تشغيل موقع WordPress الخاص بك.
وظائف إعادة تعيين WP الاختيارية عند إعادة تشغيل موقعك
تمنحك الطريقة المذكورة أعلاه كل ما تحتاجه لإعادة تشغيل موقعك.
ومع ذلك ، هناك بعض الخيارات الأخرى في WP Reset التي قد ترغب في استخدامها أيضًا.
أخذ لقطة لموقع WordPress الخاص بك قبل إعادة التشغيل
يمكنك استخدام WP Reset لأخذ لقطة لموقعك. اللقطة هي نقطة استعادة لقاعدة بيانات WordPress الخاصة بك. يتيح لك رؤية التغييرات التي تم إجراؤها منذ التقاط اللقطة. يمكنك استخدامه للتراجع عن التغييرات إذا لزم الأمر.
هام: اللقطة ليست نسخة احتياطية من WordPress. لا يزال يتعين عليك عمل نسخ احتياطية لاستعادة موقع الويب الخاص بك.
لإنشاء اللقطة ، انقر فوق علامة التبويب لقطات. ثم قم بالتمرير لأسفل وانقر فوق الزر Create Snapshot:
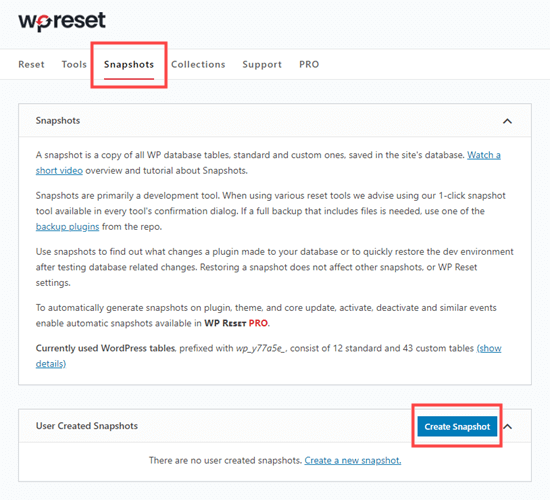
سيُطلب منك إدخال اسم أو وصف للقطة. اكتب ما تريد استخدامه ، ثم انقر فوق الزر “إنشاء لقطة”.
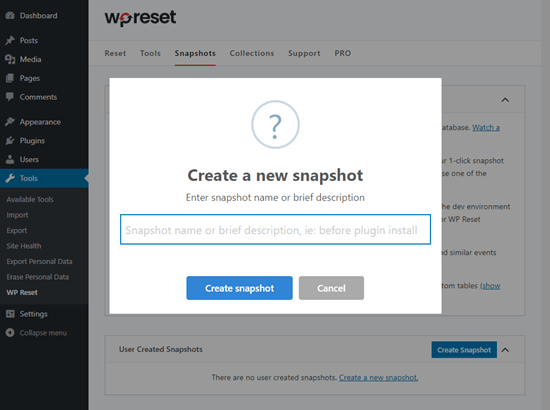
حذف السمات والإضافات باستخدام إعادة تعيين WP
بشكل افتراضي ، لا يحذف WP Reset ملفات السمات والمكونات الإضافية. إنه ببساطة يعطلهم. ومع ذلك ، يمكنك استخدامه لحذف هذه الملفات أيضًا.
أولاً ، ستحتاج إلى الانتقال إلى Tools »WP Reset والنقر فوق علامة التبويب” أدوات “. بمجرد الوصول إلى هناك ، ما عليك سوى النقر فوق روابط “حذف السمات” أو “حذف المكونات الإضافية” للانتقال مباشرة إلى تلك الأدوات.
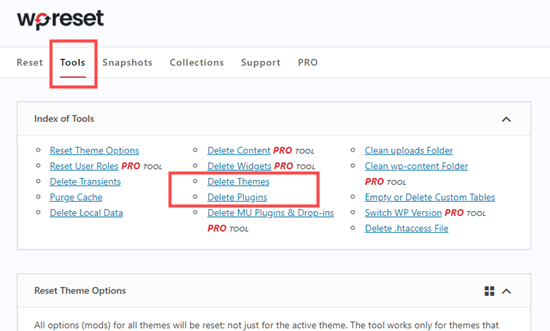
بمجرد النقر فوق أي من الرابطين ، سيتم تمريرك لأسفل الصفحة إلى الأداة الصحيحة:

يمكنك النقر فوق الزر “حذف جميع السمات” أو “حذف المكونات الإضافية” لحذفها.
هام: WP Reset لا يقوم بعمل نسخة احتياطية من ملفاتك بأي شكل من الأشكال. لا يمكن التراجع عن حذف السمات والمكونات الإضافية.
بعد النقر فوق الزر ، سيُطلب منك التأكيد. انقر فوق الزر حذف في النافذة المنبثقة للمتابعة.
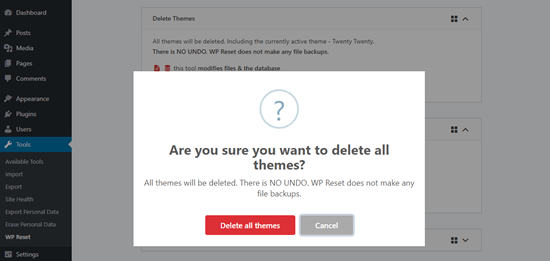
سترى بعد ذلك رسالة تخبرك بعدد السمات أو المكونات الإضافية التي تم حذفها.
إذا قمت بحذف جميع السمات ، فستحتاج إلى تثبيت سمة وتنشيطها يدويًا. موقعك لن يعمل بدون واحد. إذا انتقلت إلى المظهر »السمات ، فسترى شاشة مثل هذه:
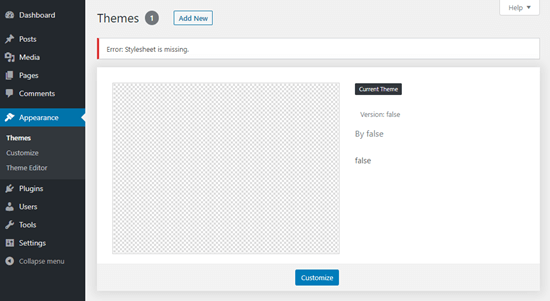
انطلق وانقر على زر “إضافة جديد” واختر أو حمّل موضوعًا من اختيارك. إذا كنت بحاجة إلى مساعدة ، فتحقق من كيفية تثبيت قالب WordPress .
استعادة بياناتك بعد إعادة تشغيل موقع WordPress الخاص بك
بعد إعادة تشغيل موقع WordPress الخاص بك ، ستختفي أي منشورات وصفحات لديك. بدلاً من ذلك ، سترى الصفحات الافتراضية والمشاركة “مرحبًا ، العالم”:
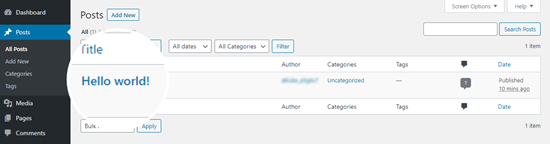
لاستعادة بياناتك القديمة ، ستحتاج إلى إعادة تثبيت وتنشيط المكون الإضافي للنسخ الاحتياطي الذي استخدمته لإنشاء النسخة الاحتياطية.
يمكنك بعد ذلك اتباع تعليماته لاستعادة موقعك من النسخة الاحتياطية.
عرض المحتوى المستعاد
بمجرد استعادة موقعك من النسخة الاحتياطية ، يجب أن يعود المحتوى الخاص بك إلى موقعك.
ستجد جميع مشاركاتك ضمن المنشورات »كل المنشورات . سيكون لديهم الطوابع الزمنية والفئات والعلامات والتعليقات الصحيحة.