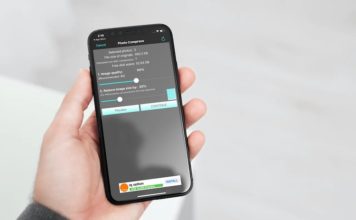قم بتشغيل أوامر ADB عبر شبكة WiFi بدون USB
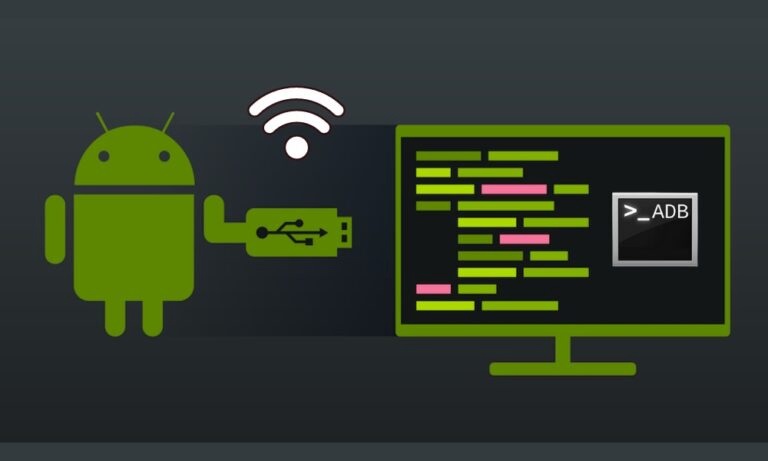
يعد ADB أو Android Debugging Bridge أحد أكثر أدوات سطر الأوامر فاعلية لأجهزة Android. يمنح ADB اتصالًا قويًا بين جهاز Android وجهاز الكمبيوتر. باستخدام هذا ، يمكنك القيام بأنشطة مختلفة مثل التحميل الجانبي لـ OTA والاسترداد المخصص وغير ذلك. لأداء مثل هذه الأنشطة ، تحتاج إلى مساعدة من كبل USB. بدونها ، لن تعمل أوامر ADB مثل البطل. لكن هذه طريقة تقليدية. هناك طريقة أخرى لجعل ذلك ممكنًا – باستخدام اتصال WiFi. كل ما تحتاجه هو جهاز Android وشبكة WiFi مستقرة وجهاز كمبيوتر / كمبيوتر محمول وكابل USB (للمرة الأولى فقط).
المدرجة أدناه هي دليل خطوة بخطوة لإحضار أوامر ADB عبر شبكة WiFi. يرجى الالتزام بهذه العملية للتنفيذ الناجح.
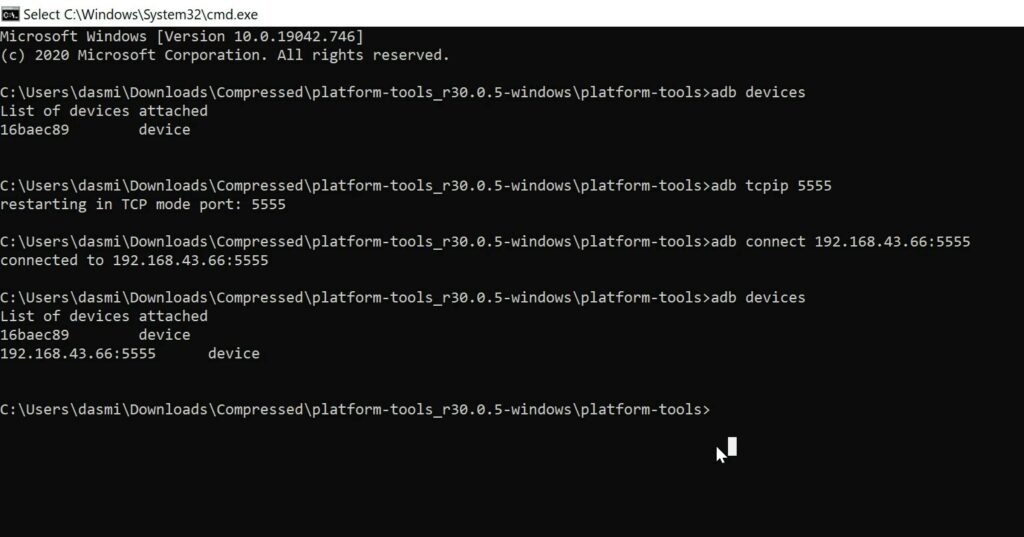
الخطوة 1: قم بتنزيل وتثبيت أدوات النظام الأساسي Android SDK على سطح المكتب الخاص بك.
الخطوة 2: قم بتوصيل جهاز Android بجهاز الكمبيوتر / الكمبيوتر المحمول من خلال كابل USB. تأكد من تمكين “تصحيح أخطاء USB”.
الخطوة 3: بناءً على نظام التشغيل ، افتح “موجه الأوامر” على نظام Windows أو “Terminal” على نظام Linux واكتب “أجهزة ADB”. ستظهر أمامك قائمة بالأجهزة المتصلة بجهاز الكمبيوتر / الكمبيوتر المحمول. قبل أن تسأل ، تتحدث الرموز الأبجدية الرقمية عن جهازك.
الخطوة 4: إذا تم توصيل جهاز واحد ، فاكتب “adb tcpip 5555”. أو اكتب “adb –s <device_ID> tcpip 5555” إذا تم توصيل عدة أجهزة.
الخطوة 5: افصل كابل USB وانتقل إلى “إعدادات الجهاز”. للعثور على عنوان IP ، قم بزيارة الإعدادات> الشبكة والإنترنت> WiFi> انقر فوق شبكة WiFi المتصلة> خيارات متقدمة> لاحظ عنوان IP الخاص بك.
الخطوة 6: ارجع إلى “موجه الأوامر” أو “المحطة الطرفية” واكتب “adb connect <Device IP>: 5555”.
مبروك! جهاز Android متصل لأداء أوامر ADB عبر WiFi.
كل ما يجب أن تتذكره أثناء توصيل ADB عبر WiFi؟
الخطوات المذكورة أعلاه سهلة التنفيذ ، ولكن قد يعقد بعض الأشخاص الأمور بتجاهل بعض المؤشرات. أولاً ، تأكد من توصيل جهاز Android وجهاز الكمبيوتر / الكمبيوتر المحمول على نفس شبكة WiFi. في حالة تغييره ، يجب عليك استبدال “عنوان IP للجهاز” بعنوان IP الجديد لجهاز Android الخاص بك على شبكة WiFi الجديدة. ثانيًا ، إذا قمت بإعادة تشغيل هاتفك الذكي في منتصف الخطوات ، فسيتعين عليك إجراء العملية بأكملها مرة أخرى ، حيث سيتم قطع الخدمة.