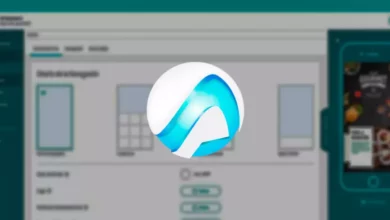أفضل 15 ملف تاسكر
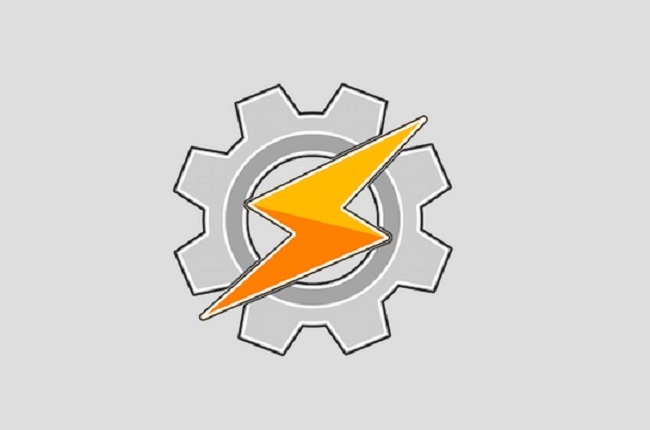
يُعد Tasker طريقة رائعة لأتمتة الإجراءات في هاتفك الذكي أو جهازك اللوحي الذي يعمل بنظام Android. يمكنه فعل أي شيء تريده تقريبًا بمجرد معرفة كيفية استخدامه. مستوى الدخول إلى استخدام Tasker مرتفع بعض الشيء ولكن هذا هو سبب وجودنا هنا للمساعدة.
في هذه المقالة ، سوف نعرض لك 15 من أفضل ملفات تعريف Tasker المفيدة للغاية وكيف يمكنك إعدادها على جهازك.
1. استمر في تشغيل الشاشة عند استخدام تطبيقات القراءة
يتم تشغيل هذه المهمة عند فتح تطبيق قراءة مثل Pocket أو أي تطبيق آخر تختاره. سيمنع تاسكر الشاشة من الانطلاق بمجرد تنشيط هذه المهمة.
خطوات
- أنشئ مهمة جديدة (أطلق عليها اسم ” Keep screen on ” أو شيء من هذا القبيل).
- اضغط على زر ” + ” ، حدد ” عرض ” ثم ” عرض مهلة “.
- قم بزيادة الحد إلى المستوى الذي تريده وحفظ المهمة.
- انتقل إلى ” الملف الشخصي ” ثم انقر فوق رمز علامة الجمع وحدد ” التطبيقات “.
- اختر التطبيقات التي تريد استمرار تشغيل الشاشة لها.
2. قم بتشغيل تطبيق الموسيقى تلقائيًا عند توصيل سماعات الرأس
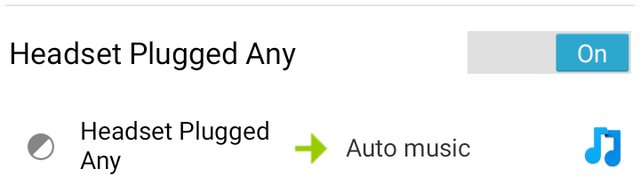
يؤدي هذا ببساطة إلى تشغيل مشغل الموسيقى الخاص بك عند توصيل سماعة أذن.
خطوات :
- قم بإنشاء ملف تعريف جديد ، حدد ” الحالة ” ثم ” الأجهزة “. اختر ” سماعة رأس متصلة “.
- قم بإنشاء مهمة جديدة ، وقم بتسميتها وحدد ” تشغيل التطبيق “
- اختر تطبيق الموسيقى المفضل لديك.
3. ضع هاتفك في الوضع الصامت عن طريق قلب هاتفك رأسًا على عقب
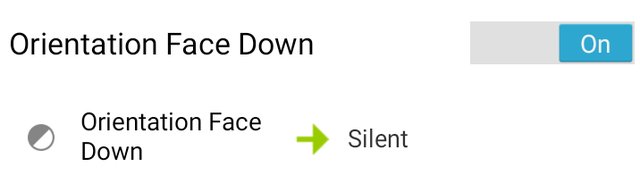
يكون هذا مفيدًا للغاية عندما تكون في الفصل أو في اجتماع وتحتاج إلى ضبط نغمة الرنين. يمكنك القيام بذلك ببساطة عن طريق قلب جهازك لأسفل بدلاً من الاضطرار إلى فتح هاتفك للقيام بذلك يدويًا.
خطوات :
- انتقل إلى الملف الشخصي ، ثم حدد ” الحالة ” و ” المستشعر ” و ” الاتجاه ” بهذا الترتيب. اختر ” الوجه لأسفل ” من القائمة المنسدلة.
- قم بإنشاء مهمة جديدة. اضغط على أيقونة ” + ” ، حدد الصوت ثم الوضع الصامت. اختر ” تشغيل ” أو ” اهتزاز “.
4. تدوير الشاشة تلقائيًا لتطبيقات معينة
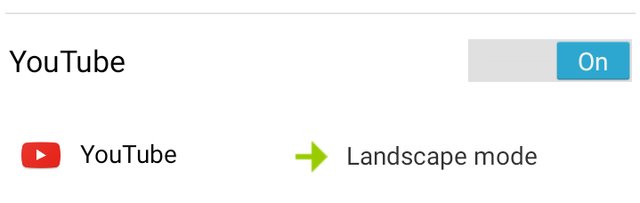
من الأفضل غالبًا مشاهدة مقطع فيديو على YouTube أو استخدام تطبيق Office في الوضع الأفقي. يمكن لـ Tasker تبديل ” التدوير التلقائي ” تلقائيًا بمجرد فتح التطبيق.
خطوات :
- قم بإنشاء ملف تعريف جديد ، حدد التطبيق ثم اختر التطبيق الذي تريده.
- قم بإنشاء مهمة جديدة واضغط على أيقونة ” + “. حدد ” عرض ” ثم اضبط ” عرض التدوير التلقائي ” على تشغيل .
5. قم بإيقاف تشغيل Android lockscreen في المواقع الموثوق بها
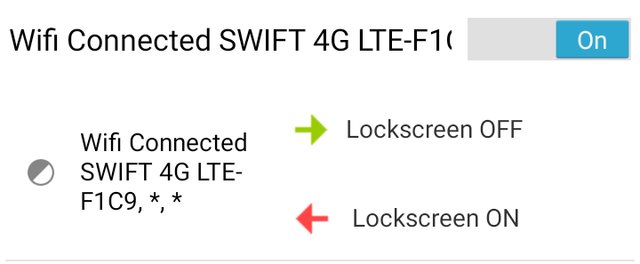
قد يكون من المزعج الاستمرار في فتح قفل جهازك عندما تكون في المنزل أو العمل ، وكل ذلك بمفردك. ووضع هذه المهمة تبديل قفل الشاشة قبالة عندما في اتصال إلى اتصال واي فاي موثوق به (مثل في المنزل أو العمل) والعودة على عند الخروج. ستحتاج إلى ” المكون الإضافي للإعدادات الآمنة ” والذي يمكنك الحصول عليه من متجر Google Play .
خطوات :
مهمة الدخول
- أنشئ مهمة إدخال (أطلق عليها اسم ” Lockscreen OFF “) واضغط على زر ” + “.
- حدد ” البرنامج المساعد ” و ” الإعدادات الآمنة ” و ” إجراءات الجذر ” بهذا الترتيب. اضبط ” قفل النمط “.
إنهاء المهمة
- قم بإنشاء مهمة إدخال (أطلق عليها اسم ” Lockscreen ON “) واضغط على زر ” + “.
- حدد ” البرنامج المساعد ” و ” الإعدادات الآمنة ” و ” إجراءات الجذر ” بهذا الترتيب. اضبط ” قفل النمط “.
حساب تعريفي
- خلق جديد إبداع جديد. حدد ” الحالة ” و ” الشبكة ” و ” اتصال Wi-Fi ” بهذا الترتيب.
- أدخل SSID لشبكة Wi-Fi المنزلية.
- اربط بمهمة ” Lockscreen OFF “.
- اضغط مطولاً على الملف الشخصي وأضف مهمة خروج. حدد ” Lockscreen ON “.
6. وضع توفير البطارية عندما تكون البطارية منخفضة على جهاز Android
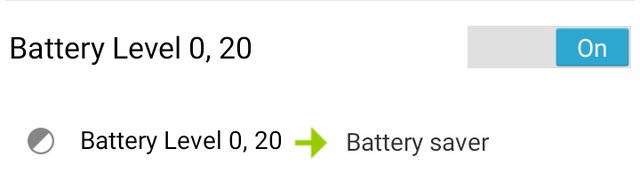
عندما تكون بطاريتك منخفضة ، يمكن لـ Tasker التبديل لتعيين وضع توفير شحن البطارية (عن طريق إيقاف تشغيل Wi-Fi ، والمزامنة التلقائية ، إلخ).
خطوات :
- انتقل إلى الملف الشخصي ، ثم الدولة وحدد ” الطاقة “. اختر ” Battery Level ” واضبط النطاق المطلوب (لنقل من 0 إلى 20).
- قم بإنشاء مهمة جديدة واضغط على أيقونة ” + “. حدد ” Net ” وقم بإيقاف تشغيل Bluetooth وإيقاف المزامنة التلقائية وإيقاف تشغيل Wi-Fi وإيقاف تشغيل بيانات الجوال (إذا كانت متوفرة على جهازك).
7. الوضع الليلي أو الوقت الهادئ
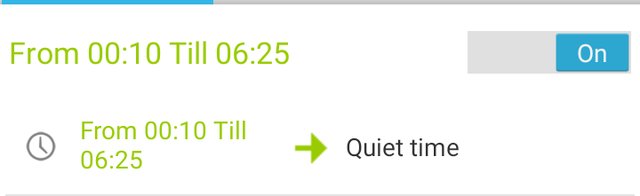
وفر البطارية وتجنب أي إزعاج غير ضروري عن طريق إيقاف تشغيل WI-FI ووضع هاتفك في الوضع الصامت ليلاً وإعادة تشغيله مرة أخرى في الصباح.
خطوات
- قم بإنشاء ملف تعريف جديد وحدد الوقت. اختر النطاق الزمني المطلوب (على سبيل المثال ، من 00:00 إلى 06:30).
- أنشئ مهمة جديدة وانقر على أيقونة ” + “.
- انتقل إلى ” الصوت ” ثم اضبط الوضع الصامت على تشغيل أو اهتز .
- انتقل إلى ” صافي ” وتحويل السيارات متزامنة OFF وخدمة الواي فاي OFF .
8. مؤقت النوم
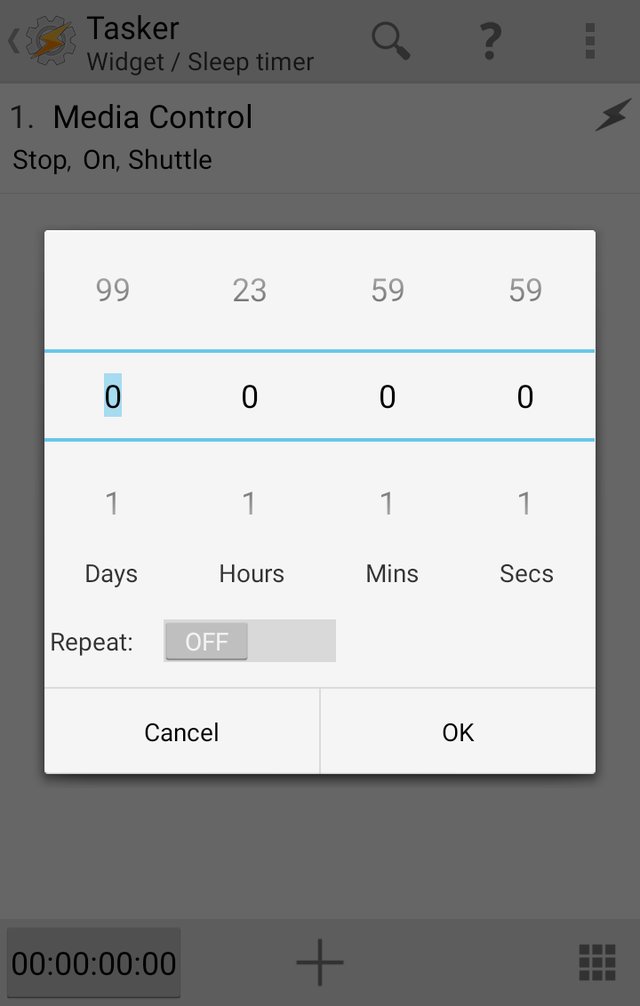
هل غفوت يومًا أثناء الاستماع إلى الموسيقى لتجد أن موسيقاك ما زالت تعمل عند الاستيقاظ؟ حسنًا ، ليس بعد الآن. يمكن أن يقتل Tasker تشغيل الصوت بعد وقت محدد.
خطوات
- قم بإنشاء مهمة جديدة واضغط على زر ” + “. انتقل إلى ” الوسائط ” ثم ” عناصر التحكم في الوسائط ” وحدد ” إيقاف ” ضمن ” cmd “. اختر تطبيق الموسيقى بالضغط على أيقونة الشبكة المربعة بالقرب من أسفل اليمين.
- لبدء هذا الإجراء ، سنستخدم وظيفة مضمنة في Tasker. انتقل إلى قائمة الحاجيات الخاصة بك وابحث عن مؤقت المهام . اسحب الأداة إلى شاشتك الرئيسية.
- بمجرد الوصول إلى هناك ، سيطالبك بربطها بمهمة. حدد مهمة ” Sleep Timer ” التي أنشأتها في الخطوة الأولى.
9. قم بتشغيل تطبيق تلو الآخر
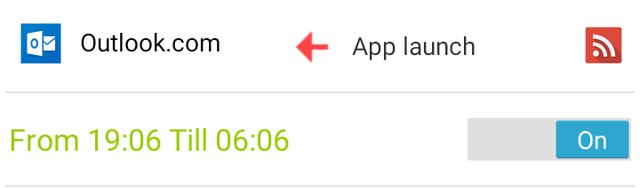
عادة ، أود فتح تطبيق البريد الإلكتروني الخاص بي في الصباح ثم التحقق من قارئ الخلاصة الخاص بي لقراءة سريعة في الصباح. إذا اتبعت نمطًا مشابهًا ، فيمكنك تشغيل تشغيل تطبيق تلو الآخر تلقائيًا باستخدام Tasker.
خطوات
- إنشاء ملف تعريف جديد. انتقل إلى ” التطبيقات ” ثم حدد التطبيق الأول.
- قم بإنشاء مهمة جديدة واضغط على أيقونة ” + “. حدد ” التطبيق ” ثم “تشغيل التطبيق “. اختر التطبيق الذي تريد تشغيله بعد إغلاق التطبيق الأول.
- أخيرًا ، اضغط لفترة طويلة على اسم التطبيق الثاني وانقر على خيار ” نقل للخروج “.
10. خافت السطوع في أوقات محددة
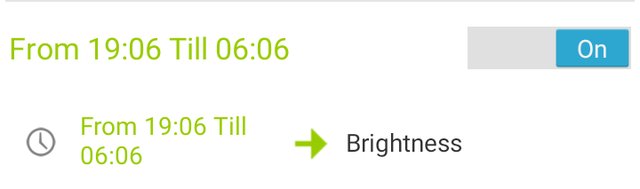
في الليل ، يُنصح عادةً بالحفاظ على سطوع شاشة جهازك عند مستوى منخفض بشكل معقول حتى لا تتأذى عيناك. يمكن أن يعتني تاسكر بهذا أيضًا.
خطوات
- إنشاء ملف تعريف جديد. انتقل إلى ” الوقت ” وحدد النطاق الزمني الذي تريد خفض (أو زيادة) السطوع فيه.
- أنشئ مهمة جديدة وانقر على أيقونة ” + “. انتقل إلى ” العرض ” ثم ” سطوع الشاشة “. حدد القيمة المفضلة لديك.
11. وضع الضيف
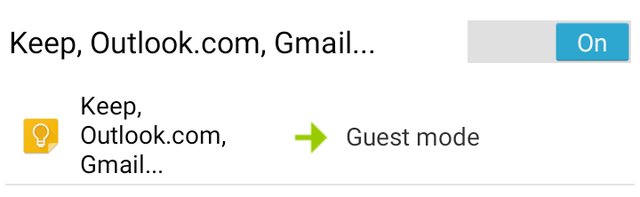
إذا كنت تحتفظ بأشياء خاصة على أجهزتك ولا تريد أن يتمكن أي شخص آخر من الوصول إلى هذه التطبيقات ، فيمكنك استخدام Tasker لإنشاء وضع الضيف حتى لا تقلق بشأن أي شخص يبحث في الأشياء الخاصة بك. ستعمل هذه المهمة على إعادة توجيه التطبيق إلى شاشتك الرئيسية بدلاً من تشغيل التطبيق.
خطوات
- إنشاء ملف تعريف جديد. انتقل إلى ” التطبيقات ” وحدد تطبيقاتك الخاصة.
- أنشئ مهمة جديدة وانقر على أيقونة ” + “. حدد ” التطبيق ” ثم ” الانتقال إلى الصفحة الرئيسية “.
12. قفل الهاتف عن طريق الاهتزاز
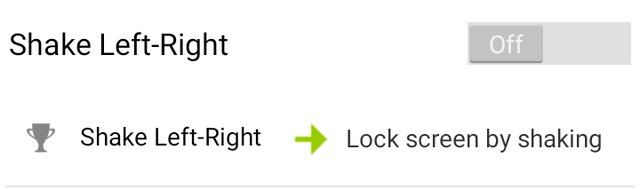
ماذا عن قفل هاتفك ببساطة عن طريق هزه؟ يمكن أن يفعل تاسكر ذلك أيضًا.
خطوات
- قم بإنشاء ملف تعريف جديد. انتقل إلى ” الأحداث ” ثم ” الاستشعار “. حدد ” اهتز ” وأدخل تفضيلاتك للمحور والحساسية والمدة.
- أنشئ مهمة جديدة وانقر على أيقونة ” + “. انقر فوق ” عرض ” ثم ” قفل النظام “.
13. قفل تطبيقات معينة على جهاز الأندرويد الخاص بك
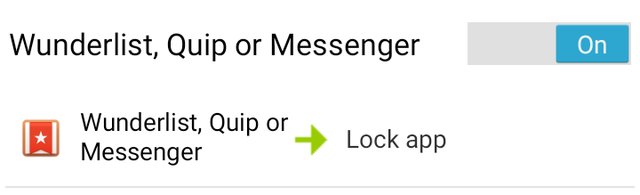
يمكنك أيضًا قفل تطبيقاتك الخاصة باستخدام تاسكر. هذا واحد جميل إلى الأمام. كل ما عليك فعله هو اختيار التطبيقات التي تريد قفلها ثم إدخال رمز المرور.
خطوات
- قم بإنشاء ملف تعريف جديد. انتقل إلى ” التطبيق ” وحدد التطبيقات التي تريد قفلها.
- قم بإنشاء مهمة جديدة واضغط على زر ” + “. انتقل إلى ” العرض ” ثم قفل وأدخل رمز المرور. بمجرد تشغيل التطبيق المختار ، سيطالبك بإدخال الرمز قبل أن تتمكن من استخدام التطبيق.
14. إرسال رسالة طوارئ
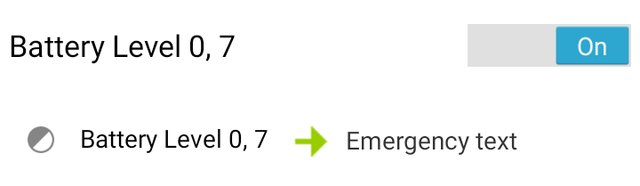
يمكن أن يساعد تاسكر في إرسال رسالة إلى أحد أفراد أسرته عندما تكون البطارية منخفضة. هذا مفيد للحالات التي قد يتعذر فيها الوصول إليك لفترة من الوقت وتريد إبقاء العائلة والأصدقاء على اطلاع.
خطوات
- قم بإنشاء ملف تعريف جديد. انتقل إلى ” State ” ثم ” Power “. اختر ” مستوى البطارية ” واضبط ما بين 0 و 5٪.
- أنشئ مهمة جديدة وانقر على أيقونة ” + “. انتقل إلى ” الهاتف ” ثم ” إرسال الرسائل القصيرة “. أدخل رقم الهاتف والرسالة.
15. تغيير الخلفية تلقائيًا
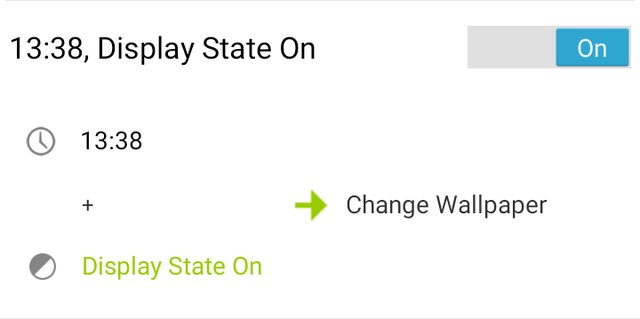
لإكمال هذه المهمة ، يجب أن تكون جميع خلفياتك في نفس المجلد ، لذا تأكد من القيام بذلك قبل إنشاء هذه المهمة.
خطوات
قم بإنشاء ملف تعريف جديد. انتقل إلى “الوقت” وأدخل النطاق الزمني لتفعيل تغيير الخلفية. حدد مربع الاختيار “تكرار” واضبطه على ساعة واحدة.
- أنشئ مهمة جديدة وانقر على أيقونة ” + “. انتقل إلى ” متغير ” ثم ” عشوائية متغير “.
- قم بتسمية المتغير الخاص بك (على سبيل المثال٪ عشوائي). الحد الأدنى للقيمة = 1. الحد الأقصى للقيمة = عدد الصور التي لديك.
- اضغط على أيقونة ” + ” مرة أخرى. انتقل إلى ” عرض ” ثم ” تعيين خلفية ” وأدخل المسار إلى صورتك متبوعًا بـ٪ عشوائي (اسم المتغير الخاص بك). على سبيل المثال ، يجب أن يبدو المسار كما يلي: sdcard / wallpaper / pic_٪ random.
- ارجع إلى الملف الشخصي واضغط مطولاً لإضافة سياق جديد. انتقل إلى ” Display ” ثم ” Display State ” واضبطه على ON .