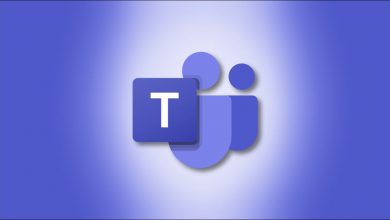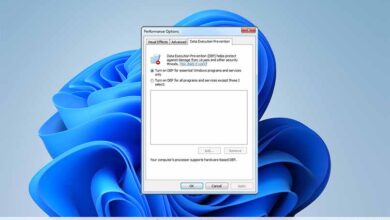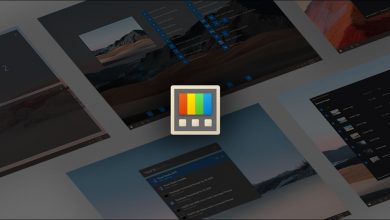كيفية حذف الملفات والمجلدات باستخدام موجه الأوامر في نظام التشغيل Windows 10
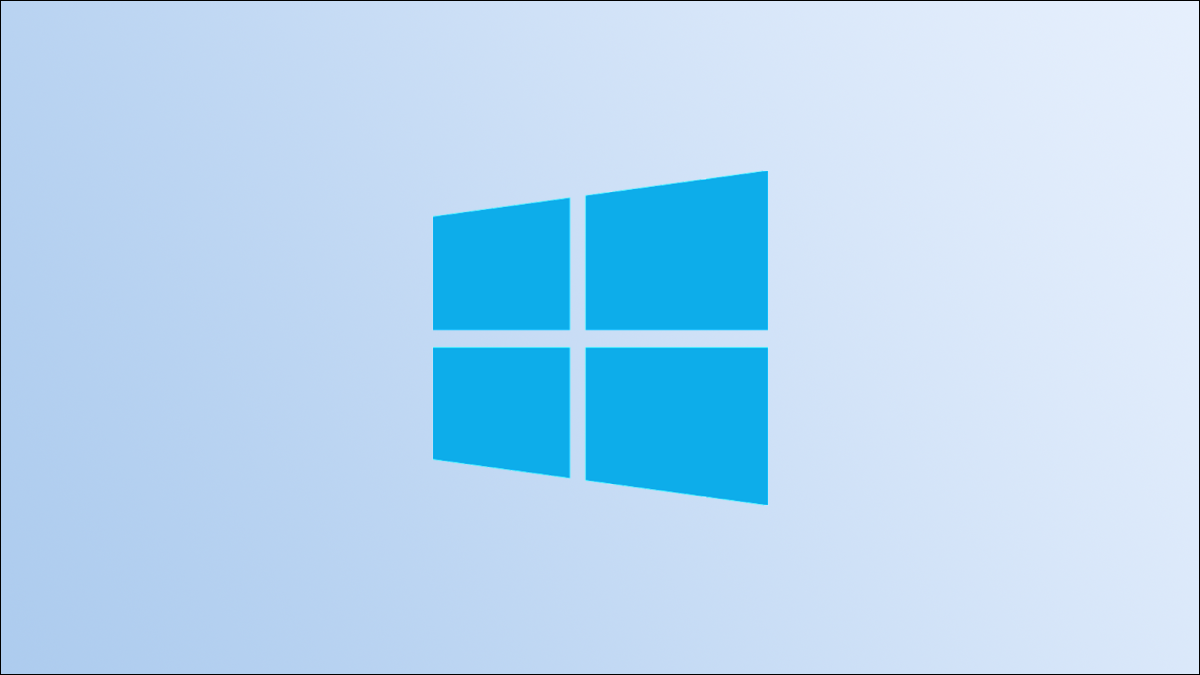
إذا كنت تفضل طرق سطر الأوامر ، فإن Windows 10 يقدم بضعة أوامر لمساعدتك في حذف ملفاتك ومجلداتك من نافذة موجه الأوامر. سنوضح لك كيفية القيام بهذا الإزالة.
احذف الملفات باستخدام موجه الأوامر في نظام التشغيل Windows 10
لحذف الملفات (لا المجلدات) من موجه الأوامر في نظام التشغيل Windows 10، يمكنك استخدام المدمج في delالقيادة . يساعدك هذا الأمر في حذف الملفات المحددة من جهاز الكمبيوتر الخاص بك.
تحذير: اعلم أن
delالأمر يحذف الملف المحدد دون نقله إلى سلة المحذوفات. هذا يعني أنه لا يمكنك استعادة ملفك بمجرد حذفه.
لاستخدامه ، افتح موجه الأوامر أولاً . للقيام بذلك ، افتح قائمة ابدأ ، وابحث عن “موجه الأوامر” وانقر على “تشغيل كمسؤول” على يسار نتائج البحث.
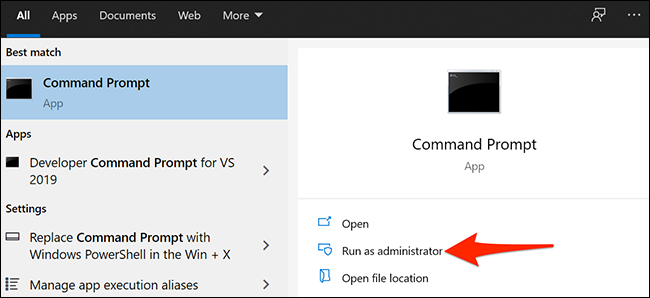
في رسالة “التحكم في حساب المستخدم” التي تظهر ، انقر على “نعم”.
لديك الآن نافذة موجه الأوامر مفتوحة. هنا ، اكتب الأمر التالي ، مع استبدال PATHالمسار الكامل للملف الذي تريد حذفه. ثم اضغط على Enter.
del PATH
على سبيل المثال ، لحذف ملف يسمى “MyFile.txt” تم وضعه على سطح المكتب لديك ، استخدم الأمر التالي مع استبداله usernameباسم المستخدم الخاص بك:
del "C: \ Users \ username \ Desktop \ MyFile.txt"
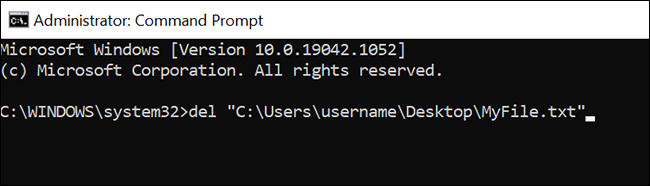
ويتم الآن إزالة ملفك المحدد من التخزين الخاص بك!
لتخصيص عملية الإزالة الخاص بك، يمكنك استخدام زوجين من المعلمات التي ل قيادة delيتيح .
على سبيل المثال ، يمكنك إضافة /pالمعلمة إلى الأمر بحيث يطلب موجه الأوامر التأكيد قبل حذف ملف. وبالمثل ، يمكنك إضافة /fالمعلمة إلى الأمر لفرض حذف ملفات القراءة فقط.
هذا ما يبدو عليه الأمر أعلاه عند دمجه مع /pالمعلمة:
del / p "C: \ Users \ username \ Desktop \ MyFile.txt"
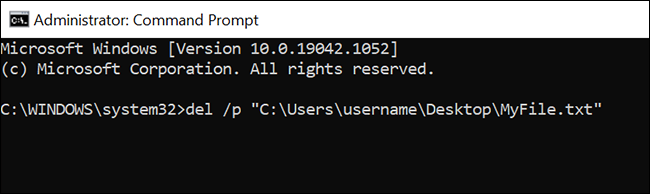
احذف المجلدات باستخدام موجه الأوامر في نظام التشغيل Windows 10
إلى مجلدات الحذف (وتسمى أيضا الدلائل) على جهاز الكمبيوتر الخاص بك، واستخدام ويندوز المدمج في rmdirالقيادة . يساعدك هذا الأمر في حذف المجلدات بالإضافة إلى مجلداتها الفرعية والملفات الموجودة داخلها.
تحذير: اعلم أن
rmdirالأمر يحذف المجلدات دون نقلها إلى سلة المحذوفات. لا يمكنك استعادة مجلداتك بمجرد حذفها باستخدام هذا الأمر.
لاستخدام هذا الأمر ، افتح نافذة موجه الأوامر. للقيام بذلك ، افتح قائمة ابدأ ، وابحث عن “موجه الأوامر” وانقر على “تشغيل كمسؤول” على يسار نتائج البحث.
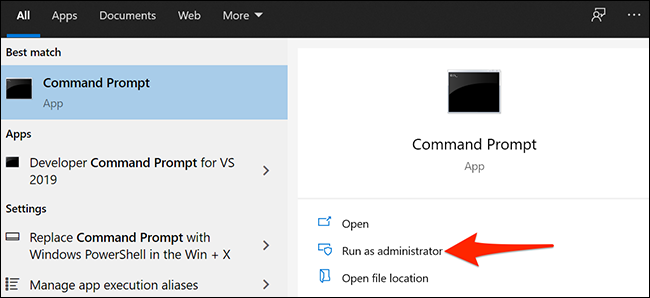
في نافذة موجه الأوامر التي تفتح ، اكتب الأمر التالي ، واستبدله PATHبالمسار الكامل للمجلد الذي تريد حذفه. ثم اضغط على Enter.
ملاحظة: تأكد من أن المجلد الذي تقوم بحذفه لا يحتوي على أي ملفات أو مجلدات. إذا لم يكن المجلد فارغًا ، فاستخدم الأمر الثاني المقدم أدناه لحذف المجلد الخاص بك.
rmdir RUTA
على سبيل المثال ، لحذف مجلد باسم “MyFolder” على سطح المكتب ، استخدم الأمر التالي مع استبداله usernameباسم المستخدم الخاص بك:
rmdir "C: \ Users \ username \ Desktop \ MyFolder"
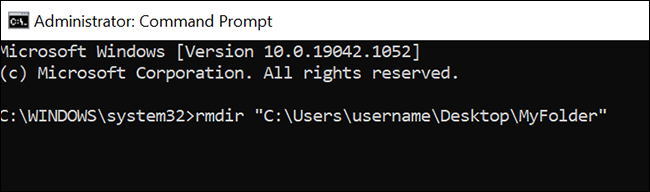
وسيحذف الأمر المجلد المحدد من جهاز الكمبيوتر الخاص بك!
إذا كان المجلد الذي تريد حذفه يحتوي على ملفات أو مجلدات ، فقم بإضافة /sالمعلمة إلى الأمر وسيؤدي ذلك إلى حذف المجلد الخاص بك ، بما في ذلك جميع مجلداته الفرعية والملفات الموجودة بداخلها.
rmdir / s "C: \ Users \ username \ Desktop \ MyFolder"
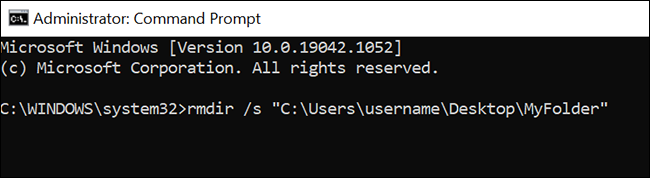
وهذا كل شيء.
استخدامات مختلفة لأمر Del
باستخدام delالأمر ، يمكنك استخدام إبداعك لحذف ملفاتك بطرق مختلفة. على سبيل المثال ، يمكنك حذف أنواع معينة من الملفات ، وحذف الملفات التي تحتوي على كلمة معينة فقط في أسمائها ، وما إلى ذلك.
على سبيل المثال ، لحذف جميع ملفات PNG في مجلدك الحالي في موجه الأوامر ، يمكنك استخدام الأمر التالي:
نصيحة: لا تتردد في استبدال “.png” بأي امتداد للملف تريد إزالته.
del * .png
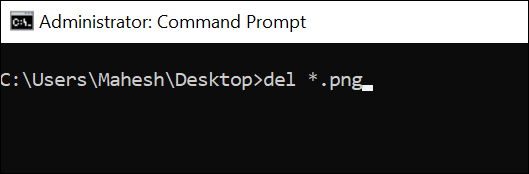
يحدد هذا الأمر جميع ملفات PNG في المجلد الحالي ويحذفها.
استخدام إبداعي آخر لأمر del هو حذف الملفات التي تحتوي على كلمة معينة في أسمائها. على سبيل المثال ، لإزالة جميع الملفات التي تبدأ أسماؤها بكلمة “word” ، يمكنك استخدام الأمر التالي:
نصيحة: أضف علامة النجمة قبل الكلمة لإزالة جميع الملفات التي تنتهي بالكلمة المحددة.
del "palabra *"
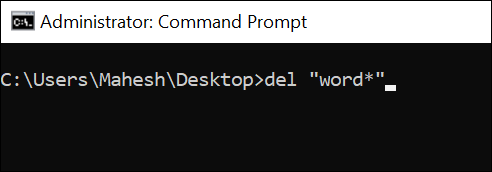
أخيرًا ، إذا كنت تريد حذف جميع الملفات الموجودة في المجلد الحالي ، فاستخدم الأمر التالي:
del *. *
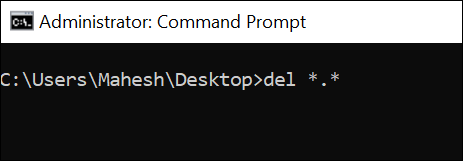
وهذه هي الطريقة التي تحذف بها الملفات والمجلدات باستخدام موجه الأوامر. مفيد جدا!
من المؤكد أن حذف الملفات بهذه الطرق ليس بديهيًا مثل استخدام الأساليب الرسومية ، ولكن هذه الطرق جيدة في حالة احتياجك إليها.
في ملاحظة ذات صلة ، هل تعلم أنه يمكنك جعل Windows يتخطى “سلة المحذوفات” أثناء حذف الملفات؟