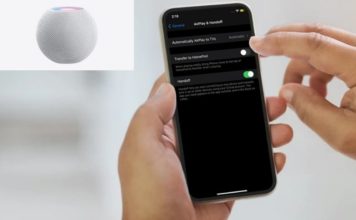كيفية تمكين وتخصيص أرقام الأسطر في Microsoft Word

باستخدام أرقام الأسطر ، لديك نقاط مرجعية سهلة الاستخدام داخل المستند الخاص بك. بالنسبة لأشياء مثل العقود والنصوص أو المستندات التي تراجعها مع الآخرين ، يمكنك بسهولة إدراج أرقام الأسطر في Microsoft Word. ومثل العديد من ميزات Office ، تتمتع بالمرونة. يمكنك أن تقرر كيف وأين تظهر أرقام الأسطر الخاصة بك.
لتحضيرك لاستخدام أرقام الأسطر ، سنوضح لك كيفية إدراجها ، وما هي خيارات الترقيم الخاصة بك ، وكيفية إزالتها إذا لزم الأمر.
قم بإدراج أرقام الأسطر في Word
لاستخدام أرقام الأسطر في Word ، يجب أن تكون في طريقة عرض تخطيط الطباعة. انتقل إلى علامة التبويب عرض وانقر فوق تخطيط الطباعة في قسم طرق العرض في الشريط.
بعد ذلك ، أدخل الأرقام من خلال التوجه إلى علامة التبويب Layout . انقر فوق الزر ” أرقام الأسطر” في قسم “إعداد الصفحة” في الشريط. ثم حدد خيار ترقيم الأسطر الذي ترغب في استخدامه مما يلي:
- مستمر : سطور ترقيم متتالية في جميع أنحاء المستند.
- أعد تشغيل كل صفحة : يبدأ بالرقم 1 في كل صفحة.
- أعد تشغيل كل قسم : يبدأ بالرقم 1 بعد كل فاصل مقطعي.
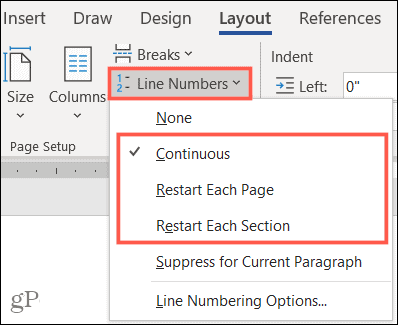
بعد إجراء التحديد ، سترى أرقام الصفحات على طول الجانب الأيسر من المستند.
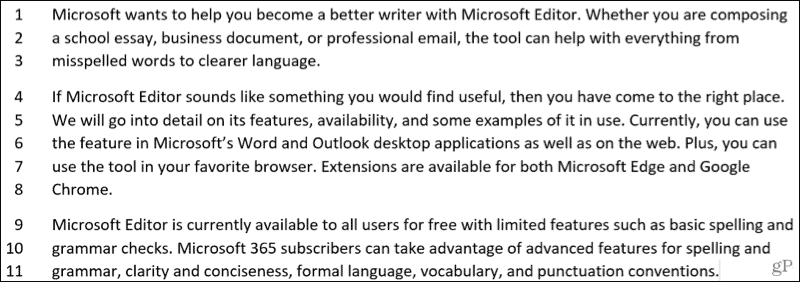
ملاحظات لأرقام الأسطر
فيما يلي بعض الملاحظات حول استخدام أرقام الأسطر في Word لتتذكرها.
- يعتبر الجدول سطرًا واحدًا.
- الرقم يحسب كسطر واحد.
- يعتبر مربع النص سطرًا واحدًا. إذا تم التفاف سطور النص حول المربع ، فسيتم حساب سطور النص هذه. لا يتم حساب سطور النص داخل مربع النص.
تخصيص أرقام الخطوط الخاصة بك
لديك بعض الإعدادات التي يمكنك ضبطها لأرقام الأسطر مثل التباعد من النص ورقم البداية.
للوصول إلى هذه الإعدادات ، انقر فوق أرقام الأسطر في علامة التبويب تخطيط وحدد خيارات رقم الخط . انقر فوق الزر Line Numbers في علامة التبويب Layout في النافذة المنبثقة.
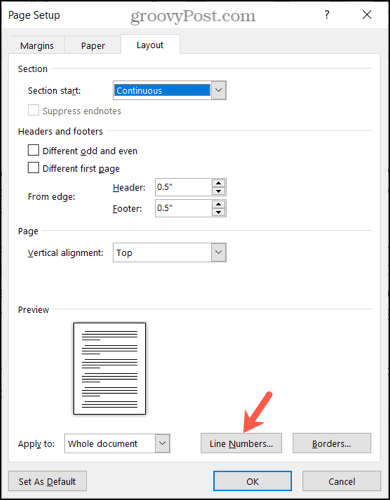
عندما تظهر نافذة أرقام الأسطر الصغيرة ، ابدأ بتحديد المربع الموجود في الأعلى لإضافة ترقيم الأسطر . لا يمكنك ضبط الخيارات الأخرى في النافذة إذا لم يتم تحديد المربع.
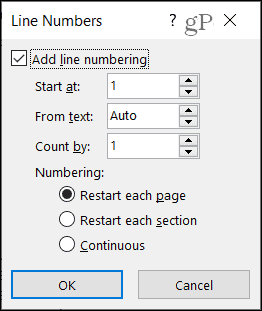
البدء في : حدد رقمًا إذا كنت تريد شيئًا آخر غير الرقم 1.
من النص : الإعداد الافتراضي هو تلقائي ، ولكن يمكنك استخدام الأسهم لتحديد مسافة معينة لأرقام الأسطر بالنسبة للنص.
العد حسب : بدلاً من ترقيم كل سطر ، يمكنك تعيين عدد حسب الرقم. على سبيل المثال ، إذا حددت 2 ، فسيتم احتساب أرقام الأسطر بمقدار اثنين كما في لقطة الشاشة أدناه.
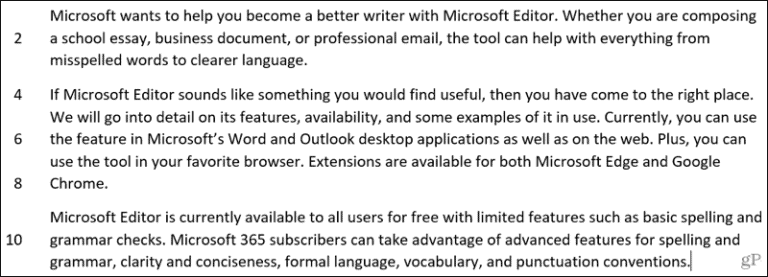
الترقيم : مثل الخيارات الموجودة في المربع المنسدل “أرقام الأسطر” في علامة التبويب “تخطيط” ، يمكنك تحديد “إعادة تشغيل كل صفحة” أو “إعادة تشغيل كل قسم” أو “مستمر” هنا أيضًا.
بعد إجراء التعديلات ، انقر فوق ” موافق” ثم ” موافق” مرة أخرى لتطبيقها.
قم بإزالة أرقام الأسطر في Word
إذا كنت تريد إيقاف تشغيل أرقام الأسطر ، فيمكنك القيام بذلك للمستند بأكمله أو فقرتك الحالية.
انقر فوق أرقام الأسطر في علامة التبويب تخطيط . ثم قم بأحد الإجراءات التالية:
- اختر لا يوجد لإزالة أرقام الأسطر من المستند بأكمله.
- حدد منع للفقرة الحالية لإزالة الترقيم لفقرة معينة (حيث يوجد المؤشر الخاص بك).
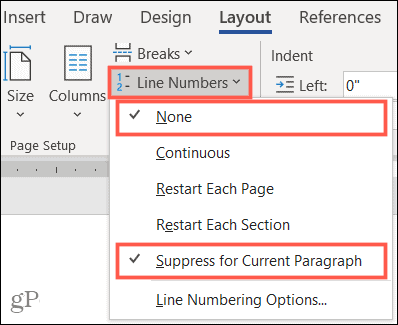
احصل على نفس الصفحة باستخدام أرقام الأسطر في Word
تأكد من تواجد الجميع في نفس الصفحة أو السطر أو الفقرة التي تحتوي على أرقام أسطر في Word. سواء كنت تستخدمها لفترة قصيرة أو احتفظت بها في المستند إلى الأبد ، فهي في متناول يديك!