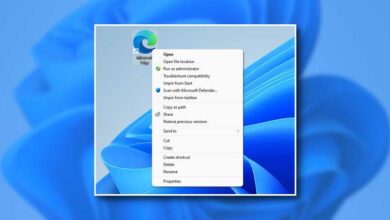كيفية البحث عن عنوان IP لجهاز الكمبيوتر الخاص بك الذي يعمل بنظام Windows 11
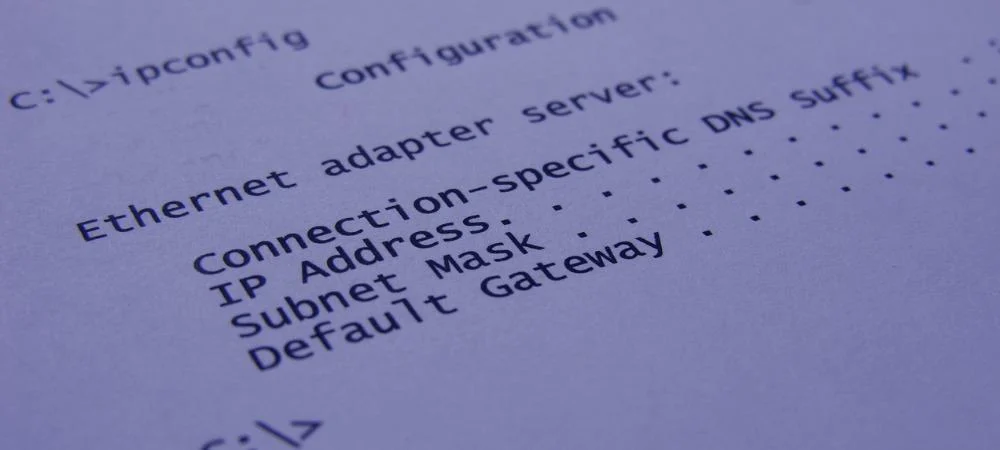
عنوان IP لجهاز الكمبيوتر الخاص بك (أو أي جهاز آخر) (بروتوكول الإنترنت) هو عنوان فريد يوفر هوية لجهازك على الشبكة. لا يهم ما إذا كانت شبكة محلية أو شبكة تجارية ، فلكل جهاز وموقع عنوان فريد ويسمح بشكل أساسي لكل شيء “بالتحدث” مع بعضهما البعض. لمزيد من التفاصيل حول IP ، راجع مقالتنا: ما هو عنوان IP . وستكون هناك أوقات تحتاج فيها إلى العثور عليه. إليك كيفية العثور على عنوان IP الخاص بك على Windows 11.
ابحث عن عنوان IP الخاص بك على Windows 11 من خلال الإعدادات
للبدء ، افتح قائمة الإعدادات بالانتقال إلى ابدأ> الإعدادات . أو يمكنك أيضًا استخدام مفتاح اختصار لوحة المفاتيح Windows + I لفتح صفحة الإعدادات مباشرة.
في كلتا الحالتين ، عند القيام بذلك ، بمجرد فتح تطبيق الإعدادات ، انقر فوق الشبكة والإنترنت من القائمة الموجودة على اليسار.

في الشاشة التالية ، يمكنك النقر فوق الاتصال الذي تستخدمه – Ethernet أو Wi-Fi. أنا هنا أقوم بتحديد Ethernet لأن هذا الجهاز لا يحتوي على شبكة Wi-Fi. ولكن يمكنك تحديد أيهما تريد العثور على عنوان IP الخاص به.
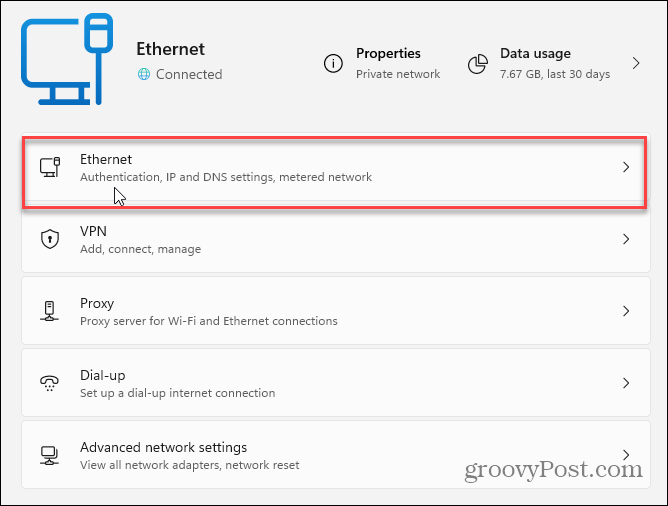
ثم قم بالتمرير لأسفل قليلاً وعلى الجانب الأيمن ، ستجد عنوان IPV4 IP الخاص باتصالك مدرجًا.
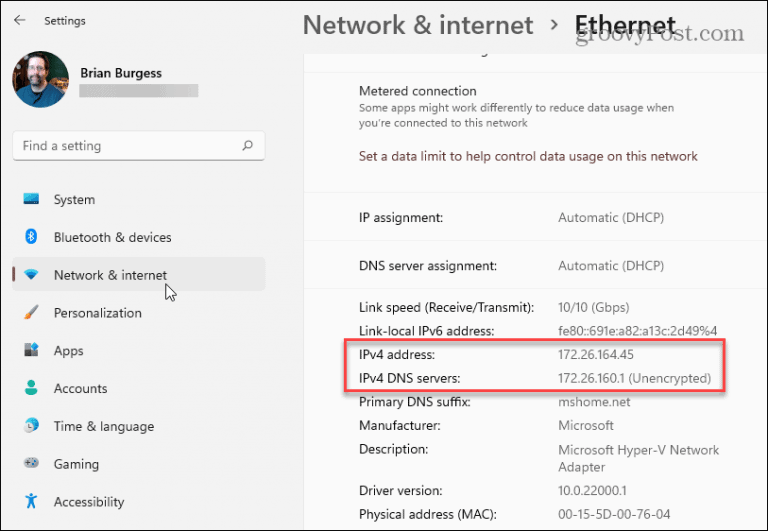
ابحث عن عنوان IP الخاص بك باستخدام موجه الأوامر
لم يتغير استخدام موجه الأوامر للعثور على عنوان IP الخاص بك على Windows كثيرًا على مر السنين. ضرب مفتاح ويندوز و نوع: كمد وفتحه.
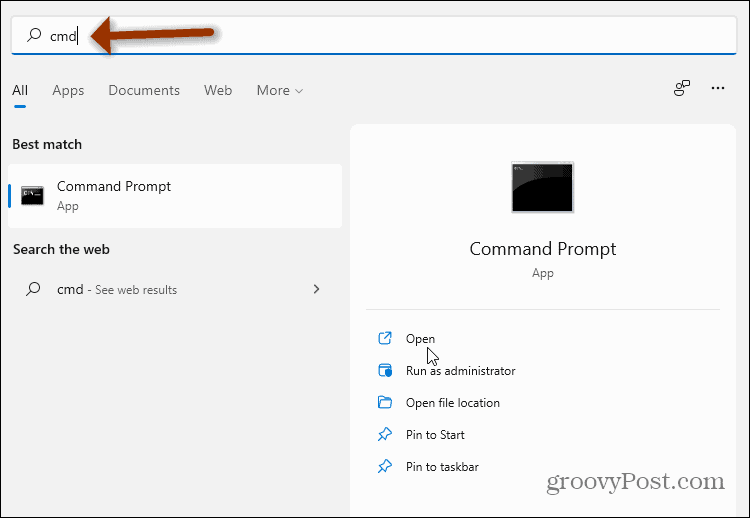
ثم في أول موجه اكتب: ipconfig واضغط على Enter بلوحة المفاتيح. سيؤدي ذلك إلى إظهار عنوان IP الخاص بك – سيؤدي أيضًا إلى إظهار شبكة Wi-Fi الخاصة بك إذا كنت متصلاً أيضًا.
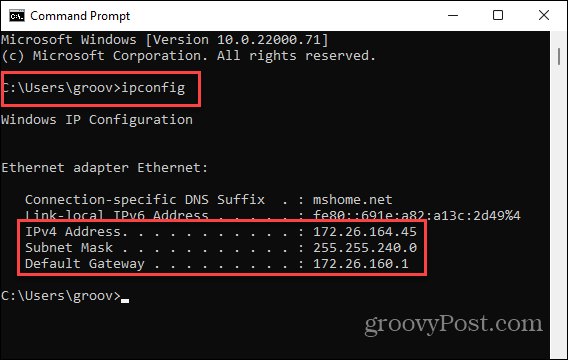
ابحث عن عنوان IP الخاص بك باستخدام PowerShell
إذا كنت ترغب في ذلك ، يمكنك أيضًا استخدام الأداة المساعدة PowerShell المضمنة في Windows. اضغط على مفتاح Windows واكتب: بوويرشيل ثم افتح التطبيق.
عندما يأتي الأمر ، اكتب: ipconfig في الموجه الأول واضغط على Enter بلوحة المفاتيح. تمامًا مثل موجه الأوامر ، سوف يسرد عنوان IP الخاص بك.
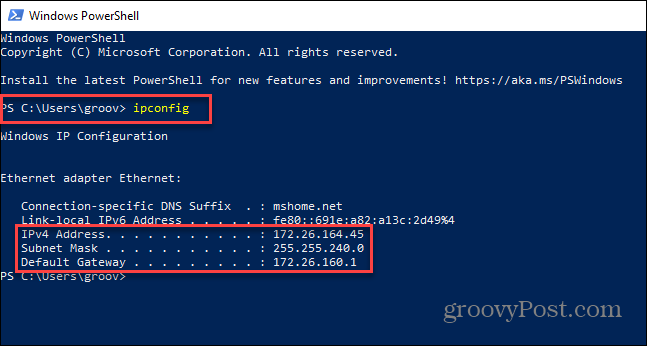
هذا كل ما في الامر. إن العثور على عنوان IP لجهاز الكمبيوتر الخاص بك ليس بالأمر الصعب إذا كنت تعرف أين تبحث وماذا تفعل. ولمزيد من المعلومات حول Windows 11 ، تحقق من مقالاتنا مثل كيفية تحريك زر البدء .