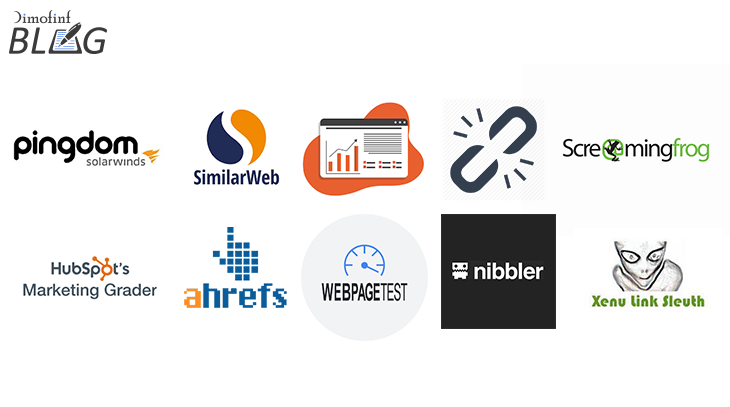كيف يعمل تجريف الويب في Excel: استيراد البيانات من الويب
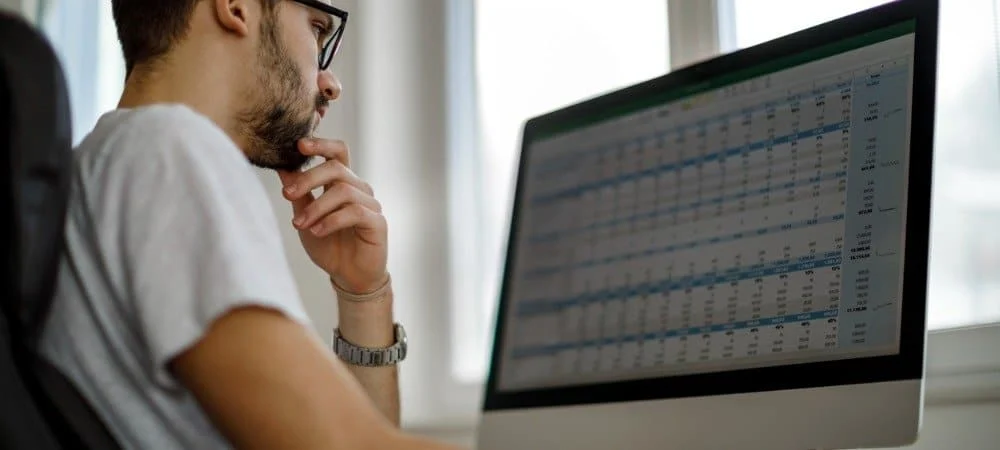
يستخدم العديد من الأشخاص برنامج Excel لتسجيل البيانات أو لإجراء العمليات الحسابية. لكن إحدى الميزات غير المعروفة في Excel هي القدرة على كشط البيانات من الإنترنت وسحبها إلى جداول البيانات.
في هذه المقالة ، ستتعلم كيفية استخدام ميزة تجريف الويب في Excel. ستتعرف أيضًا على كيفية عمل استعلامات الويب هذه وكيفية تشغيلها تلقائيًا.
كيف يعمل تجريف الويب في Excel
يمكنك الحصول على بيانات “خارجية” من داخل Excel. فقط ضع في اعتبارك المتطلبات التالية:
- يجب أن يكون لجهاز الكمبيوتر الخاص بك اتصال إنترنت نشط.
- يحتاج عنوان URL الذي تسحب البيانات منه إلى وجود جدول بيانات ثابت موجود على الصفحة.
- إذا قمت بأتمتة الملف ، فإن الكمبيوتر حيث تم حفظ ملف Excel يحتاج إلى اتصال إنترنت نشط.
عندما تقوم بإعداد تجريف الويب في Excel ، فأنت تقوم بإنشاء “استعلام ويب”. يستخدم هذا الاستعلام عنوان URL للويب للاتصال بالإنترنت وسحب صفحة الويب بالبيانات من خادم الويب. يقوم Excel بمعالجة HTML الوارد واستخراج الجداول الموجودة في تلك الصفحة. سيكون لديك فرصة لتحديد الجدول أو الجداول التي تريد التقاطها في جدول البيانات الخاص بك.
كيفية إنشاء استعلام Excel على الويب
استخدم الخطوات التالية لسحب بيانات الجدول من أي صفحة ويب إلى Excel. يستخدم هذا المثال بيانات الطقس ، ولكن يمكنك أيضًا القيام بذلك باستخدام بيانات سوق الأسهم والمزيد .
1. افتح Excel وحدد قائمة البيانات .
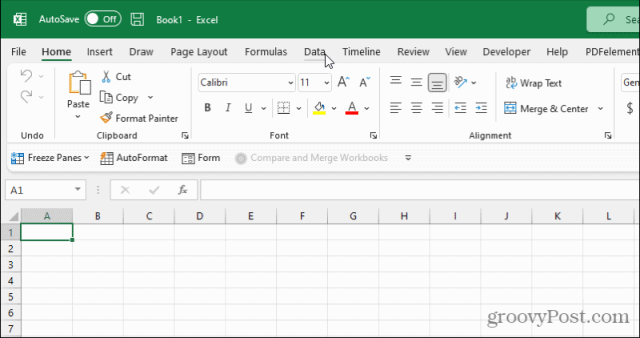
2. في الشريط الموجود أسفل قسم الحصول على البيانات وتحويلها ، حدد من الويب .
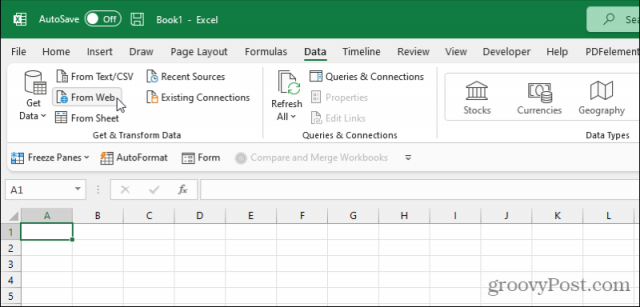
3. سيؤدي هذا إلى فتح نافذة استعلام الويب. الصق عنوان URL للصفحة التي تحتوي على البيانات في حقل URL . حدد موافق .
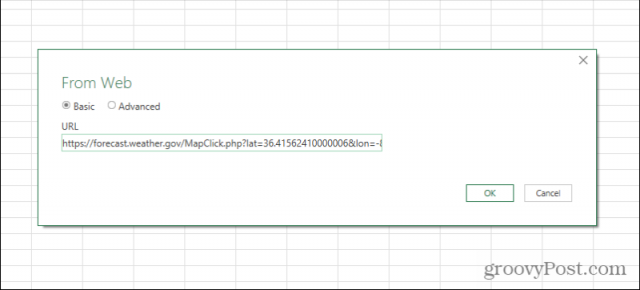
4. سيقوم Excel بالوصول إلى محتوى الويب وسحبه. حدد نتيجة كل جدول على يسار نافذة المستكشف لمشاهدة معاينة للجدول في الجزء الأيمن.
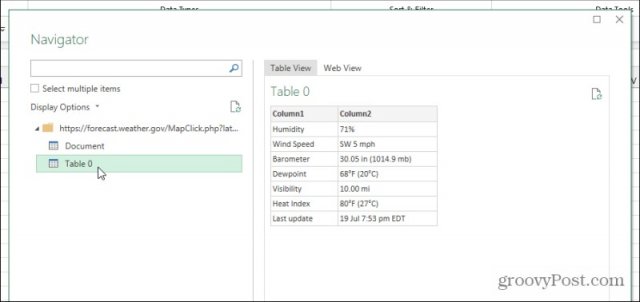
5. عندما ترى معاينة الجدول تعرض الجدول من صفحة الويب بالبيانات التي تريد كشطها ، حدد الزر تحميل في أسفل النافذة.
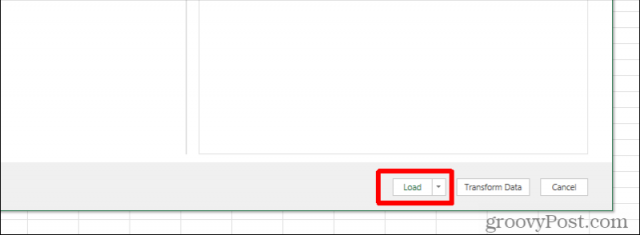
6. سترى البيانات من جدول صفحة الويب تظهر في الغلاف الأول لجدول بيانات Excel النشط.
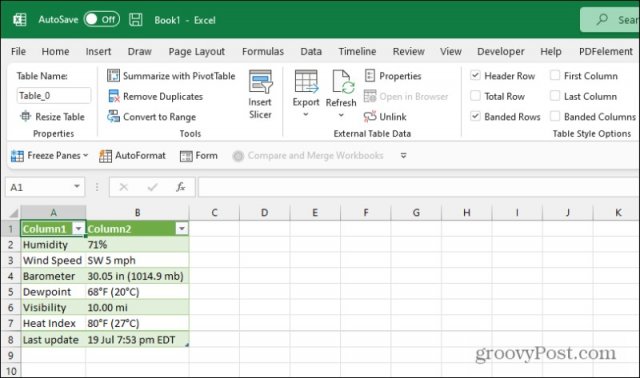
تهانينا ، لقد نجحت في استخراج بيانات صفحة الويب باستخدام Excel!
خيارات متقدمة لاستعلام Excel على الويب
ستلاحظ بعض الخيارات الإضافية على الشاشات الموضحة أعلاه. إذا كنت تفضل كشط بيانات الويب واستيرادها إلى موقع مختلف في جدول بيانات Excel ، فحدد سهم القائمة المنسدلة بجوار الزر ” تحميل” وبدلاً من ذلك حدد ” تحميل إلى” .
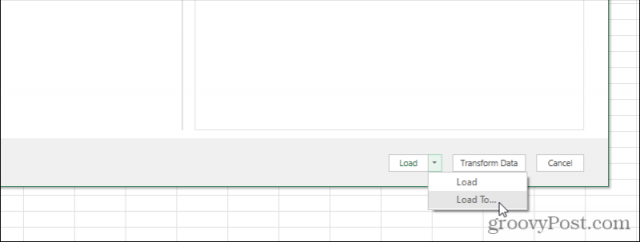
سترى نافذة استيراد البيانات مفتوحة. استخدم الخيارات الموجودة في هذه النافذة لتنسيق البيانات ووضعها بالضبط بالطريقة التي تريدها أن تظهر بها.
تشمل الخيارات هنا:
- الجدول القياسي
- تقرير PivotTable
- مخطط بياني محوري
- ما عليك سوى إنشاء الاتصال ولكن لا تستورد البيانات
سترى أيضًا خيارًا لوضع البيانات بدءًا من خلية معينة بدلاً من التعيين الافتراضي إلى A1.
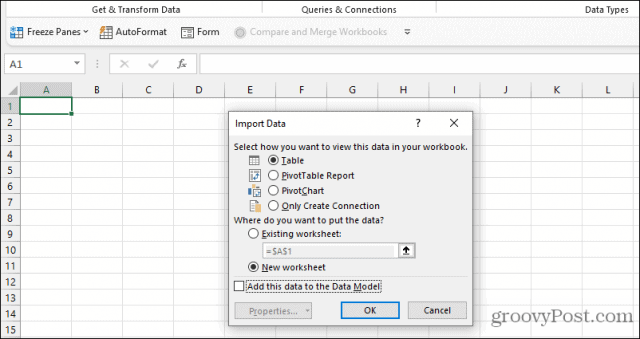
إذا حددت الخيار ” متقدم” بدلاً من “أساسي” في صفحة عنوان URL ، فيمكنك تقديم معلومات أكثر تقدمًا عن URL.
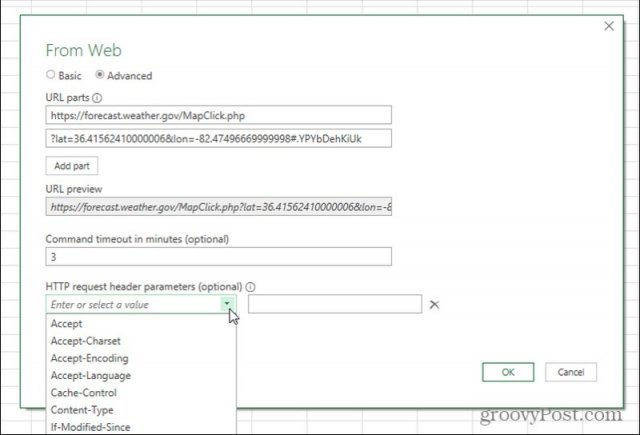
يكون هذا مفيدًا إذا كانت الصفحة التي تقوم بتحميل البيانات منها تتضمن معلمات (متبوعة عادةً بحرف “؟”) أو طلبات رأس HTTP خاصة مثل الصفحات التي تتطلب معلمات طلب رأس JSON HTTP.
تتيح لك ميزات الاستعلام المتقدمة هذه كشط البيانات باستخدام Excel ، حتى من صفحات الويب التفاعلية التي قد لا تحتوي على عنوان URL ثابت للحصول على البيانات.
كيفية تخصيص استعلام ويب Excel الخاص بك
بعد استخدام العملية المذكورة أعلاه لإنشاء استعلام الويب الذي يسحب البيانات ، يمكنك تخصيصه بشكل أكبر.
هناك طريقتان للوصول إلى محرر استعلام الويب. الأول هو النقر بزر الماوس الأيمن فوق أي خلية تحتوي على النتائج ، وتحديد جدول ، ثم تحديد تحرير الاستعلام .
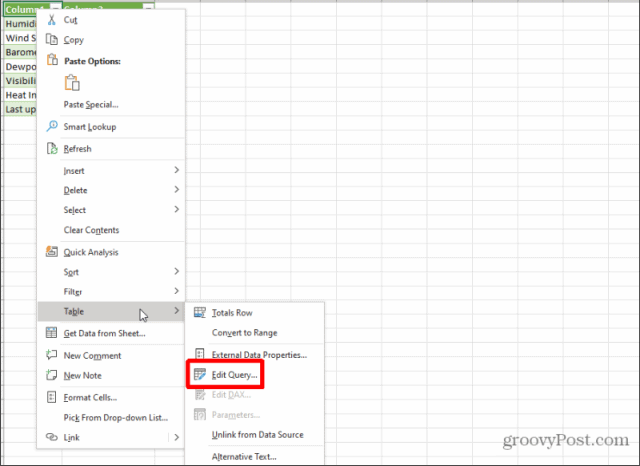
سيؤدي هذا إلى فتح نافذة محرر استعلام الويب. بدلاً من ذلك ، يمكنك تحديد أي خلية نتائج ثم تحديد أيقونة الورقة الصغيرة على يمين الجدول في مربع الاستعلامات والاتصالات على اليمين. سيؤدي هذا إلى فتح معاينة لبيانات الجدول التي اخترتها. حدد الزر تحرير في الجزء السفلي من هذه النافذة.
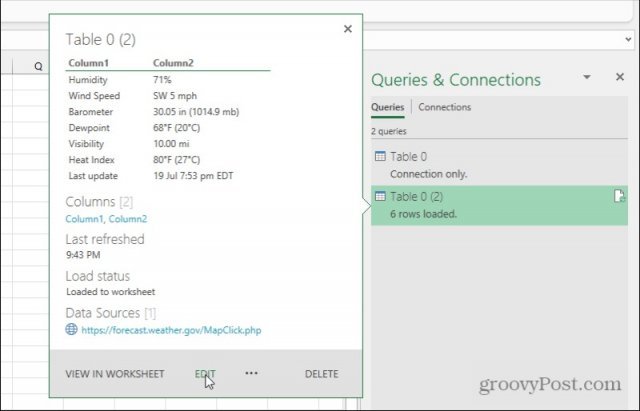
في نافذة Web Query Editor ، يمكنك التخصيص الدقيق لكيفية قيام استعلام الويب بسحب البيانات من صفحة الويب التي تتصل بها.
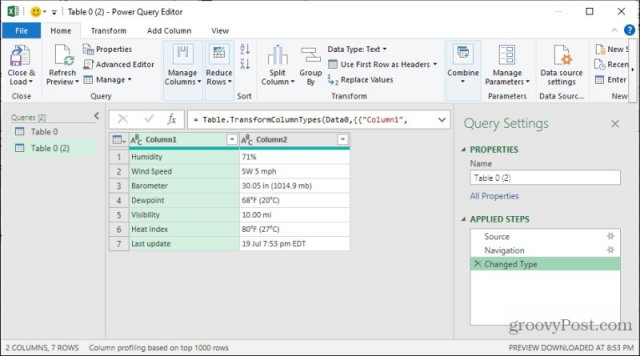
تشمل الخيارات هنا:
- تعديل عنوان URL المصدر (حدد المصدر ضمن الخطوات المطبقة).
- تحرير جدول المصدر المراد سحبه لبيانات جدول Excel هذا (حدد التنقل ضمن الخطوات المطبقة).
- تعديل كيفية تنسيق Excel للبيانات أو تحويلها قبل وضعها في الورقة (حدد النوع المتغير ضمن الخطوات المطبقة).
هذا يعني أنه حتى إذا لم تكن راضيًا عن كيفية عمل استعلام الويب في الأصل ، يمكنك تخصيصه باستخدام نافذة Web Query Editor.
كيفية تحديث الجداول يدويًا وتلقائيًا
عند إحضار أحدث البيانات من جداول صفحات الويب البعيدة إلى ورقة Excel ، لديك خياران.
يمكنك التحديث يدويًا عن طريق تحديد الورقة بالجدول الذي تريد تحديثه ، وتحديد قائمة البيانات ، وتحديد تحديث الكل من الشريط.
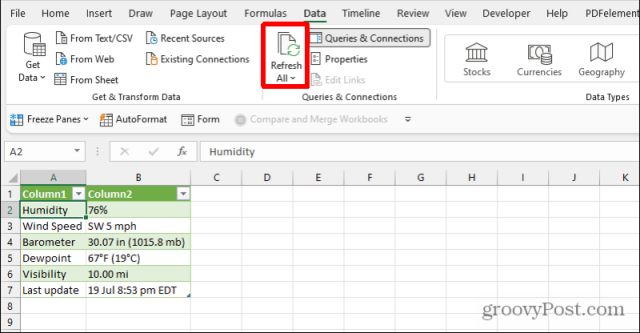
سيؤدي هذا إلى تحديث لمرة واحدة لجميع الجداول في تلك الورقة التي تسترد البيانات من مصدر خارجي.
هناك طريقة أكثر تلقائية للقيام بذلك وهي جدولة عمليات التحديث. للقيام بذلك ، حدد سهم القائمة المنسدلة في الجزء السفلي من زر تحديث الكل ، وحدد خصائص الاتصال .
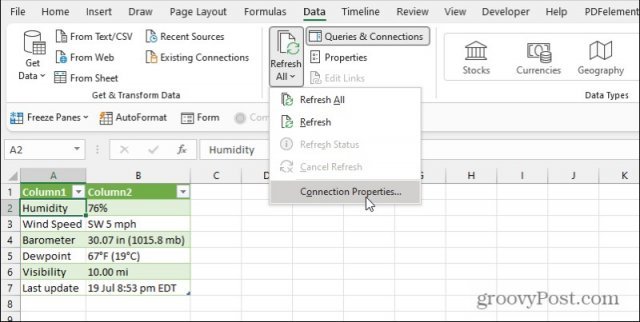
سيؤدي هذا إلى فتح نافذة خصائص الاستعلام. حدد علامة التبويب الاستخدام ، وقم بتمكين التحديث كل xx دقيقة .
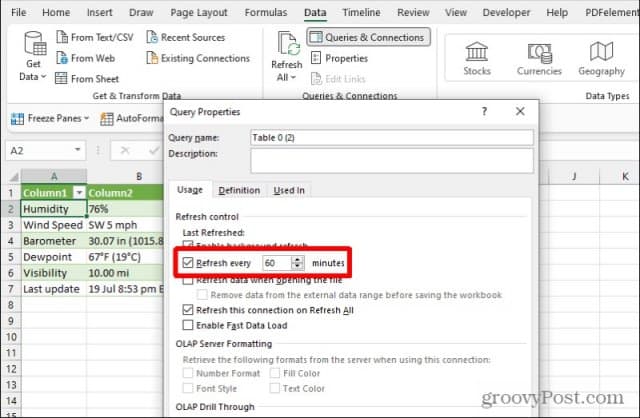
قم بتغيير إعداد الوقت إلى التكرار الذي ترغب في تحديث الجداول في الورقة. ضع في اعتبارك أن هذا التحديث التلقائي يحدث فقط عندما يكون لديك ملف Excel مفتوحًا. لا يقوم بتحديث البيانات داخل الملف خلاف ذلك.
تجريف الويب في Excel
ميزة استخراج البيانات من الويب باستخدام Excel قوية. يمكنك استخدام هذه الميزة وأتمتتها لإنشاء لوحات معلومات في الوقت الفعلي يتم تحديثها بأحدث البيانات عبر الويب. قم بإحضار جداول البيانات من العديد من مواقع الويب التي يتم تحديثها بشكل متكرر بالمعلومات التي تهتم بها وقم بإحضارها جميعًا في جدول بيانات مركزي.