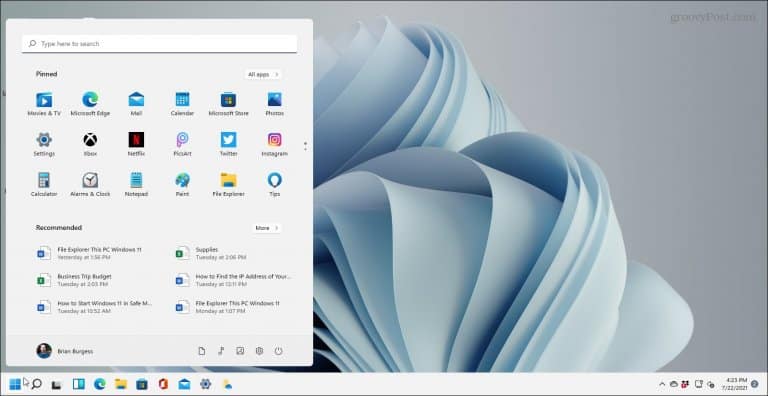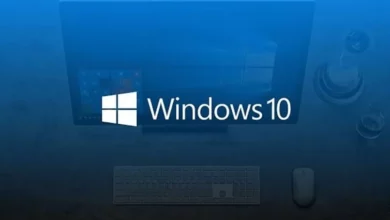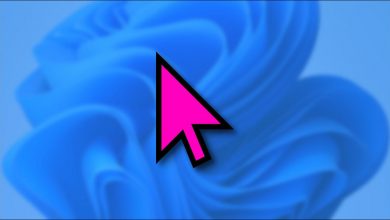كيفية تثبيت Windows 11 على جهاز كمبيوتر به أجهزة غير مدعومة

في الشهر الماضي ، أعلنت Microsoft رسميًا عن Windows 11 ، والذي سيتم إصداره في الخريف. مقارنة بالترقية من Windows 8.1 إلى Windows 10 ، فإن الحد الأدنى لمتطلبات الترقية إلى Windows 11 أكثر صرامة ، ولا تفي جميع الأجهزة بهذه المتطلبات. ومع ذلك ، إذا كان لديك جهاز كمبيوتر لا يلبي هذه المتطلبات الجديدة ، فلا يزال بإمكانك تجربة Windows 11 باستخدام حل بديل و / أو جهاز افتراضي (VM).
متطلبات أجهزة Windows 11
تكمن المشكلة الرئيسية في تشغيل Windows 11 في عدم وجود إصدار Trusted Platform Module 2.0 – أو دعم TPM 2.0 على أجهزة الكمبيوتر التي تعمل بنظام Windows 10. لمزيد من المعلومات
ليس TPM هو المطلب الوحيد لتثبيت Windows 11 على أجهزة الكمبيوتر الموجودة. المتطلبات الأخرى تشمل:
- 1 غيغاهرتز أو أسرع مع نواتين أو أكثر على معالج 64 بت متوافق أو نظام على شريحة (SoC)
- 4 جيجا رام
- 64 جيجابايت أو سعة تخزين أكبر
- UEFI ، برنامج ثابت لنظام قادر على التمهيد الآمن
- رسومات متوافقة مع DirectX 12 / WDDM 2.x
- > 9 بوصات بدقة عالية (720 بكسل)
- يلزم توفر حساب Microsoft والاتصال بالإنترنت لإعداد Windows 11 Home
كيفية التسجيل في برنامج Windows Insider
إذا لم تكن قد اشتركت بالفعل في برنامج Windows Insider ، فانتقل إلى https://insider.windows.com/en-us/register وانقر فوق تسجيل الدخول الآن .
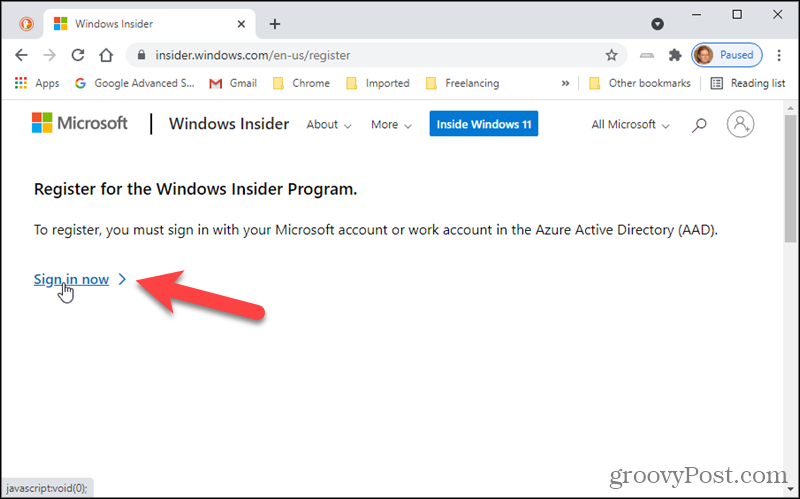
في علامة التبويب تسجيل ، استخدم نفس حساب Microsoft الذي تستخدمه لخدمات أخرى ، مثل Office أو البريد الإلكتروني ، للتسجيل في البرنامج. إذا كنت مسجلاً بالفعل ، فسيخبرك الزر الأزرق بذلك.
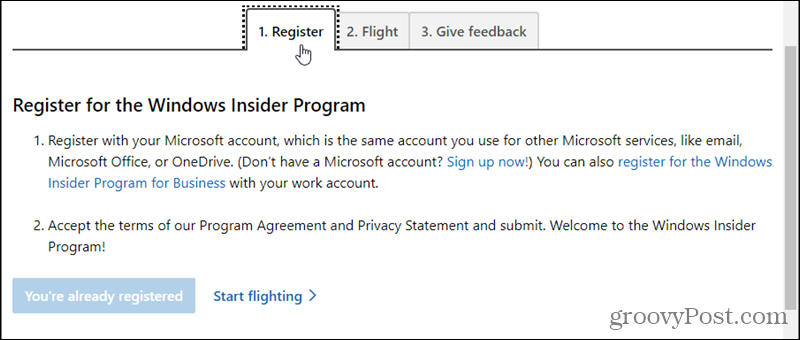
كيفية تشغيل بيانات التشخيص الاختيارية
للسماح لجهاز الكمبيوتر الخاص بك بالبقاء في برنامج Windows Insider وإدارة إعدادات البرنامج ، تحتاج إلى تشغيل بيانات التشخيص الاختيارية.
انتقل إلى البدء> الإعدادات .
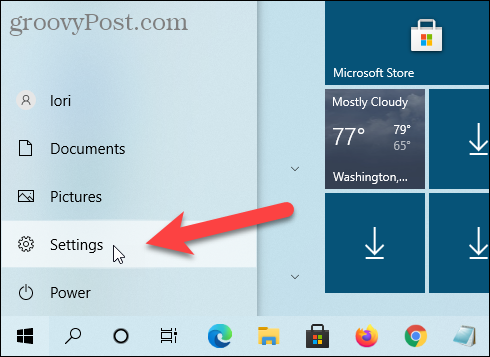
انقر فوق التحديث والأمان .
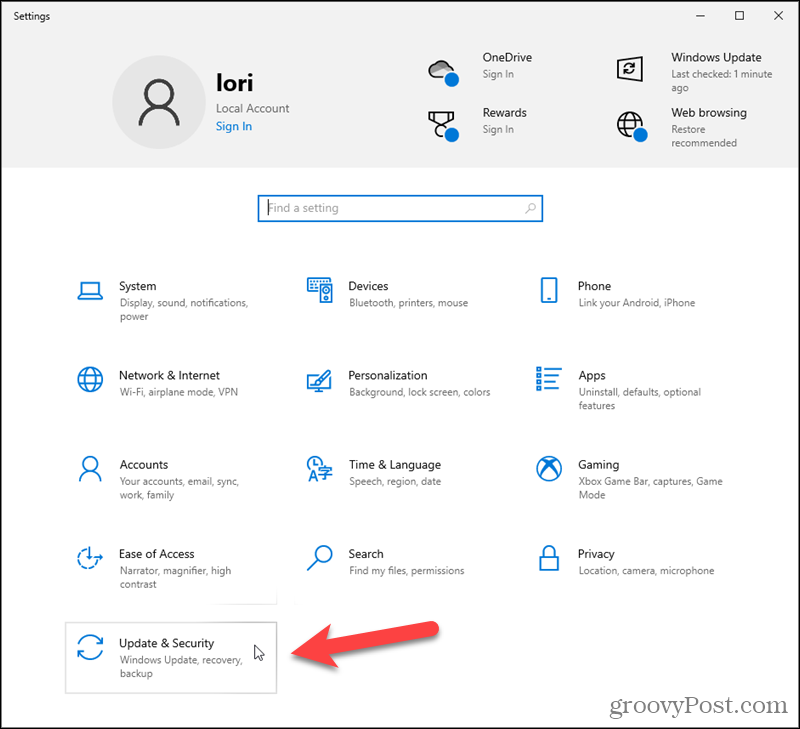
انتقل إلى شاشة برنامج Windows Insider ، ثم انقر فوق الانتقال إلى إعدادات التشخيص والتعليقات لتشغيل بيانات تشخيص الخيار .
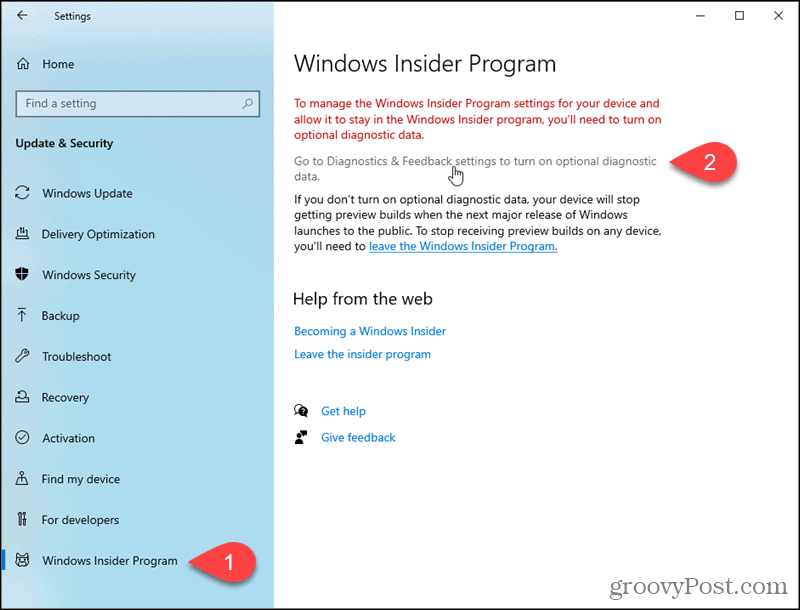
حدد خيار بيانات التشخيص الاختيارية . بعد ذلك ، استخدم السهم الخلفي في الجزء العلوي الأيسر للعودة إلى شاشة برنامج Windows Insider .
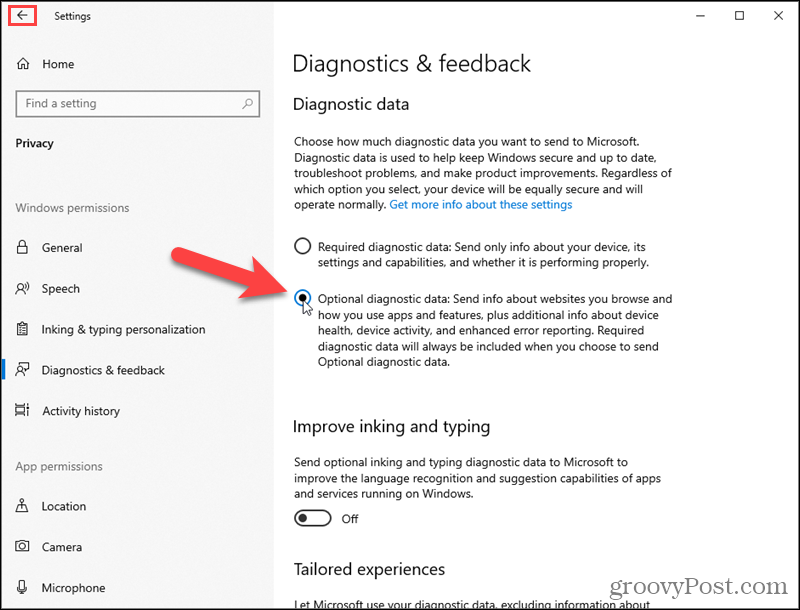
كيف تبدأ مع برنامج Windows Insider
ارجع إلى التحديث والأمان> برنامج Windows Insider في إعدادات Windows.
انقر فوق البدء .
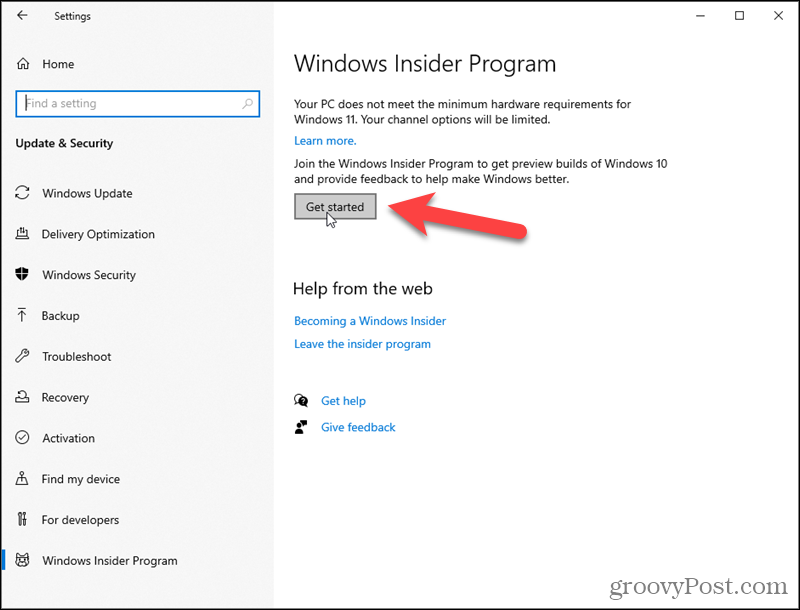
كيفية اختيار حساب Microsoft الخاص بك
انقر فوق ربط حساب في اختيار حساب لبدء مربع الحوار المنبثق.
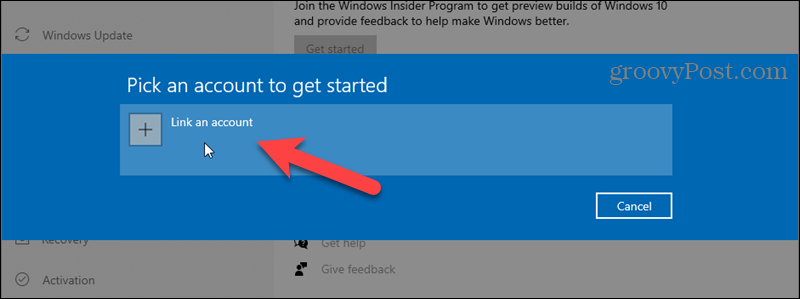
انقر حساب Microsoft على الدخول في الحوار وانقر على الاستمرار .
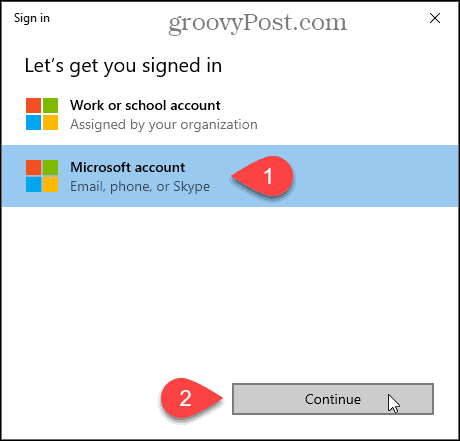
أدخل البريد الإلكتروني لنفس حساب Microsoft الذي استخدمته للتسجيل في Windows Insider Builds. ثم انقر فوق ” التالي” .
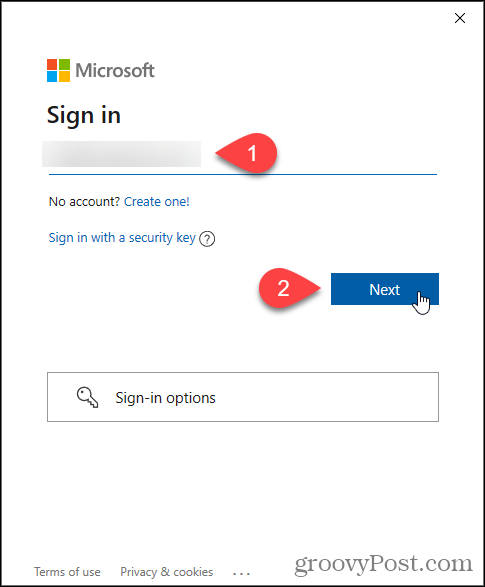
أدخل كلمة المرور الخاصة بك وانقر فوق تسجيل الدخول .
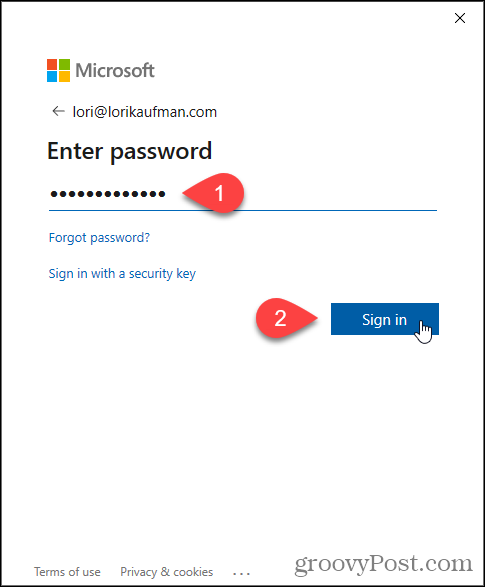
انقر فوق التالي .
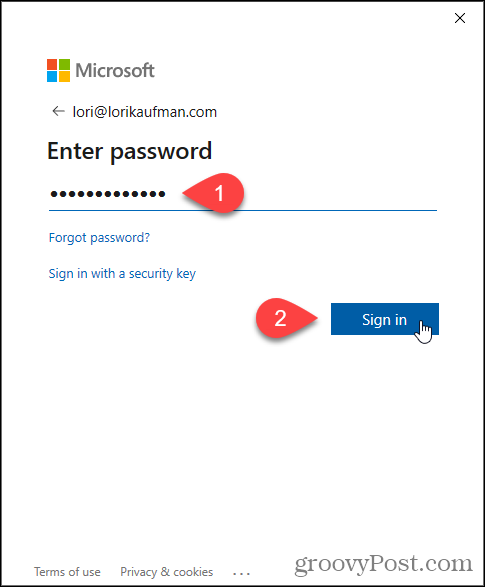
كيفية اختيار إعدادات Insider الخاصة بك
في مربع الحوار المنبثق اختر إعدادات Insider ، حدد Release Preview Channel وانقر فوق Confirm .
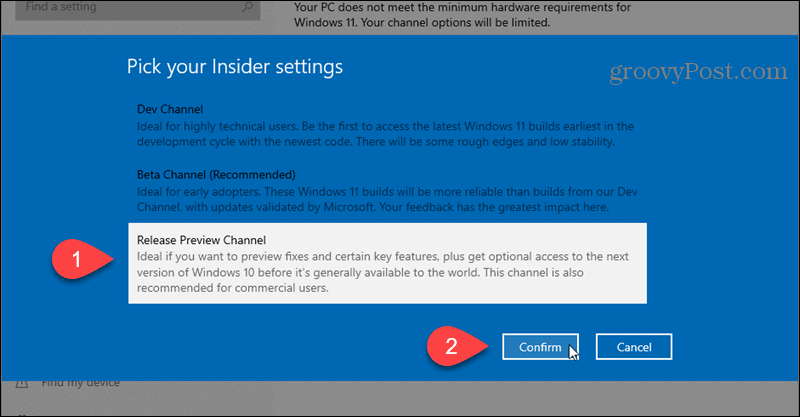
انقر فوق ” تأكيد” مرة أخرى.
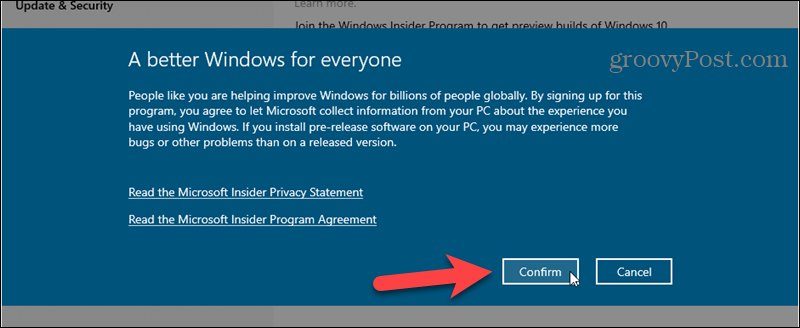
انقر فوق Restart Now (إعادة التشغيل الآن) لإنهاء التسجيل في Windows Insider Builds.
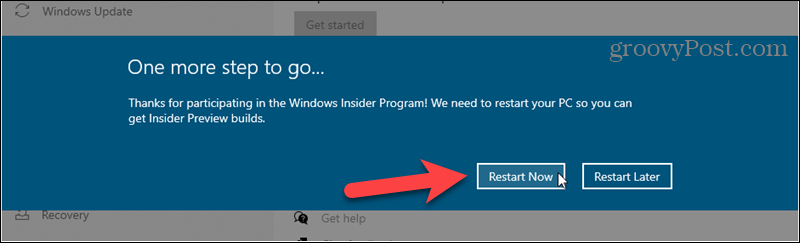
كيفية تغيير إعدادات التسجيل للانضمام إلى قناة إصدار Windows 11 Dev
الآن ، سنقوم بتغيير السجل للانضمام إلى قناة إصدار Dev بدلاً من قناة معاينة الإصدار.
بمجرد إعادة تشغيل جهاز الكمبيوتر الخاص بك ، اضغط على مفتاح Windows + R لفتح مربع الحوار ” تشغيل” .
اكتب: رجديت في المربع فتح وانقر فوق موافق .
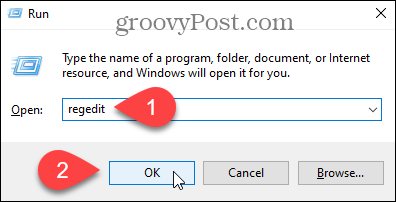
في محرر التسجيل ، انتقل إلى المفتاح التالي:
HKEY_LOCAL_MACHINE\SOFTWARE\Microsoft\WindowsSelfHost\Applicability
ثم ، انقر نقرًا مزدوجًا فوق UIBranch على اليمين. إذا كنت لا ترى UIBranch في القائمة ، انظر أدناه لإنشائه.
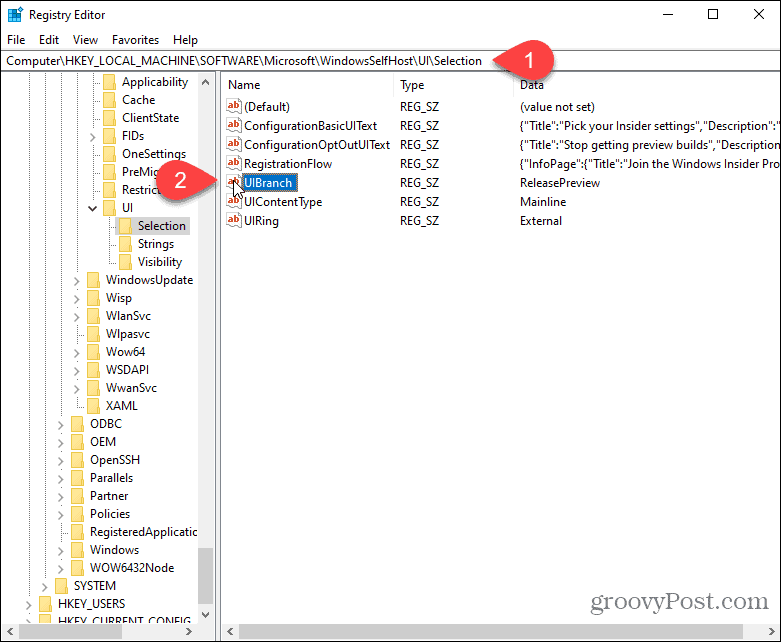
إذا كنت بحاجة إلى إنشاء مفتاح UIBranch ، فانقر بزر الماوس الأيمن فوق منطقة فارغة في الجزء الأيمن. انتقل إلى جديد> قيمة السلسلة .
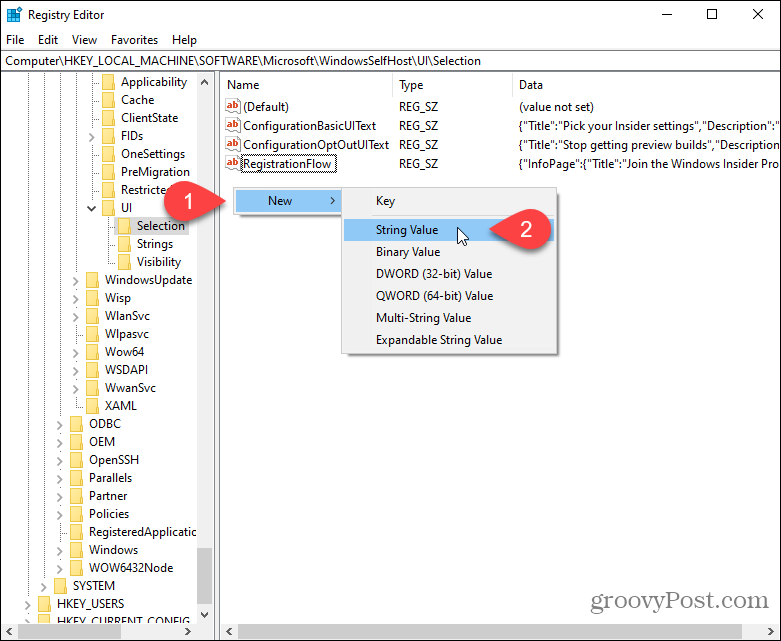
إذا كنت تقوم بإنشاء مفتاح UIBranch جديد ، فاكتب: UIBranch في مربع اسم القيمة. إذا كان هذا المفتاح موجودًا بالفعل ، فسيكون اسم القيمة موجودًا بالفعل.
اكتب: Dev في مربع بيانات القيمة وانقر فوق موافق .
تأكد من أن ContentType تم تعيين مفتاح إلى الخطوط الرئيسية و UIRing تم تعيين مفتاح خارجي . إذا كنت لا ترى هذه المفاتيح ، فقم بإنشائها كما هو موضح أعلاه.
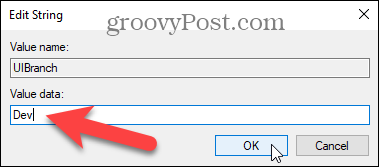
بعد ذلك ، انتقل إلى المفتاح التالي:
HKEY_LOCAL_MACHINE \ SOFTWARE \ Microsoft \ WindowsSelfHost \ Applicability
انقر نقرًا مزدوجًا فوق مفتاح BranchName وقم بتغيير قيمة البيانات إلى Dev . أيضا، تأكد من أن قيمة البيانات هي الخطوط الرئيسية لل ContentType مفتاح و الخارجية لل حلقة مفتاح.
مرة أخرى ، إذا لم يكن لديك هذه المفاتيح ، فقم بإنشائها كما هو موضح أعلاه.
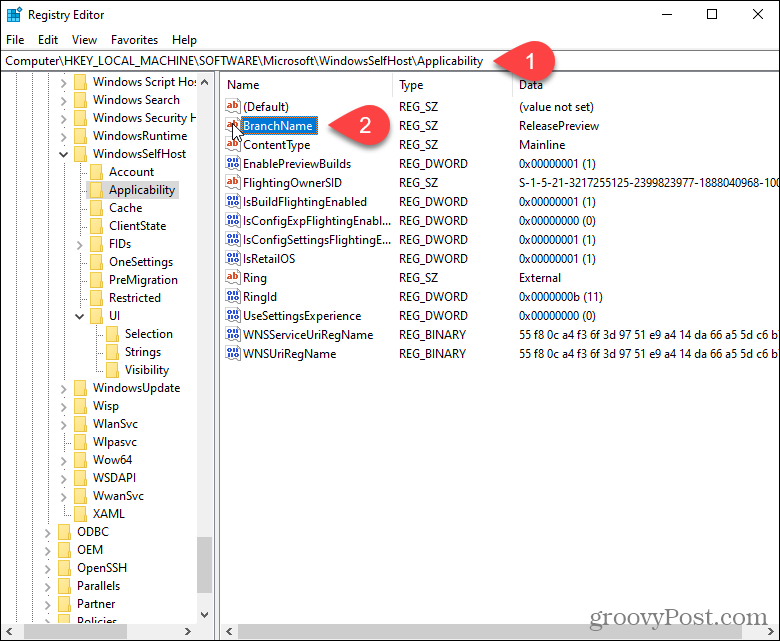
أغلق محرر التسجيل وأعد تشغيل الكمبيوتر.
كيفية تثبيت Windows 11 Insider Preview
بمجرد إعادة تشغيل جهاز الكمبيوتر الخاص بك ، يجب أن تكون جاهزًا لتلقي إصدارات Windows Insider Preview. للتحقق من ذلك ، انتقل إلى البدء> الإعدادات> Windows Update> برنامج Windows Insider .
يجب أن ترى قناة Dev ضمن اختر إعدادات Insider .
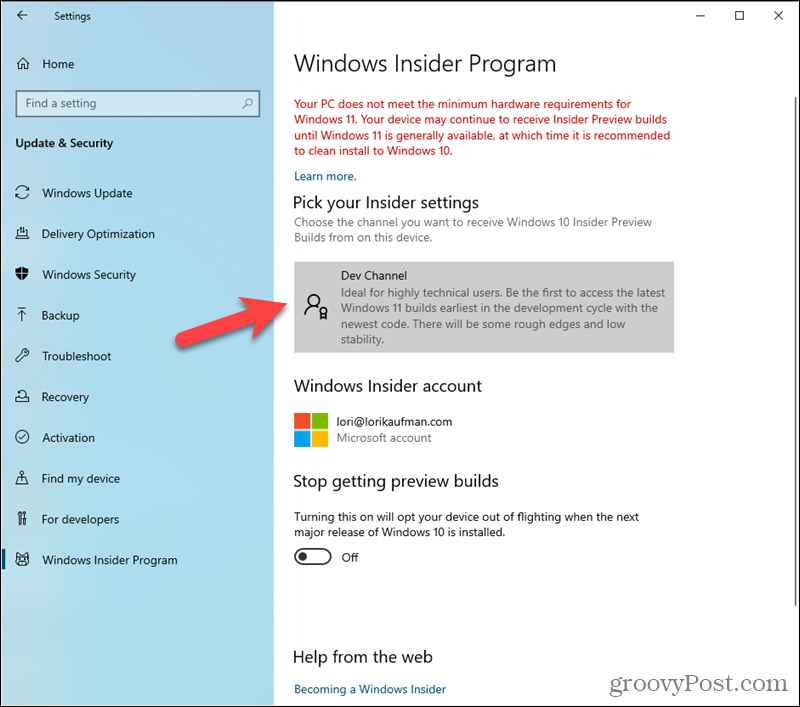
لتثبيت إصدار معاينة Windows 11 ، ارجع إلى شاشة Windows Update في الإعدادات> التحديث والأمان . يجب أن يبدأ تنزيل التحديث تلقائيًا.
بمجرد إعادة التشغيل ، يجب أن تكون جاهزًا لتلقي Windows 11 Insider Builds. يمكنك أيضًا الانتقال إلى إعدادات Windows Insider للتحقق مما إذا كان نظامك مسجلاً في Dev ring.
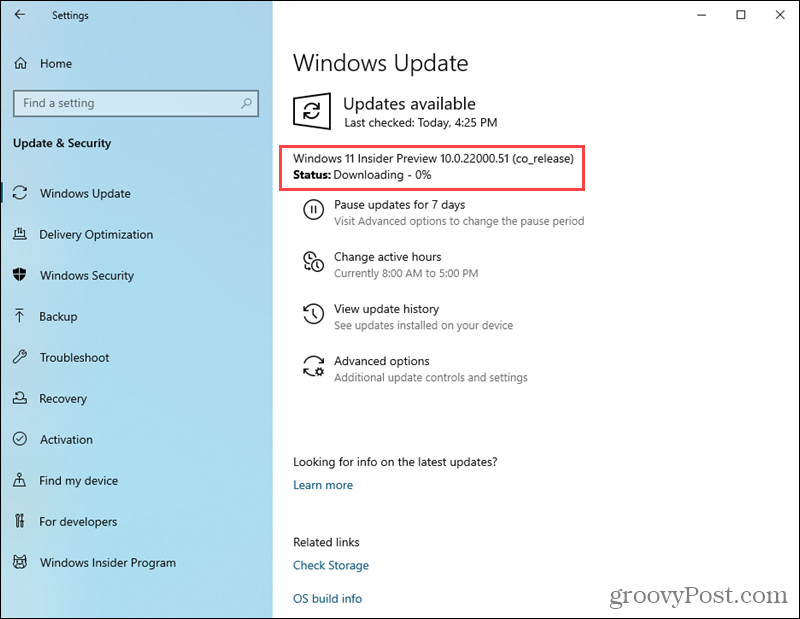
بعد إجراء عملية الإعداد الأولية ، سيكون لديك Windows 11 مثبتًا ويعمل على جهاز الكمبيوتر الخاص بك. استمتع!