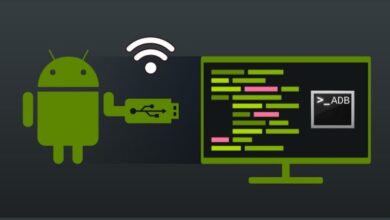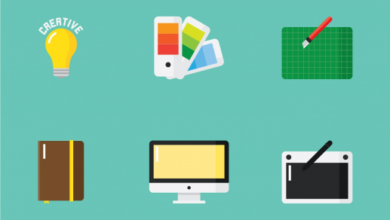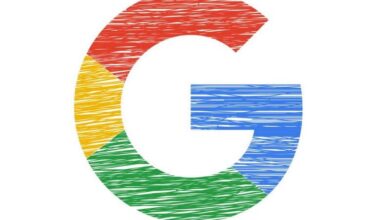كيفية إزالة حساب Google من Chrome على جهاز الكمبيوتر والجوال
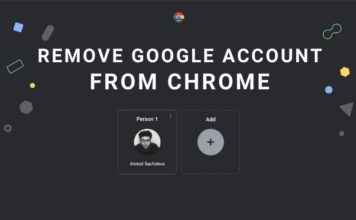
لماذا يربط Google حسابك بملف تعريف Chrome تلقائيًا؟
قبل أن نصل إلى البرنامج التعليمي ، من المهم معرفة سبب ربط Google لحسابك بملف تعريف Chrome الخاص بك. أيضًا ، لماذا يقوم تلقائيًا بتسجيل دخولك إلى Chrome في كل مرة تقوم فيها بتسجيل الدخول إلى خدمة Google عبر الإنترنت؟ حسنًا ، مثل Apple ، تستخدم Google أيضًا معرف حسابك الفريد لتتبع إشارات Chrome المرجعية وسجل بحث Google وتوصيات YouTube والمزيد.
للقيام بذلك ، يقوم Chrome تلقائيًا بربط ملف تعريف Chrome بحساب Google عند تسجيل الدخول إلى أي خدمة من خدمات Google على الويب. يساعد ذلك Google في تقديم “تجربة سلسة” عبر جميع الأجهزة من خلال السماح لك بمزامنة السجل والإشارات المرجعية وكلمات المرور وما إلى ذلك عبر أجهزة متعددة. وفي الوقت نفسه ، يرى المستخدمون المهتمون بالخصوصية أن هذا يمثل تهديدًا كبيرًا لخصوصيتهم عبر الإنترنت وينصحون المستخدمين بإزالة حساب Google الخاص بهم من Chrome. هنا ، سنرى بالضبط كيف يمكنك القيام بذلك.
تعطيل ميزة تسجيل الدخول التلقائي إلى حساب Google في Chrome
كما ذكرنا سابقًا ، يقوم Chrome بتسجيل دخولك تلقائيًا إلى حساب Google الخاص بك في كل مرة تقوم فيها بتسجيل الدخول إلى إحدى خدمات Google ، مثل Gmail ، و YouTube ، وصور Google ، وما إلى ذلك ، كما أنه يربط ملفك الشخصي الحالي في Chrome بهذا الحساب. بينما تقول Google إنها تفعل ذلك لتقديم “تجربة سلسة” ، إلا أنها تمثل كابوسًا للخصوصية للعديد من المستخدمين. لذلك سنوضح لك كيفية تعطيل عمليات تسجيل الدخول التلقائية إلى حساب Google عند تسجيل الدخول إلى خدمات Google الأخرى.
قم بإيقاف تشغيل ميزة تسجيل الدخول التلقائي في Google Chrome على سطح المكتب
- افتح Google Chrome وانقر فوق القائمة ثلاثية النقاط في الزاوية العلوية اليمنى. الآن حدد ” الإعدادات ” من القائمة المنبثقة.
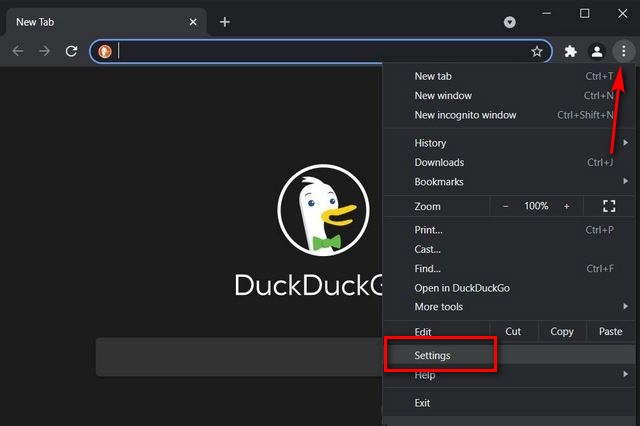
ملاحظة : يمكنك أيضًا الانتقال مباشرةً إلى صفحة الإعدادات عن طريق النسخ واللصقchrome://settings/في شريط العناوين والضغط على مفتاح الإدخال.
- في صفحة الإعدادات ، انقر فوق ” المزامنة وخدمات Google ” في الجزء الأيمن.
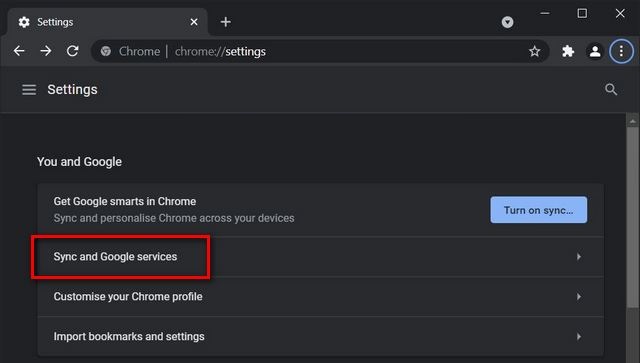
- في الصفحة التالية ، أوقف تشغيل زر التبديل بجوار ” السماح بتسجيل الدخول إلى Chrome “. من خلال إيقاف هذا ، ستتمكن من تسجيل الدخول إلى Gmail وخدمات Google الأخرى دون تسجيل الدخول إلى Chrome.
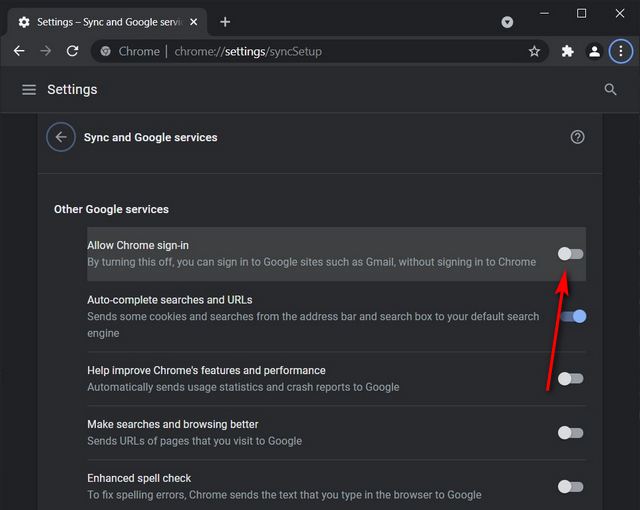
هذا هو! سيمتنع Google Chrome الآن عن تسجيل الدخول تلقائيًا إلى حساب Google الخاص بك متى قمت بتسجيل الدخول إلى Gmail ، و YouTube ، وصور Google ، وما إلى ذلك.
قم بإيقاف تشغيل تسجيل الدخول التلقائي في Google Chrome على نظام Android
تعمل عملية إيقاف تشغيل ميزة تسجيل الدخول التلقائي في Google Chrome على Android بنفس طريقة تطبيق سطح المكتب. لذلك ، اتبع الخطوات أدناه.
1. افتح Chrome وانقر على قائمة النقاط الثلاث في الزاوية العلوية اليمنى. من القائمة المنبثقة ، حدد ” الإعدادات “.
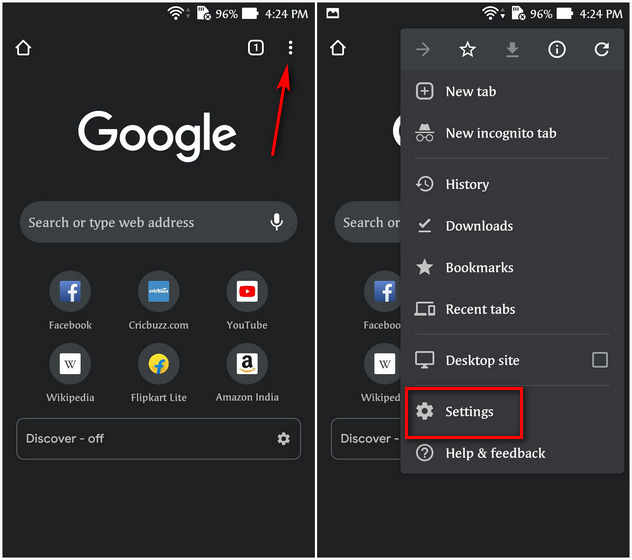
- انقر على ” خدمات Google ” ضمن قسم “أنت وجوجل”. أخيرًا ، قم بإيقاف تشغيل خيار ” السماح بتسجيل الدخول إلى Chrome “.
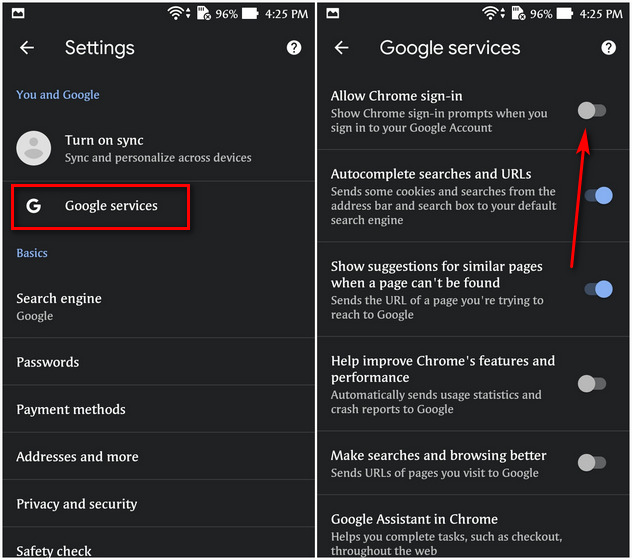
كيفية إزالة حساب Google من Chrome
بينما تعرف الآن كيفية منع Chrome من تسجيل الدخول تلقائيًا إلى حساب Google الخاص بك ، فإنك تحتاج أيضًا إلى التخلص من ملف تعريف Chrome الذي قام بتسجيل الدخول تلقائيًا إلى حساب Google الخاص بك في المقام الأول. إليك كيفية القيام بذلك:
إزالة حساب Google من تطبيق Chrome Desktop (Windows أو Mac أو Linux)
- افتح Chrome وانقر على أيقونة الملف الشخصي في الزاوية العلوية اليمنى. انقر الآن على رمز الترس في القائمة المنبثقة لإدارة إعدادات ملف (ملفات) Chrome الشخصية.
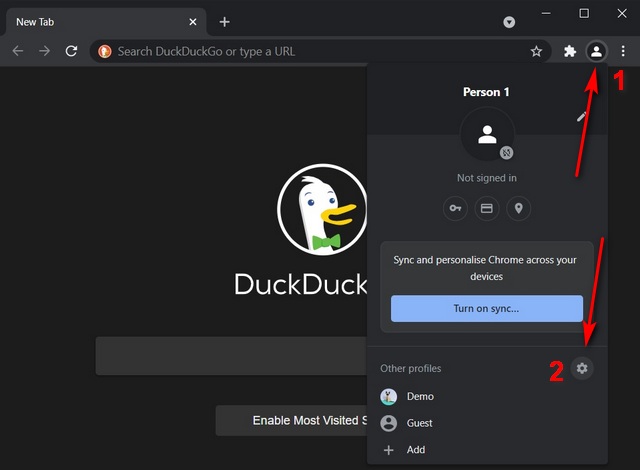
ملاحظة : إذا كنت تستخدم ملفات تعريف متعددة ، فقد يتم نقلك إلى صفحة ملف تعريف Chrome مباشرة دون الحاجة إلى الانتقال إلى الخطوة أعلاه.
- الآن ، سيتم فتح نافذة Chrome مع جميع ملفات تعريف Chrome المدرجة كبطاقات. انقر فوق زر القائمة ثلاثي النقاط على البطاقة التي تتوافق مع ملف التعريف الهدف الخاص بك. من القائمة المنسدلة التي تظهر ، انقر فوق ” حذف “.
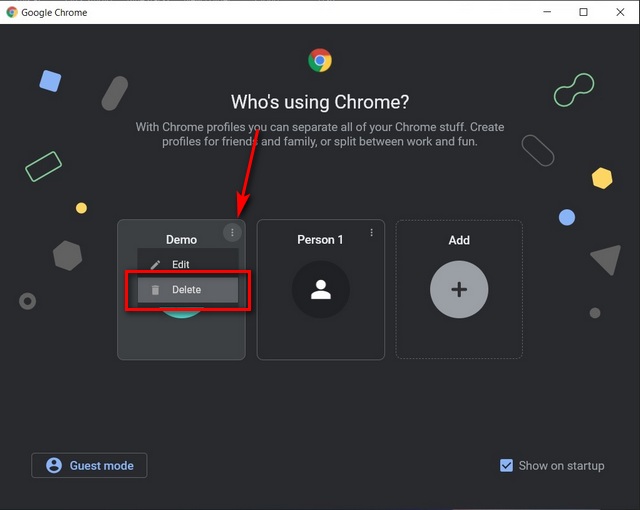
- سترى الآن رسالة منبثقة تسرد جميع المحفوظات وبيانات التصفح المرتبطة بملف تعريف Chrome هذا ، بما في ذلك كلمات المرور المحفوظة وما إلى ذلك. تأكد من عدم أهمية أي منها قبل المتابعة إلى الأمام. أخيرًا ، اضغط على ” حذف ” للتخلص من هذا الملف الشخصي وإزالة حساب Google الخاص بك من متصفح Chrome.
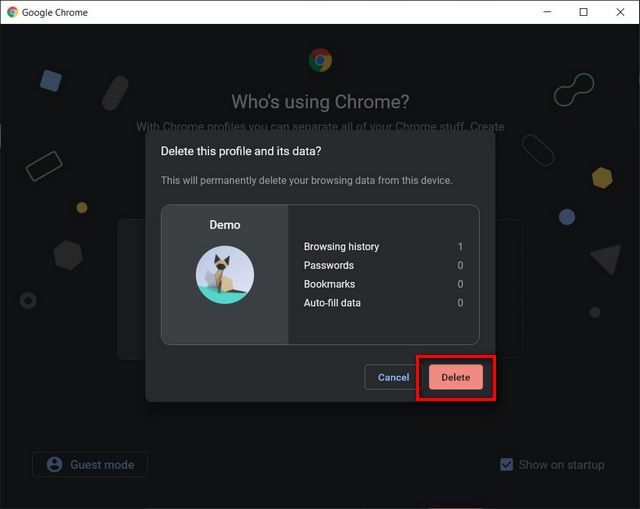
هذا هو! لقد انتهى الآن حساب Google الذي تحاول إزالته من Chrome.
قم بإزالة حساب Google من Chrome على Android و iOS
على Android ، يمكنك إزالة حساب Google الخاص بك من Chrome بطريقتين. في الحالة الأولى ، يمكنك إزالة حساب google من الجهاز نفسه ، كما هو موضح في هذه المقالة . ستقوم بإزالة هذا الحساب ليس فقط من Chrome ، ولكن من تطبيقات Google الأخرى ، بما في ذلك Gmail والخرائط والصور و Drive أيضًا.
هنا ، سنناقش الطريقة الأخرى التي ستزيل حساب Google الخاص بك من Chrome فقط مع الاحتفاظ بتسجيل الدخول إلى خدمات Google الأخرى على جهاز Android الخاص بك. الخيار الأول حصري لنظام Android ، بينما يعمل الخيار الثاني بالمثل على iOS و iPadOS أيضًا. لذلك اتبع الخطوات أدناه لإزالة حساب Google الخاص بك من Chrome على جهاز iOS أو Android.
- افتح إعدادات Chrome (قائمة ثلاثية النقاط -> الإعدادات) على هاتفك ، كما هو موضح سابقًا في هذه المقالة. انقر الآن على ملف تعريف Google الخاص بك في الجزء العلوي من شاشة الإعدادات. في الصفحة التالية ، حدد الحساب الذي تريد إزالته واضغط على زر ” تسجيل الخروج وإيقاف تشغيل المزامنة “.
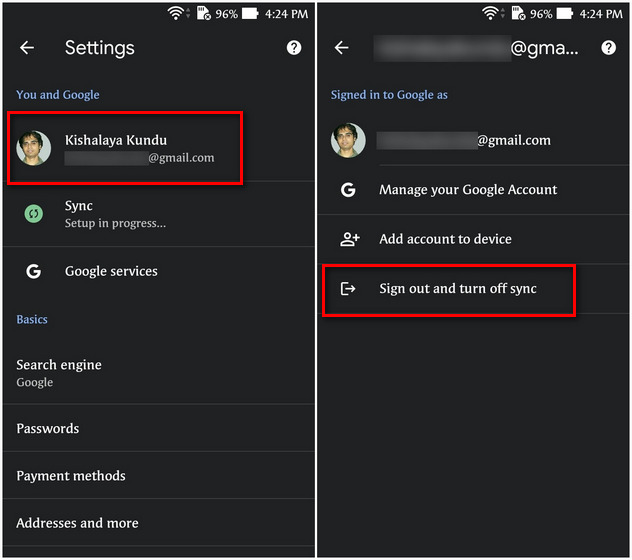
ملاحظة : إذا كنت لا ترى معلومات حسابك أعلى صفحة الإعدادات ، فهذا يعني أنك قد سجلت خروجك بالفعل من Google Chrome. المتصفح ، في هذه الحالة ، سيذكر بوضوح “لم يتم تسجيل الدخول” بدلاً من عرض معرف حساب Google الخاص بك.
أشياء يجب تذكرها حول إزالة حساب Google من Chrome
على الرغم من أن عملية إزالة حساب Google الخاص بك من Chrome بسيطة ، إلا أن هناك بعض الأشياء التي يجب أن تضعها في اعتبارك. بالنسبة للأجهزة التي تصدرها الشركة ، حيث يتم تثبيت Chrome بواسطة قسم تكنولوجيا المعلومات لديك ، ويكون حساب Google / Gmail المرتبط هو بريد إلكتروني للعمل ، سيتعين عليك الاتصال بمسؤول تكنولوجيا المعلومات لديك لإزالة حسابك في Chrome. علاوة على ذلك ، في نظام التشغيل Chrome ، ستؤدي إزالة حساب Google من Chrome إلى فقد المستخدمين للوصول إلى التطبيقات التي تم تنزيلها ومشتريات Google Play.
بسهولة فك الارتباط وإزالة حساب Google من متصفح Chrome الخاص بك
نأمل أن يساعدك برنامجنا التعليمي في مكافحة مشكلة تسجيل الدخول التلقائي في Google Chrome للحصول على تجربة أكثر أمانًا وخصوصية على الويب. للحصول على خصوصية أفضل ، تحقق من كيفية حذف ملفات تعريف الارتباط وتعطيلها في Google Chrome على نظامي التشغيل Windows و Android وكيفية مسح سجل التصفح على جميع المتصفحات الشائعة. ومع ذلك ، إذا لم يكن هذا مطمئنًا بدرجة كافية ، وتريد التخلص من Google Chrome للأبد ، تحقق من أفضل بدائل Google Chrome لسطح المكتب وأفضل المتصفحات الموجهة نحو الخصوصية على Android و iOS .