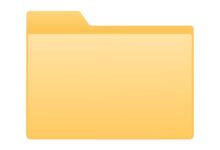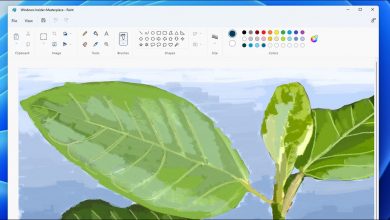كيفية إزالة “LAG” على جهاز كمبيوتر يعمل بنظام Windows 11 لتحسين الأداء؟
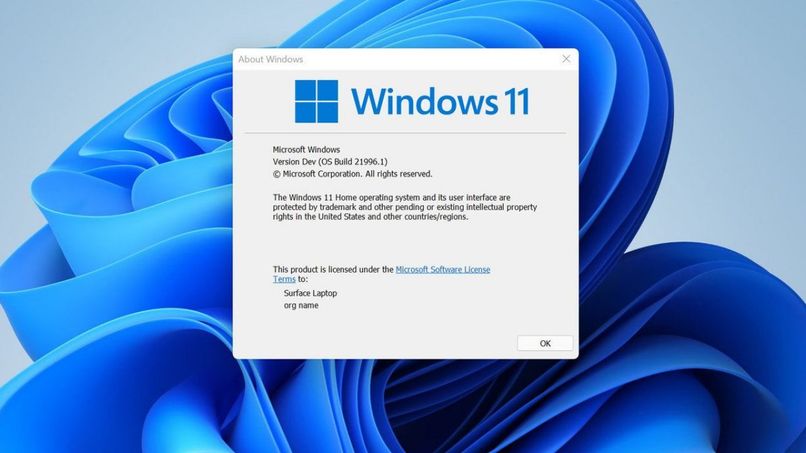
إذا سألت نفسك ، كيف يمكنني إزالة LAG من جهاز كمبيوتر يعمل بنظام Windows 11 ؟ حسنًا ، سنشرح في هذه المقالة العملية بالتفصيل ، ولكن بسرعة ، حتى تتمكن من تحسين أداء جهاز الكمبيوتر الخاص بك بشكل كبير.
ما هي أسباب تأخر الكمبيوتر في نظام التشغيل Windows 11؟
تتنوع الأسباب حقًا ، وفي كثير من الحالات يمكن أن يكون هذا التأخير بسبب تراكم الملفات غير المرغوب فيها أو غير الضرورية على النظام ، وهذا هو السبب في أنه من المستحسن حذفها مرة واحدة على الأقل كل شهرين.
من ناحية أخرى ، قد يكون الأمر هو أنه يتم تحميل العديد من البرامج عند بدء تشغيل النظام ، بحيث يتعطل الكمبيوتر ولا يعمل بشكل صحيح. في هذه الحالات ، من الأفضل تعطيل هذه البرامج لفتحها فقط عندما نحتاج إليها.
كيفية إزالة LAG من جهاز كمبيوتر يعمل بنظام Windows 11؟
يمكن إزالة LAG من Windows 11 بسرعة باتباع الطرق التي سنذكرها أدناه.
حذف الملفات المؤقتة
تتمثل إحدى الطرق الأولى لتقليل التأخر قليلاً عن الكمبيوتر الذي يعمل بنظام Windows 11 في إزالة الملفات المؤقتة من النظام . والتي يتم إنشاؤها بشكل عام لحفظ البيانات حول ما يحدث على الجهاز. يتضمن ذلك تثبيت البرنامج وتسجيل الأخطاء والنسخ الاحتياطية لإجراءات المستخدم. كل هذا هو أن مجلد الملفات المؤقتة مخفي ، وذلك لمنع المستخدم الذي ليس لديه الكثير من المعرفة بالموضوع من الوصول إليه أو استخدامه لحفظ أنواع أخرى من الملفات.
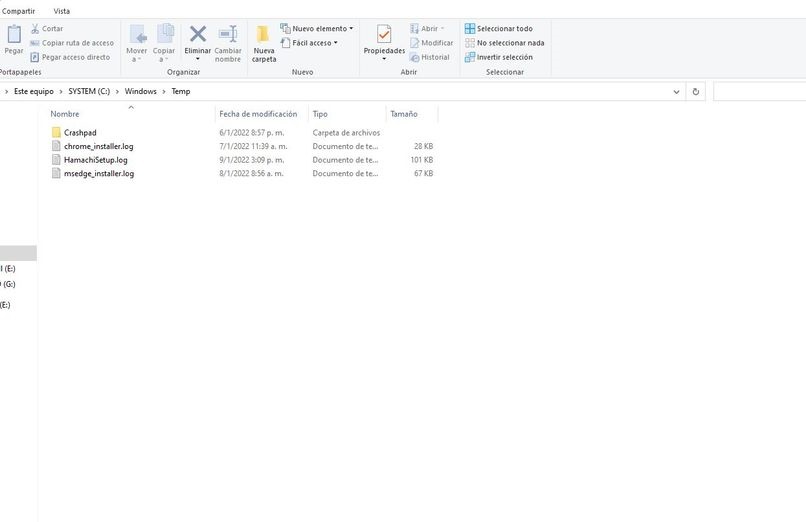
في حالتنا، ما علينا أن نقوم به أولا هو جعل ويندوز + R تركيبة المفاتيح . يوجد مفتاح Windows على يمين مفتاح Ctrl ، عند القيام بهذه المجموعة ، ستفتح نافذة صغيرة سيتعين علينا فيها كتابة كلمة ‘temp’ وإدخال Enter. من المهم الإشارة إلى أن هذه الملفات يمكن أن تكون أيضًا من مخلفات البرامج المحذوفة مؤخرًا ، لذلك لا داعي للقلق بشأن حذفها.
سيؤدي هذا إلى فتح المجلد المؤقت حيث كل ما يتعين علينا القيام به هو تحديد جميع الملفات والنقر بزر الماوس الأيمن لاستخدام خيار الحذف. عند القيام بذلك ، من المحتمل أن يتم سؤالك عما إذا كنت متأكدًا مما يجب أن نقدمه لأنفسنا. بعد ذلك ، إذا كان من غير الممكن حذف بعض الملفات ، فسيتعين عليك تركها دون حذفها. هذا لأن هذه الملفات يتم استخدامها من قبل النظام وبالتالي لا يمكن حذفها في الوقت الحالي.
افرغ سلة المهملات
هناك طريقة أخرى لتحسين أداء النظام وهي حذف الملفات في سلة المحذوفات. يعد هذا مفيدًا للغاية خاصةً إذا كنا قد حذفنا للتو العناصر المؤقتة من Windows ، نظرًا لأنها تصل إلى سلة المحذوفات في المقام الأول.
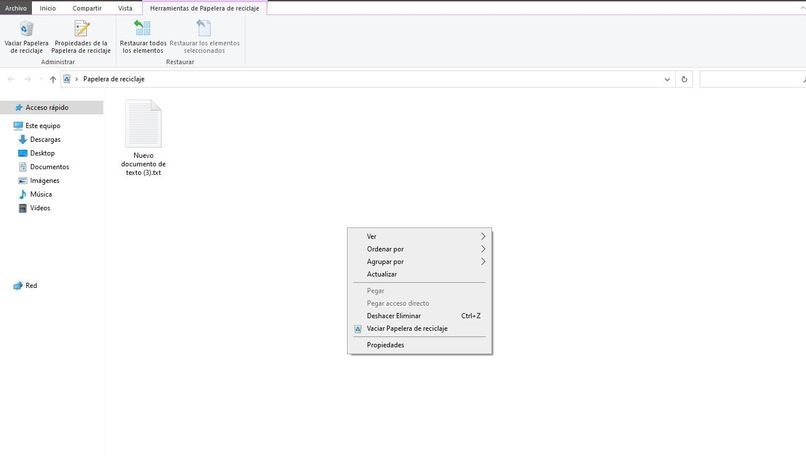
للقيام بذلك ، سيتعين عليك فقط الانتقال إلى سطح المكتب ، وبمجرد الوصول إلى هناك ، ابحث عن رمز سلة المحذوفات وافتحه. بمجرد دخولك سترى جميع الملفات المحذوفة . لذلك إذا كنت تريد استرداد أي منها ، فقد حان الوقت. إذا كنت لا ترغب في القيام بذلك . فسيتعين عليك الانتقال إلى أعلى المجلد حيث يظهر خيار تفريغ سلة المهملات ، يجب عليك الضغط عليه ثم القبول.
مع هذا ، سيتم حذف الملفات نهائيًا . وتجدر الإشارة إلى أنه يمكن القيام بذلك بسرعة أكبر إذا قمت بالنقر بزر الماوس الأيمن فوق رمز سلة المهملات ثم النقر فوق “فارغ” في القائمة التي تظهر.
قم بتعطيل التطبيقات التي لا تستخدمها
بالنسبة لهذه الطريقة الأخرى . ما يتعين علينا القيام به هو تعطيل التطبيقات التي تبدأ بالنظام والتي ليست ضرورية لاحتياجاتك. يمكن القيام بذلك بسرعة عن طريق فتح مدير المهام . والذي يمكن فتحه عن طريق النقر بزر الماوس الأيمن على شريط المهام ثم فتح خيار مدير المهام.
سيؤدي القيام بذلك إلى فتح نافذة سيكون لدينا فيها العديد من الخيارات . ولكن الخيار الذي يثير اهتمامنا هو الذي يقول “ابدأ”. عندما نضغط على هذه النافذة . سنرى قائمة بجميع التطبيقات التي تعمل مع النظام ويمكننا إلغاء تنشيطها واحدة تلو الأخرى ببساطة عن طريق تمييزها ثم النقر فوق إلغاء التنشيط.
ماذا تفعل إذا استمر جهاز الكمبيوتر الخاص بك الذي يعمل بنظام Windows 11 في LAG؟
إذا كنت لا تزال تلاحظ نظامًا بطيئًا بعد كل هذه الخطوات . فقد يكون السبب في ذلك هو أن جهاز الكمبيوتر الخاص بك لا يفي بمتطلبات تشغيل Windows 11 . لذلك من الضروري القيام بتكوين أعمق لتحسين أداء النظام.
تتمثل الخطوة الأولى في فتح قائمة البدء والبحث عن تكوين النظام . وهذا سيفتح قائمة التكوين حيث يتعين علينا النزول حتى نجد رمز “حول” الذي يجب أن ندخل فيه.
ستظهر في هذا القسم معلومات حول جهاز الكمبيوتر الخاص بنا . للإشارة إلى مقدار الذاكرة المتوفرة لدينا ونوع النظام المثبت. في حالتنا يجب أن نركز على خيار إعدادات النظام المتقدمة ، عندما نضغط على نافذة جديدة ستفتح. في هذه النافذة. سيكون الخيار الأول هو خيار الأداء . حيث سيتعين علينا النقر فوق الإعدادات.
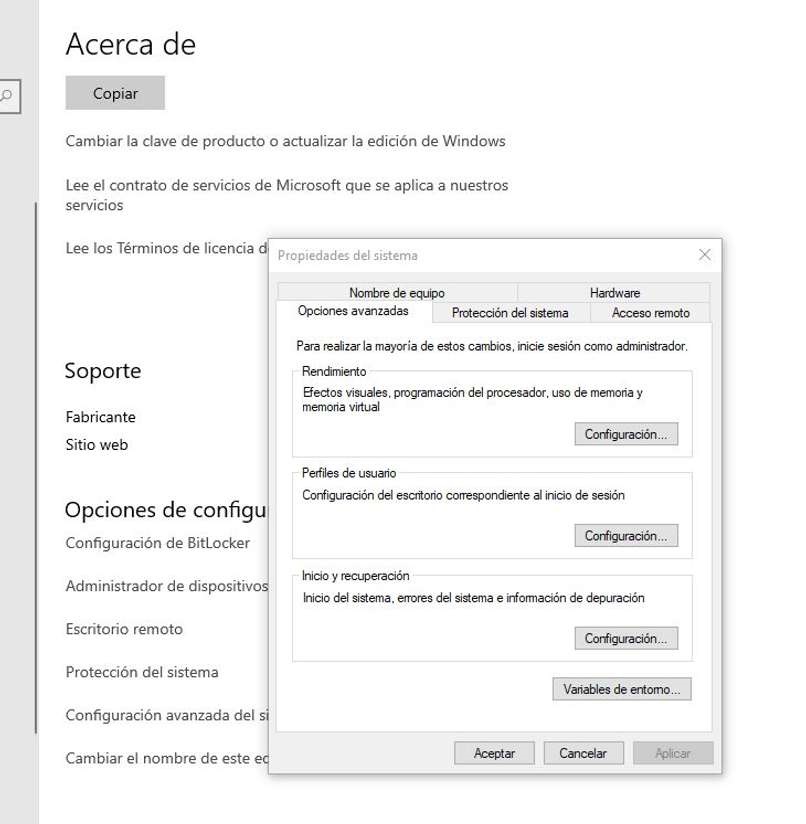
أخيرًا ، سيكون لدينا خياران ، من ناحية . يمكنك تحديد المربع الذي تم تكوينه مسبقًا للحصول على أفضل أداء . يجب أن تعلم أن هذا سيعطي جمالية مختلفة جدًا للنظام . لذلك قد يكون شيئًا لا تحبه كثيرًا. في هذه الحالة . بعد تحديد المربع ، يجب النقر فوق “تطبيق” لحفظ التغييرات.
من ناحية أخرى ، للحفاظ على جماليات النظام قليلاً . ما يجب عليك فعله هو إلقاء نظرة على الخيارات التي توفرها لنا القائمة. للحصول على أداء أفضل . ما يتعين علينا القيام به هو إلغاء تنشيط جميع الخيارات المتعلقة بتنعيم النوافذ وظلال النوافذ أو الرموز . ثم يتعين علينا النقر فوق “تطبيق”.