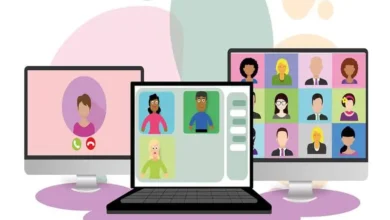كيفية إصلاح الخطأ “لم يتم التعرف على جهاز USB” على جهاز الكمبيوتر الخاص بك؟

لحل خطأ التعرف على جهاز USB على جهاز الكمبيوتر، يجب عليك التأكد من أنه يعمل بشكل صحيح، حيث أن بعض أنواع خطأ النظام أو الفشل المادي يمكن أن يتداخل مع تبادل البيانات والملفات. الفيروسات هي سبب هذه المشكلة المؤسفة، لذلك من الضروري أن تظل محميًا بأمان Windows ، أو أي نظام تشغيل.
ما هو سبب ظهور هذا الخطأ على جهاز الكمبيوتر الخاص بك الذي يعمل بنظام Windows؟
السبب الرئيسي هو فشل الأجهزة أو البرامج، الأول هو الأكثر تكرارًا والأكثر شيوعًا. تعتبر منافذ USB الخاصة بالكمبيوتر، أو مدخلات جهاز التخزين، حساسة للغاية، ولهذا السبب يمكن أن تتلف. إذا كنت بحاجة إلى تخزين معلومات سرية، فقم بحماية محرك أقراص فلاش USB بكلمة مرور .

من الممكن أن تتداخل الأوساخ مع التعرف على جهاز USB. يمكن أيضًا أن يكون فشل البرنامج هو السبب، إما بسبب برامج تشغيل الكمبيوتر، أو بسبب وجود برامج ضارة مثل فيروسات الكمبيوتر.
ما الذي يجب عليك فعله لإصلاح الخطأ “لم يتم التعرف على جهاز USB” على جهاز الكمبيوتر الخاص بك؟
تأكد أولاً من أن الجهاز يعمل بشكل صحيح، وحاول توصيله بمنفذ USB آخر. إذا لم يعمل، قم بتغيير إعدادات الطاقة لأنها قد لا تكون كافية لتشغيل جهاز USB. يمكنك أيضًا محاولة إلغاء تثبيت برامج تشغيل USB، وقد يعمل أي من هذه الخيارات.
حاول الاتصال بمنفذ USB آخر
تابع لتحديد موقع منفذ USB آخر على جهاز الكمبيوتر الخاص بك وقم بتوصيل الذاكرة أو جهاز USB. بشكل عام، تشير هذه الأجهزة للوهلة الأولى إلى متى تكون متصلة ومتى لا تكون متصلة، وذلك بواسطة نوع من الضوء الوامض. إذا لم ينجح الأمر، فجرّب المنافذ الأخرى، وأثناء القيام بذلك، انتقل إلى شريط المهام، وانقر فوق ابدأ ثم على “الكمبيوتر”، حيث يمكنك التحقق مما إذا تم اكتشاف جهاز USB أم لا.
قم بتغيير إعدادات الطاقة واستخدم مستكشف الأخطاء ومصلحها
ضع نفسك على شريط المهام وفي مربع البحث اكتب “خيارات الطاقة”، وعندما يظهر الخيار انقر فوق “فتح”. في نافذة البرنامج حدد “تغيير إعدادات الخطة”. ثم اختر “تغيير إعدادات الطاقة المتقدمة”. ومن هناك، انقر فوق “إعدادات USB”.
في النافذة المعروضة، ابحث وحدد “إعدادات التعليق الانتقائي لـ USB”. في خيار البطارية أو التيار المتردد، انقر فوق “تعطيل”، ثم انقر فوق “قبول” ثم “حفظ التغييرات”. إذا استمرت المشكلة، فانتقل إلى شريط البحث مرة أخرى ، واكتب “استكشاف الأخطاء وإصلاحها” وافتحه.
انقر فوق “مستكشف الأخطاء ومصلحها”، وعند فتحه، حدد “الأجهزة والصوت”، متبوعًا بـ “الأجهزة والأجهزة”. في الخطوات المتقدمة، حدد المربع الذي يقول “تطبيق الإصلاحات تلقائيًا”، وانقر فوق “التالي”، وانتظر ووافق على الإصلاحات ، وانقر فوق “التالي”، ثم انقر فوق “تطبيق”.
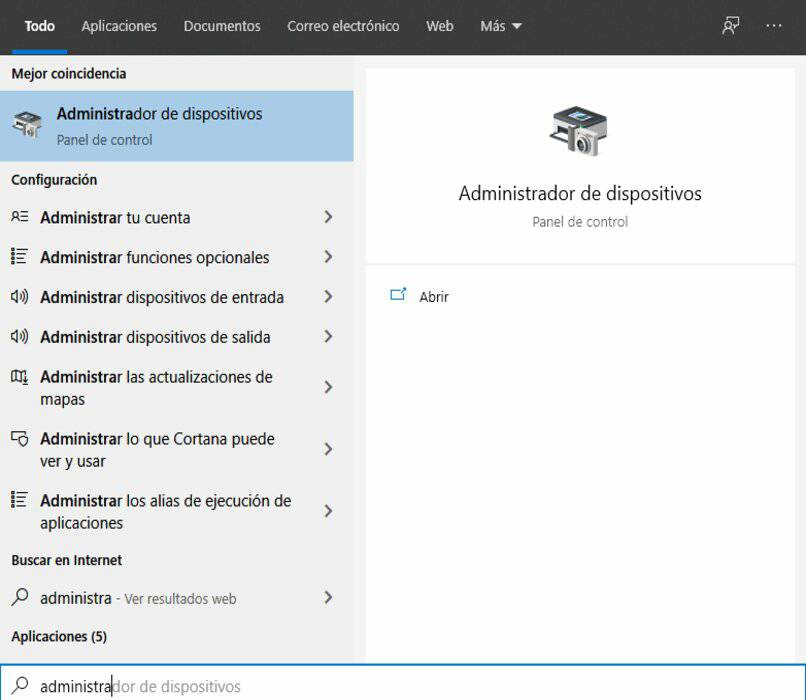
قم بإلغاء تثبيت برامج تشغيل USB
في محرك بحث Windows. اكتب “النظام”، وعندما يظهر، اضغط على “فتح”، ثم حدد “إعدادات النظام المتقدمة”. في النافذة المعروضة. انقر فوق “خيارات متقدمة” ثم فوق “متغيرات البيئة”، قم بالعرض في أسفل الشاشة، وانقر فوق جديد، متبوعًا بـ “متغير النظام الجديد”.
حيث يظهر “اسم المتغير” اكتب “devmgr_show_nonpresent_devices” وفي “قيمة المتغير” اكتب القيمة “1” تنتهي بـ “موافق”. أعد تشغيل الكمبيوتر واضغط على مفتاح “Windows + R”، ستظهر نافذة “Run”، اكتب “devmgmt.msc” هناك واضغط على مفتاح “Enter”. وسيظهر “Windows Device Manager” على الفور.
انقر فوق “عرض”، متبوعًا بـ “إظهار الأجهزة المخفية”. وفي القائمة الحالية، ابحث عن “وحدة تحكم USB”، وانقر بزر الماوس الأيمن وحدد “إلغاء التثبيت”. مرة أخرى، أعد تشغيل الكمبيوتر وهذا كل شيء. عند توصيل جهاز USB، سيتم تثبيت برامج التشغيل مرة أخرى. إذا كنت تستخدم جهاز الكمبيوتر الخاص بك في مكان يمكن أن يتعرض فيه للبلل، فاكتشف حلاً لمنافذ USB المبتلة .
كيف يمكنك تحديث نظام التشغيل الخاص بك لحل هذه المشكلة؟

قم بالوصول إلى شريط Windows وفي الجزء العلوي الأيسر. على يمين رمز النافذة، انقر واضغط على الجوز الأبيض للانتقال إلى “الإعدادات”. انقر فوق خيار “التحديث والأمان”. من المفترض أن تظهر لك رسالة تقول “التحقق من وجود تحديثات”. إذا كان لديك نظام التشغيل Windows 10، فسيظهر إشعار ينص على “ترقية مجانية إلى نظام التشغيل Windows 11”.
قم بتنزيل تحديث نظام التشغيل وستبدأ العملية، ضع في اعتبارك أن الأمر سيستغرق بعض الوقت. اتبع التعليمات وعندما ينتهي التنزيل، تابع تثبيت Windows 11. إذا تمكنت من حل المشكلة مع أجهزة USB، ولكن الكمبيوتر لا يقوم بالتمهيد بعد مرور بعض الوقت على تحديثه، قم بتكوين BIOS للتمهيد باستخدام USB .