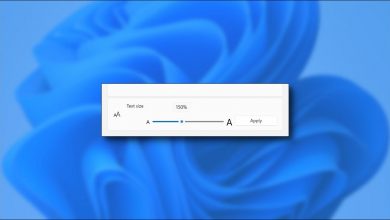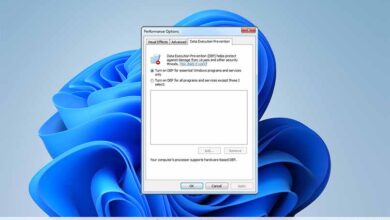كيفية إصلاح خطأ تعطيل الوظيفة اللاسلكية في نظام التشغيل Windows 10/8/7

إذا كان جهاز الكمبيوتر الخاص بك يعمل بنظام التشغيل Windows 7/8/8.1 أو 10، فمن المحتمل أنك واجهت بعض المشكلات في وظائفه. حاليًا، يعد نظام التشغيل “Windows” أكثر أنظمة الكمبيوتر استخدامًا في العالم، وبالمقارنة مع نظام التشغيل Linux، فإن نظام Windows أفضل بكثير.
وبهذه المناسبة قررنا تنويركم فيما يتعلق بمشكلة الوظيفة اللاسلكية، وسنتحدث عن الحلول الأكثر فعالية. حلول أعطت نتائج جيدة لكل من جربها.
تحقق من الحالة الفعلية للشبكة اللاسلكية
هذه المشكلة هي الأكثر شيوعا التي يمكن أن تنشأ. للتحقق مما إذا كانت المشكلة بسبب ذلك، انتقل إلى لوحة المفاتيح وتحقق مما إذا كانت غير متصلة فعليًا . ابحث على جهاز الكمبيوتر عن زر أحمر صغير به رسم هوائي صغير (نوع جهاز التوجيه) بالقرب منه.
عندما تجده، انقر عليه وسرعان ما سيتم تنشيط وظيفة الشبكة اللاسلكية مرة أخرى وستعمل كما ينبغي. الآن، يتم أحيانًا دمج هذا الزر الصغير في لوحة المفاتيح نفسها. إذا كانت هذه هي حالتك، فسيتعين عليك الضغط على مفتاح “Function” وهذا من شأنه حل المشكلة تمامًا.
الحل لنظام التشغيل Windows 7
إذا كان لديك نظام التشغيل Windows 7 وترغب في تمكين نقطة الاتصال اللاسلكية، فيجب عليك الانتقال إلى لوحة التحكم والنقر فوق الخيار المسمى “الشبكة والإنترنت”. إذا كان نظام الكمبيوتر الخاص بك باللغة الإنجليزية، فسيكون “الشبكة والإنترنت”. انتقل الآن إلى ” مركز الشبكة والمشاركة ” _ باللغة الإنجليزية ” مركز الشبكة والمشاركة ” _ .
ثم انتقل إلى يسار اللوحة وستجد خيارًا يقول: تغيير “إعدادات المحول” _ باللغة الإنجليزية “تغيير إعدادات المحول” _. ابحث عن الجهاز المعطل، ثم اضغط على الجانب الأيمن من الماوس ثم حدد “تمكين”.
من المهم أن تحدد محول الشبكة اللاسلكية الخاص بك لأنه ستجد العديد من المحولات في “إعدادات المحول”. لذا، إذا لم تكن حذرًا، فقد تختار محولًا خاطئًا.
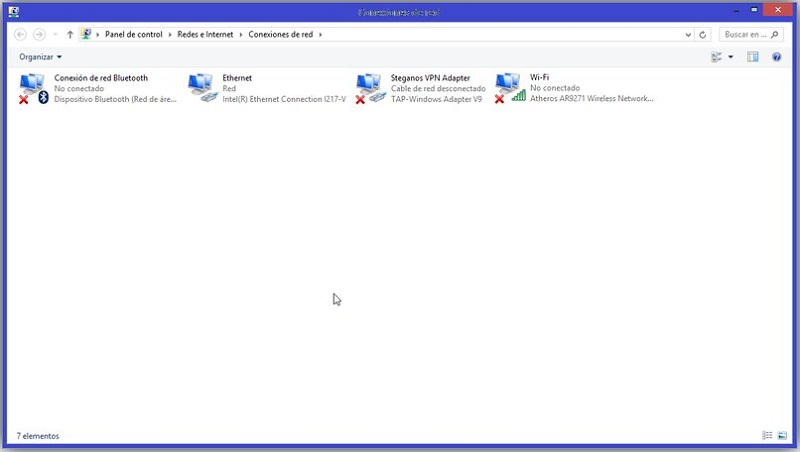
الحل لنظام التشغيل Windows 8 و 8.1
انتقل إلى نافذة بدء تشغيل Windows وابحث عن “تشغيل الأجهزة اللاسلكية أو إيقاف تشغيلها”. قم بتشغيل وضع الطائرة وإيقافه مرة أخرى . ومن المهم أن تقوم بذلك لأن خيار وضع الطائرة يوقف كافة عمليات الاتصالات اللاسلكية بشكل كامل.
ثم قم بتعطيل وتمكين وظائف Bluetooth وWifi. سيؤدي هذا إلى إعادة تشغيل كافة العمليات اللاسلكية والعمل بشكل صحيح مرة أخرى.
الحل لنظام التشغيل Windows 10
في حالة نظام التشغيل Windows 10، انتقل إلى أيقونة Windows ، والآن إلى “الإعدادات” ثم إلى “الشبكة والإنترنت”. اضغط على الخيار الذي يقول Wifi وبعد ذلك ستظهر جميع الشبكات اللاسلكية المتوفرة.
انقر على خيار “الاتصال” ثم “تعطيل” ثم “تمكين”. وهذا من شأنه أن يحل مشكلة الاتصال اللاسلكي . ومع ذلك، إذا كنت لا ترى أي نوع من خيارات Wifi، فستكون مشكلة أخرى أكثر تعقيدًا بعض الشيء.
هناك خيار آخر وهو استخدام CMD.EXE أو موجه الأوامر. وبهذا يمكنك الحصول على فرصة إعادة ضبط IP/TCP. يجب عليك تشغيل هذا البرنامج كمسؤول وإدخال الرموز التالية:
- إعادة تعيين netsh int ip – مع هذا يمكنك إعادة تعيين IP
- تم تعطيل الاستدلال على مجموعة netsh int tcp : وبهذا تقوم بتعطيل الاستدلال على TCP
- تعيين netsh int tcp على مستوى الضبط التلقائي العام = معطل : مع هذا يمكنك تعطيل مستوى الضبط التلقائي لـ TCP
- netsh int tcp set global rss=enabled: وبهذا تقوم بإعادة تمكين كافة الخدمات
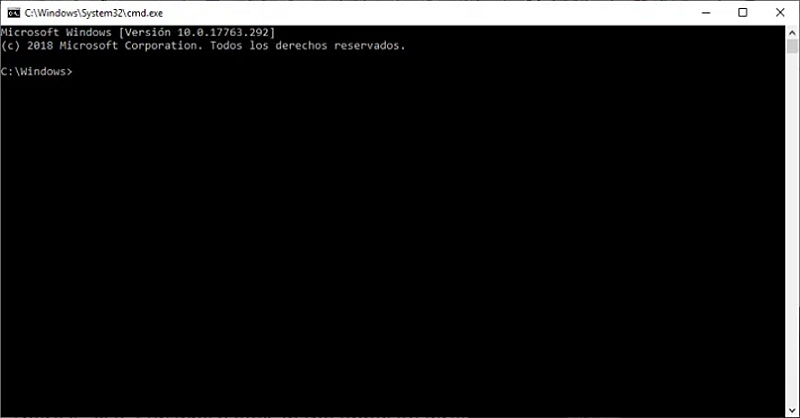
هناك خيار آخر يتمثل في تغيير إعدادات IP/TCP مباشرة في الإعدادات.
ماذا تفعل إذا لم ينجح أي من هذا؟
إذا لم تنجح أي من الوظائف السابقة مع أي نظام تشغيل ، فهناك حل آخر. سيكون هذا الحل هو إلغاء تثبيت برنامج تشغيل الشبكة وإعادة تثبيته. في كثير من الأحيان، تفشل برامج التشغيل هذه بسبب خطأ في رمز التسجيل ويتم تعطيلها بشكل دائم. من الضروري تحديد برنامج التشغيل الذي يحتاجه الكمبيوتر بالفعل .
لذا حاول تحديث برنامج التشغيل ليكون متوافقًا مع بطاقة الشبكة بجهاز الكمبيوتر الخاص بك ، وقم بإلغاء تثبيت برنامج التشغيل القديم وتثبيت برنامج التشغيل الجديد. وهذا من شأنه أيضًا أن يحل مشكلة الاتصال اللاسلكي أو الوظيفة.
معظم الحلول التي ذكرناها أعلاه تعمل مع أجهزة الكمبيوتر المكتبية وأجهزة الكمبيوتر المحمولة وThinkCentre وidea center وideapad وThinkPad.