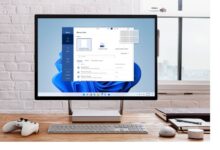كيفية إصلاح سلة المهملات التالفة على نظام Windows 11 بخطوات سهلة وفعّالة
حلول لإصلاح سلة المهملات التالفة في Windows 11 بطريقة احترافية

في بعض الأحيان، قد تواجه مشكلة مع سلة المهملات في نظام التشغيل Windows 11، مثل عدم القدرة على إفراغها أو حتى عدم فتحها على الإطلاق. قد يتسبب هذا في تعطيل عملك أو جعل جهاز الكمبيوتر يبدو غير مستقر. لحسن الحظ، هناك عدة طرق فعّالة لإصلاح هذه المشكلة، وسنقدم لك في هذا المقال الحلول خطوة بخطوة.
الخطوات:
1. إعادة تشغيل مستكشف الملفات (File Explorer)
أول خطوة يجب أن تجربها هي إعادة تشغيل مستكشف الملفات. يمكن أن يكون هذا الحل البسيط كافيًا لإصلاح المشاكل المؤقتة المتعلقة بسلة المهملات.
- اضغط على Ctrl + Shift + Esc لفتح إدارة المهام.
- ابحث عن مستكشف الملفات (Windows Explorer) في قائمة العمليات.
- انقر بزر الفأرة الأيمن على “مستكشف الملفات” ثم اختر إعادة التشغيل.
بعد إعادة التشغيل، تحقق إذا كانت سلة المهملات تعمل بشكل طبيعي.
2. إصلاح سلة المهملات باستخدام أدوات النظام المدمجة
Windows يوفر أدوات مدمجة يمكن أن تساعد في إصلاح مشكلات النظام مثل سلة المهملات.
- اضغط على مفتاح Windows + X ثم اختر موجه الأوامر (Administrator) أو Windows PowerShell (Admin).
- في نافذة موجه الأوامر، اكتب الأمر التالي واضغط Enter:
rd /s /q C:\$Recycle.bin
- بعد ذلك، أعد تشغيل جهاز الكمبيوتر، وستتم إعادة إنشاء سلة المهملات من جديد.
3. استخدام أداة فحص ملفات النظام (System File Checker)
قد تكون المشكلة بسبب وجود ملفات تالفه في نظام التشغيل. يمكن أن تساعد أداة System File Checker (SFC) في إصلاح هذه الملفات.
- افتح موجه الأوامر كمسؤول كما في الخطوة السابقة.
- اكتب الأمر التالي واضغط Enter:
sfc /scannow
- انتظر حتى تكتمل عملية الفحص والإصلاح، ثم أعد تشغيل جهاز الكمبيوتر.
4. تحديث تعريفات الجهاز
أحيانًا قد تتسبب التعريفات القديمة أو التالفة في حدوث مشاكل في سلة المهملات.
- افتح مدير الأجهزة (Device Manager) عبر الضغط على مفتاح Windows + X ثم اختيار “مدير الأجهزة”.
- تحقق من تحديث التعريفات الخاصة بمكونات النظام، مثل محركات الأقراص، وابحث عن أي تعارضات أو تحديثات متاحة.
5. إعادة تعيين إعدادات النظام
إذا لم تنجح أي من الخطوات السابقة، يمكنك التفكير في إعادة تعيين النظام إلى إعدادات المصنع. ولكن تأكد من عمل نسخة احتياطية للبيانات المهمة أولاً.
- افتح الإعدادات (Settings) عبر الضغط على مفتاح Windows + I.
- انتقل إلى النظام > استعادة.
- اختر إعادة تعيين هذا الكمبيوتر واتبع التعليمات لإعادة تعيينه.
على الرغم من أن جهاز الكمبيوتر الخاص بك قد يواجه مشكلات مع سلة المحذوفات، فلا تيأس، فلديه حل. للقيام بذلك، حاول أن تضع نفسك على الشاشة الرئيسية للكمبيوتر، وبمجرد الوصول إليها، انتقل إلى محرك البحث وانسخ “Run” باستخدام لوحة المفاتيح، وعندما تظهر نافذة بها مربع للكتابة، ضع مجموعة الأحرف “CMD” هناك، قم بإجراء ذلك دون وضع علامات الاقتباس.
في المربع الأسود الذي يحتوي على أحرف بيضاء، اكتب مجموعة الأحرف “rd / s / q / D: \ Recycle.bin” أيضًا بدون علامتي الاقتباس، ثم اضغط على المفتاح “Enter”. تحقق مما إذا تم القضاء على المشكلة عن طريق الوصول إلى سطح المكتب مرة أخرى، وحاول استخدام سلة المهملات كما فعلت من قبل. اتصل بشركة Microsoft إذا استمرت المشكلة.

لماذا تتوقف سلة المهملات على جهاز كمبيوتر يعمل بنظام Windows 11 عن العمل كثيرًا؟
تتنوع الإنتقادات، إحداها تتضمن وجود نقاط ضعف فيما يتعلق بالفيروسات والبرامج الضارة، حيث يمكنها الوصول إلى جهاز الكمبيوتر الخاص بك لإتلافه. سلة المهملات ليست استثناءً من كونها عنصرًا ضعيفًا؛ فالفيروسات هي المسؤولة عن مهاجمتها لحذف ملفاتها ووضعها في موقف خطير. تؤثر “الأخطاء أو الأخطاء” في النظام أيضًا، لأنه في حالة وجود تكوينات سيئة، يمكن أن تعاني سلة المهملات من العواقب.
ما الذي يمكن فعله لإصلاح أخطاء سلة المهملات التالفة في Windows 11؟
هناك العديد من الاحتمالات أو الخيارات لإصلاح الأخطاء في سلة المحذوفات. يسمح لك النظام المعني بحل المشكلة من خلال “الإعدادات”، مباشرة في قسم “التخصيص”، ويمكن القيام بذلك أيضًا عن طريق إضافة وظيفة سلة المهملات الجديدة. يمكنك أيضًا محاولة استعادته إلى “الإعدادات السابقة”، مثلما كان الحال عندما كان النظام جديدًا.
يمكن أن تكون “البرامج الضارة” أو البرامج الضارة هي الجناة، ولهذا تحتاج إلى إجراء فحص (للتأكد من صحة هذا). يجب أن تضع في اعتبارك أن نظامك أو جهاز الكمبيوتر لديك يجب أن يكون به برنامج من هذا النوع مثبتًا. إذا كنت تعتقد أنه من خلال برمجة كلمات المرور في مجلدات Windows ، أو في سلة المهملات، يمكنك إنقاذ نفسك من “البرامج الضارة”، فأنت مخطئ.
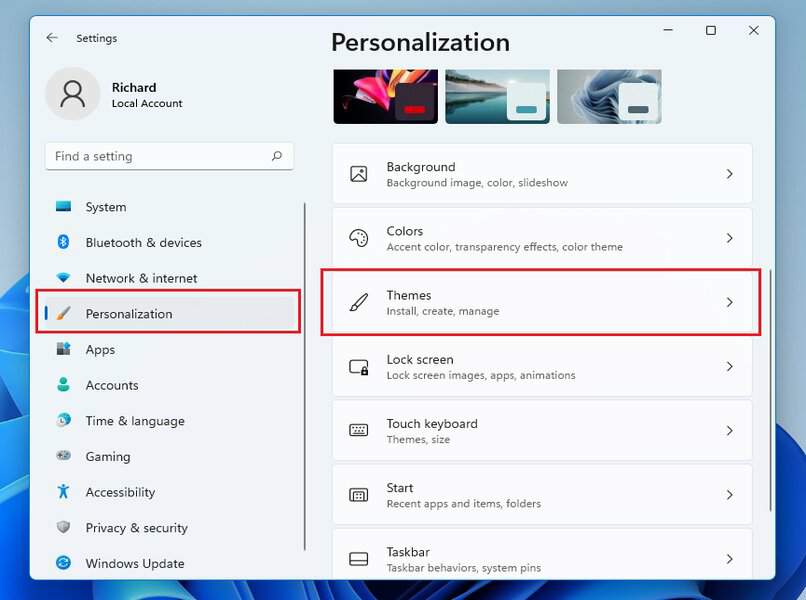
أضف سلة المهملات مرة أخرى
ابدأ بالبحث وفتح “لوحة التحكم” إذا لم يكن لديك اختصار، احصل عليه عن طريق سحب الماوس إلى مربع البحث، واكتب العبارة المعنية، عندما تظهر اضغط على الزر الأيسر. الآن في درج البحث باللوحة، اكتب “مستكشف الملفات” ثم المس نقرتين، أدخل الآن “خيارات مستكشف الملفات”، في مربع “عرض” الصغير، قم بإلغاء تحديد الترتيب المسمى “إخفاء الملفات المحمية بواسطة النظام”، حدد ” نعم، والتأكيد.
انتقل إلى قسم “الكمبيوتر” وأدخل “محرك الأقراص C”، متبوعًا بـ “مجلد سلة المحذوفات”، وانقر بزر الماوس الأيمن واختر “خصائص” . قم بالتمرير إلى “الأمان”، ثم انقر فوق الزر “تحرير”. سيظهر العديد من المستخدمين، والهدف هو إلغاء تحديد الترتيبات لكل منهم، والتأكيد بالنقر فوق “إزالة”، ثم النقر فوق “تطبيق”. قم بإيقاف تشغيل الكمبيوتر وتشغيله، أو أعد تشغيله. حاول إرسال الملفات إلى سلة المهملات عن طريق حذف الملفات المزدوجة نهائيًا في نظام التشغيل Windows .
فحص “البرامج الضارة”.
يمكن أن يشكل البرنامج الضار مشكلة في سلة المهملات، انتقل إلى مربع البحث. أدخل إلى قسم “الإعدادات”، وابحث عن المعلومات المتعلقة بـ “أمان Windows” وافتحه، ثم أدخل “الحماية ضد الفيروسات أو التهديدات” ، وحدده وانتظر لحظة. استمر في العملية وحدد قسم “الخيارات والاختبار”، متبوعًا بـ “Windows Defender والفحص دون اتصال بالإنترنت”، ثم انقر فوق “تحليل الآن”.
إعادة تعيين سلة المهملات
حاول الانتقال إلى أي مساحة على الشاشة الرئيسية، نوصي بأن تكون في مساحة خالية، انقر بزر الماوس الأيمن، وسيتم عرض درج الخيارات، اسحب إلى “التخصيص” وانقر. أدخل قسم “السمات”، متبوعًا بمنطقة “إعدادات رمز سطح المكتب”. انتظر بضع ثوانٍ، ثم حدد موقع صندوق المهملات أو المنطقة. من الممكن أن يكون المربع غير محدد، قم بتنفيذ الإجراء المعاكس، أي وضع علامة عليه والبدء في استخدام سلة المهملات.
كيفية تحديث برامج تشغيل العرض لنظام التشغيل Windows 11 لإصلاح سلة المهملات؟
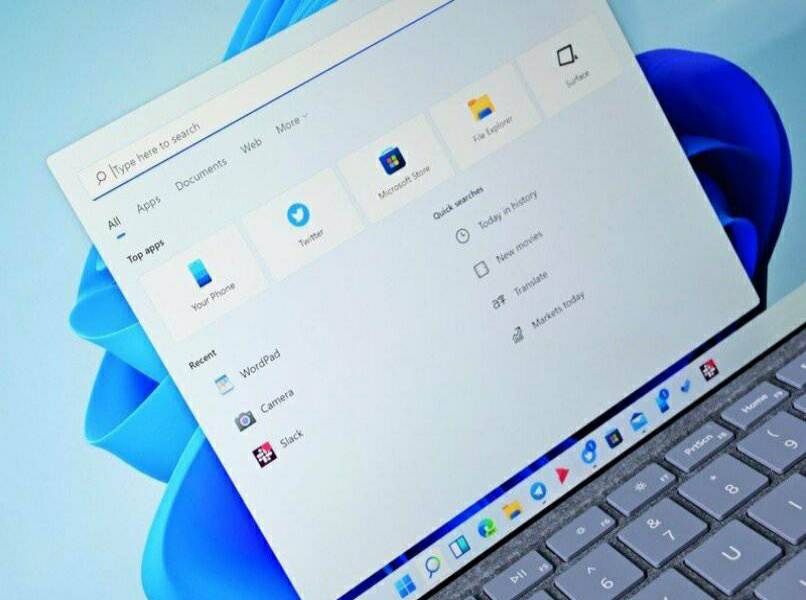
ربما لم ينجح أي شيء، لا تثبط عزيمتك، حاول تحديث برامج تشغيل العرض لديك. يتعين عليك الانتقال إلى قسم “الإعدادات”، والحصول عليه عن طريق الوصول إلى درج البحث في شريط المهام، ثم كتابة الكلمة الحالية وتحديد “فتح”. عندما تكون هناك، حرك الماوس حتى تحصل على “Windows Update”، وانقر نقرًا مزدوجًا فوق الزر الأيسر، وافتح “Windows Updates”.
احصل على الزر الأزرق تحت الاسم المستعار “التحقق من وجود تحديثات”، ويجب عليك تحديده بالنقر بزر الماوس الأيسر، وستبدأ العملية. وفي الوقت نفسه، ستتمكن من رؤية برنامج تشغيل وحدة تحكم العرض في القائمة، حيث يتم تحديثه بشكل دوري. عند الانتهاء، سيتم إعادة تشغيل النظام. انتقل إلى مستنداتك الشخصية، وتابع نقل الأشياء التي لا تستخدمها إلى سلة المهملات، ولكن تحقق أولاً من حجم الملفات قبل حذفها .
الخاتمة:
تلك هي بعض الحلول الفعّالة التي يمكنك استخدامها لإصلاح سلة المهملات التالفة على جهازك الذي يعمل بنظام Windows 11. تأكد من متابعة الخطوات بشكل دقيق، وإذا استمرت المشكلة، يمكنك النظر في إعادة تعيين النظام أو استشارة دعم Microsoft للحصول على مساعدة إضافية.