كيفية إصلاح مشكلات “Stuck Print” في التخزين المؤقت في نظام التشغيل Windows 10؟

في الوقت الحالي ، يعد امتلاك أنظمة طباعة فعالة أمرًا في غاية الأهمية ، خاصة إذا كنا محترفين نشطين في المكاتب حيث نعمل على الطباعة المستمرة للمستندات . لهذا السبب ، يجب أن تعلم أنه من الشائع أن تواجه باستمرار رسالة الخطأ الشهيرة “خدمة قائمة انتظار الطباعة لا تعمل” عندما نقوم بطباعة ملف ، وهذا قد يجعلك تعتقد أن الطابعة توقفت عن العمل لأنها بها بعض التلف.
إذا كانت هذه هي حالتك ، فلا داعي للقلق . لأننا في هذه المقالة نقدم لك الأخطاء المحتملة التي يمكن أن تحدث في هذا النوع من المواقف وخطوات سريعة لحل مشكلة التخزين المؤقت للطباعة على جهاز الكمبيوتر الذي يعمل بنظام Windows ، لذا استمر في القراءة.
لماذا تتوقف قائمة انتظار الطباعة في نظام التشغيل Windows 10؟
يمكن أن يكون هناك العديد من الأسباب وراء توقف قائمة انتظار الطباعة على جهاز الكمبيوتر الذي يعمل بنظام Windows 10 . ولهذا السبب يجب أن تعلم أن كل طباعة التخزين المؤقت تتيح لك إرسال أي مهمة طباعة من جهاز الكمبيوتر الخاص بك لحفظها مؤقتًا ثم طباعتها في كل عملية نقل . وهذا يختصر وقت الطباعة ويجعلها فعالة.
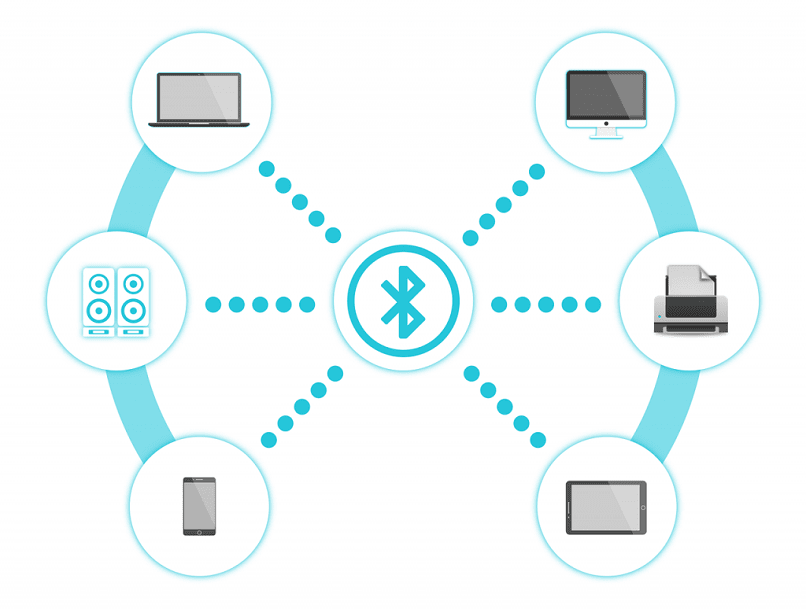
عندما تتوقف هذه الخدمة عن العمل . يمكن أن يكون سببها بشكل أساسي أخطاء في برامج تشغيل الطابعة والتي قد تكون قديمة أو غير متوافقة مع جهاز الكمبيوتر الذي يعمل بنظام Windows 10 . لذلك يمكنك الانتقال إلى موقع Microsoft الرسمي وتحديثه أو إذا كنت لا تزال لا تفعل ذلك. قم بتنزيله على إصدار جهاز الكمبيوتر الخاص بك من Windows 10 ، ثم يمكنك القيام بذلك بسرعة من موقع الويب هذا . وهو آمن تمامًا للجميع ومجاني.
من ناحية أخرى ، إذا لم يستمر خادم قائمة الانتظار في العمل . فمن الطبيعي أن تظهر بعض رسائل التحذير أو تُعرض للإشارة إلى فشل النظام وإيقاف جميع ملفات الطباعة.
ما هو الحل للطباعة العالقة في التخزين المؤقت؟
من الشائع اليوم العثور على العديد من المستخدمين الذين يعانون من مشاكل طباعة متكررة على أجهزة الكمبيوتر الخاصة بهم ، والإبلاغ عن أن مطبوعاتهم عالقة في التخزين المؤقت لنظام التشغيل Windows 10 . ولهذا السبب نقدم لك هنا خطوات سريعة لحل هذه المشكلة الكبيرة:

أعد تشغيل خدمة Print Spooler
عند وجود مشكلة في الطباعة . يمكن إرسال الملفات إلى قائمة انتظار الطباعة أو قد تكون هناك مشكلة في خدمة التخزين المؤقت ، والتي يجب نقلها ثم إعادة تشغيلها . لذلك اتبع الخطوات التالية:
- يجب أن تذهب إلى لوحة التحكم وتبحث عن مجلد “Windows system32 Spooling drivers” . حيث يجب أن تظهر ثلاثة مجلدات هناك. “IA64 و W32X86 و x64”
- بعد ذلك . يجب عليك فتح كل مجلد ومقطع في الدليل 3 . لذلك سترى قائمة بالأدلة التي يجب عليك تحديدها بالنقر بزر الماوس الأيمن أو يمكنك أيضًا تكوين زر الماوس الأوسط وتحديد خيار “قص”.
- ثم يتعين عليك نقل كل مجلد في اتجاهات مختلفة . أي يمكنك إرسالها إلى مجلد آخر أو إلى “سطح المكتب” ثم إعادة تشغيل خدمة “التخزين المؤقت” .
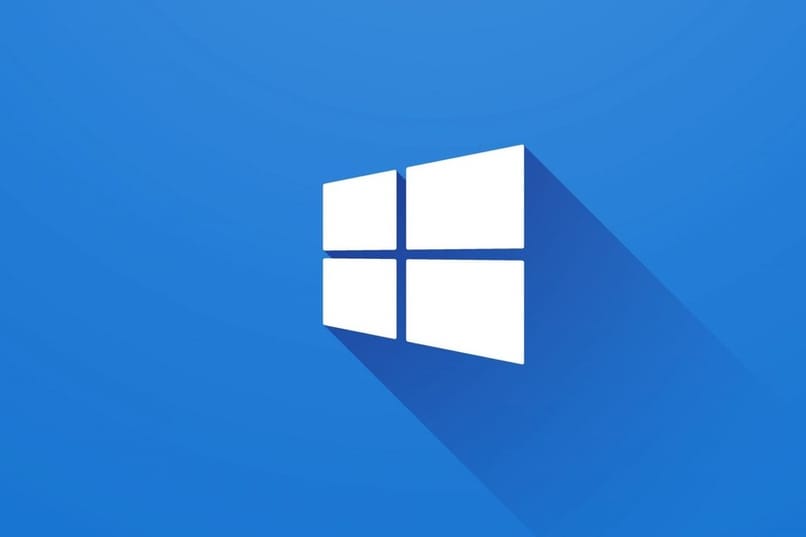
- للقيام بذلك ، يجب عليك الضغط على “Windows Key + R” . وكتابة “Services.msc” والنقر فوق “موافق”. ثم حدد موقع خدمة Print Spooler وشاهد حالتها.
- إذا رأيت أن هذه الخدمة لا تعمل ، فيمكنك بدء تشغيلها بالضغط على الزر الأيمن للفأرة والنقر فوق “ابدأ” الموجود في القائمة. ولكن إذا كان لا يزال لا يستجيب . فقد يكون ذلك بسبب أخطاء في الخدمات المستقلة الأخرى ، للقيام بذلك ، اضغط على الزر الأيمن للماوس وانقر على “خصائص”.
- تابع لتحديد موقع الخدمة المتاحة ، وللقيام بذلك . انتقل إلى الخيار “تعتمد هذه الخدمة على مكونات النظام التالية” . ثم انتقل الآن لتمكين المكونات المتاحة ثم حدد كيف ستكون البداية وأخيراً قم بتشغيل التخزين المؤقت.
قم بالتبديل إلى الإصدار السابق من Office
يستخدم الكثير من الأشخاص تطبيق Microsoft Office لطباعة وتحرير مستنداتهم . حيث يوفر لهم أدوات مميزة تساعدهم بشكل فعال في هذه المهمة. ولهذا السبب . يمكنك التبديل إلى الإصدار السابق من Office ، حيث قد يكون متوافقًا مع نظام التشغيل الخاص بك ولا يواجه أي مشاكل عند الطباعة.
اقترح العديد من مستخدمي Office هذه الميزة ، لأنها تتيح الطباعة الفعالة من خلال التوافق مع معظم الطابعات ونظام التخزين المؤقت أو إذا كنت تريد . يمكنك تحديث أي تطبيق من تطبيقات Microsoft عن طريق الدخول إلى متجر Windows الخاص بك.

احذف جميع المستندات المعلقة ليتم طباعتها
هناك حل آخر يمكنك العثور عليه وهو حذف المستندات المعلقة للطباعة. ولكن قبل القيام بذلك يجب عليك إيقاف خدمة الطباعة ، للقيام بذلك اتبع الخطوات التالية:
- حدد موقع نافذة الخدمات واضغط على الزر الأيمن للماوس على خيار Print Spooling وانقر على “إيقاف”.
- انتقل إلى “C: WINDOWSsystem32spoolPRINTERS” هنا يمكنك رؤية جميع المستندات وحذفها ثم إعادة تشغيل جهاز الكمبيوتر الخاص بك. بعد ذلك . انتقل إلى نافذة الخدمات ومعرفة ما إذا كانت خدمة التخزين المؤقت تعمل بشكل صحيح وحاول طباعتها مرة أخرى.
تعطيل الدعم ثنائي الاتجاه للطابعة
تعد وظيفة مشاركة الطابعة مفيدة ، ولكنها في بعض الأحيان تجلب أخطاء . وعلى الرغم من أننا نبحث عن طرق مختلفة لإصلاح هذا الخطأ ، مثل تكوين الطابعة الافتراضية مرة أخرى ، فقد تستمر في الفشل ، لذلك سيكون من الضروري تعطيل الدعم ثنائي الاتجاه لـ إذا كنت لا تعرف كيفية القيام بذلك. فاتبع هذه الخطوات السريعة والسهلة:
- انتقل إلى لوحة المفاتيح واضغط على Windows Key + S وأدخل اسم “الطابعة” . ثم اختر خيار الأجهزة والطابعات من القائمة.
- بعد ذلك ، انتقل إلى علامة التبويب المسماة التخزين المؤقت وابحث عن الخيار الذي يقول “تمكين الدعم ثنائي الاتجاه” ، يجب عليك إلغاء تحديد هذا الخيار والنقر فوق “موافق” للتحقق مما إذا كان قد تم حل المشكلة أم لا.
- بعد الانتهاء من هذه الخطوات . تابع إعادة تشغيل جهاز الكمبيوتر الخاص بك وأخيرًا أعد طباعة المستندات التي كانت في قائمة الانتظار. والتي يجب طباعتها بشكل صحيح.







