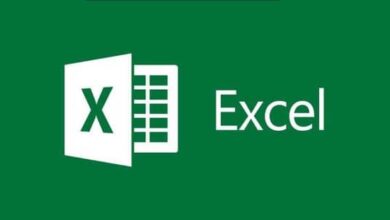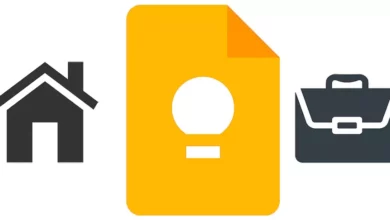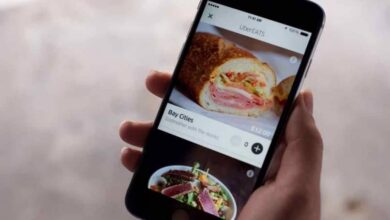كيفية إظهار شريط التمرير الخاص بك داخل Word – استعادة الإعدادات
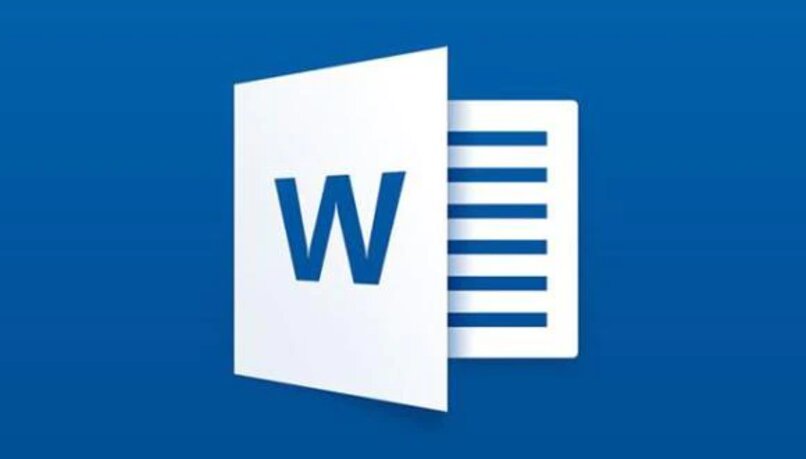
يعد شريط التمرير أداة توفرها معظم برامج Office بحيث يتمتع المستخدم بالراحة اللازمة للتمرير، كما يشير اسمه، على طول المستند أو عبره. في الغالب أكثر ما نستخدمه هو الشريط العمودي، الموجود على الجانب الأيمن من ملف البرنامج. بعض الحالات يمكننا أن نرى أنه اختفى تمامًا من المستند.
في هذه الحالات، توجد طريقة بسيطة جدًا لاستبدال شريط التمرير داخل ملف Word ، نظرًا لأن غيابه يميل إلى أن يكون غير مريح للغاية بالنسبة لمعظم الأشخاص. لذا، إذا كنت تريد معرفة كيفية استعادة شريط التمرير الخاص بك، فسنعلمك هنا بسرعة
ما الذي يجب مراعاته عند استعادة شريط تمرير Word؟
لاستعادة شريط التمرير، يجب أن نأخذ في الاعتبار سبب تعطيله في المقام الأول ، إما لأنه كان مستندًا مشتركًا بهذا التكوين أو لأننا قمنا بتعطيله عن طريق الخطأ. بالإضافة إلى ذلك، يجب أن نأخذ في الاعتبار إصدار Office الذي نستخدمه وإصدار Windows الذي قمنا بتثبيته على جهاز الكمبيوتر الخاص بنا، نظرًا لأنه من إصدار الويب لبرنامج Word، لا يمكن تعطيل استخدام شريط التمرير ولا يتم عرضه من خلال إصدار الهاتف المحمول الخاص به .
نسخة الوورد التي لديك
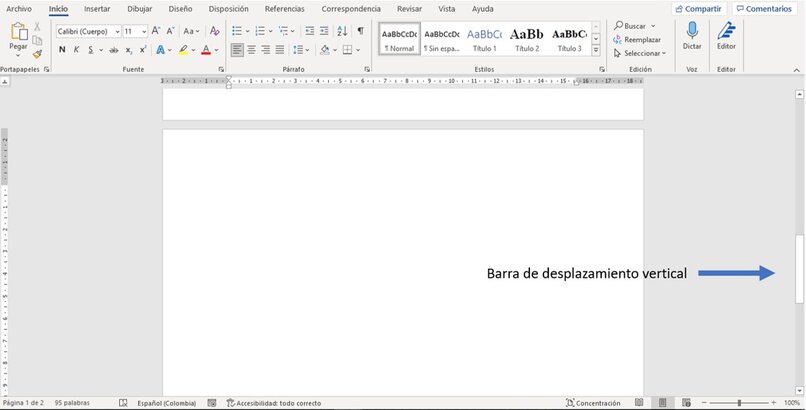
يعتمد كل من تنشيط وإلغاء تنشيط وظيفة شريط التمرير العمودي كثيرًا على إصدارنا من Word، لأنه في الإصدارات القديمة جدًا لا يمكن تعطيل هذه الأداة ولن يحدث سوى فشل البرنامج. إذا كانت لدينا إصدارات أحدث، فيمكننا القيام بذلك من خيارات البرنامج، وتحديدًا في “العرض التقديمي” أو “العرض”. يختلف اسم المنطقة التي يوجد بها هذا الخيار في بعض إصدارات Microsoft Word.
ما هي الطرق الموجودة لاستعادة شريط التنقل وعرضه في Word؟
اعتمادا على الجهاز الذي نستخدمه، سواء من خلال Windows أو Macbook، فإن طريقة الاسترداد، إذا جاز التعبير، يمكن أن تتغير شريط المهام الخاص بنا بشكل كبير. حيث أن كل واحد يتعامل مع التكوين الخاص به لنظام التشغيل.
إذا كان لديك جهاز ماك بوك
أجهزة MacBooks، كونها أدوات مصممة وتحت رعاية شركة Apple، تتعامل مع نظام تشغيل فريد تمامًا بنفسها. وبالتالي فإن طريقة استرداد شريط التمرير ستكون كما يلي:
- نحن نذهب إلى قائمة أبل.
- حدد تفضيلات النظام.
- يجب علينا النقر على عام.
- أخيرًا، حيث تظهر عبارة “إظهار أشرطة التمرير”. يجب عليك النقر حيث تظهر دائمًا.
من جهاز كمبيوتر يعمل بنظام Windows
إذا كان لدينا جهاز كمبيوتر يعمل بنظام Windows. فإن عملية استبدال شريط المهام تكون أسهل نسبيًا ، على الرغم من وجود عدة طرق لتغيير التكوين، إما من خلال التكوين أو من شريط المهام. لذلك، لتفعيله بسهولة يجب عليك اتباع الخطوات التالية:
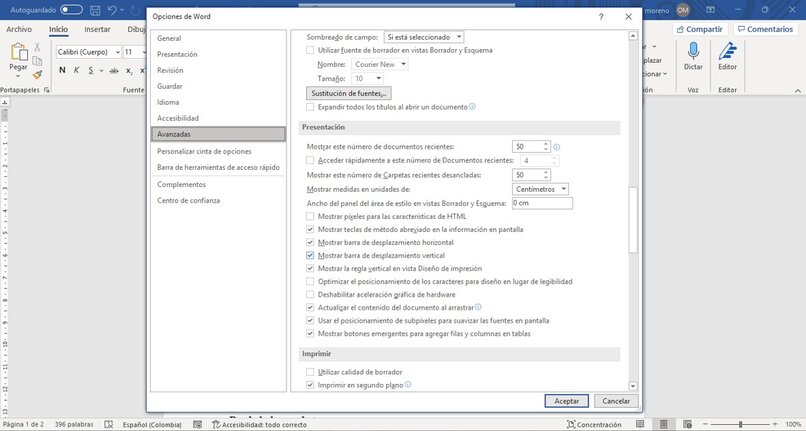
- إذا كنا في مستند. فيجب علينا تحديد “ملف” في الشريط العلوي.
- عندما يتم عرض قائمة الخيارات على الجانب الأيسر. فإننا نصل تقريبًا إلى النهاية حيث تظهر كلمة “خيارات”.
- هناك سوف نضغط على المكان الذي يقول “متقدم”.
- ستحتاج إلى التمرير لأسفل حتى تجد “العرض التقديمي” أو “العرض”.
- أخيرًا، يجب أن نضغط على المربع الذي سيتم تحديده كخيار محدد حيث يقول “إظهار شريط التمرير العمودي” ثم انقر فوق قبول.
يجب أيضًا أن يؤخذ في الاعتبار أنه في نظام التشغيل Windows يميل شريط المهام إلى الاختباء عندما لا نستخدمه ، إذا كنت ترغب في إلغاء تنشيط هذه الأداة. فسيتعين علينا فقط الانتقال إلى التكوين. ثم في تكوين Windows على وجه التحديد وفي النهاية تقريبًا يتم عرض خيار “سهولة الوصول”. حيث يجب علينا تحديد العرض. لإزالة إعداد الإخفاء التلقائي، عليك فقط إلغاء تنشيطه، ويقع هذا الخيار تقريبًا في نهاية قائمة الخيارات التي تم عرضها.
ما هي الطرق الأخرى المتوفرة لعرض شريط التمرير في هذا البرنامج؟
إذا لم يتم عرض الشريط باستمرار أو كان يميل إلى الاختفاء. فذلك ببساطة لأن Word لديه التكوين لإخفائه أو إخفائه عندما لا نستخدمه، ويمكن تعطيل هذا التكوين إذا أردنا ذلك. على الرغم من أننا لم نحصل على شريط التمرير ولا نريد تعطيل هذا التكوين، إلا أنه يمكننا ببساطة استخدام شريط المهام.
من شريط المهام
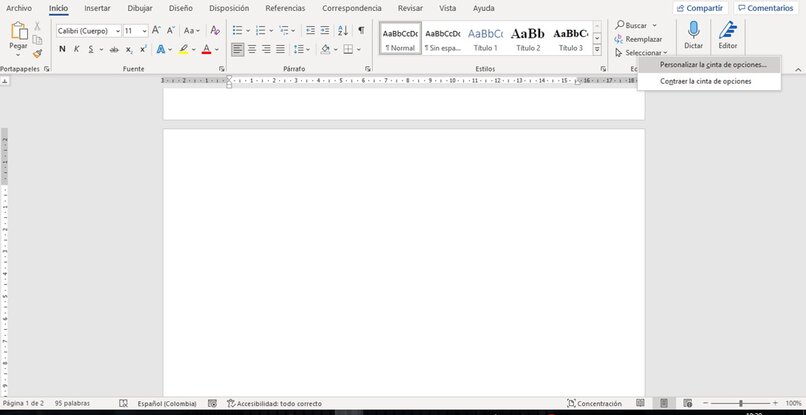
شريط المهام هو كل ما يوجد في الجزء العلوي من مستند Word والذي يعرض لنا العديد من الإعدادات داخل المستند، مثل إنشاء الرسومات وتعديل خط المستند والبحث عن البيانات وما إلى ذلك. لاستخدامه لإظهار شريط التمرير. كل ما علينا فعله هو النقر في أي مكان على شريط المهام. دون تحديد أي خيار، حتى يظهر.
يمكننا أيضًا فتح قائمة الخيارات المتقدمة عن طريق النقر بزر الماوس الأيمن على شريط المهام. واختيار “تخصيص الشريط”، والانتقال إلى “خيارات متقدمة” ثم اتباع نفس العملية لتنشيط أداة شريط التمرير.
لماذا لا يزال شريط التمرير لا يظهر في Word؟
إذا لم يتم عرض شريط المهام. فقد يكون ذلك بسبب أن البرنامج لم يحفظ التكوين بشكل صحيح ، لذلك سيتعين علينا التحقق مرة أخرى من أننا حددنا الخيار الصحيح وحفظناه. إذا استمر عدم ظهوره، فتذكر تغيير إعدادات نافذة البرنامج والبدء في عرضه في وضع ملء الشاشة. وأخيرا، إذا لم يتم عرضه، حاول إغلاق البرنامج وفتحه مرة أخرى، يمكنك أيضا اختيار إعدادات العرض .