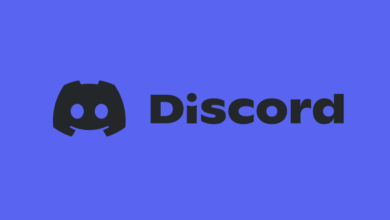إليك 5 أسباب لماذا يكون Chrome بطيئًا وسريعًا
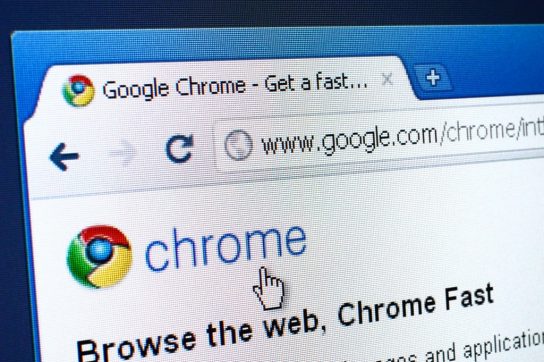
يظل Google Chrome أحد أفضل المتصفحات لنظامي التشغيل Windows و macOS على الرغم من المنافسة المتزايدة لبدائل محرك البحث . إنه سهل الاستخدام ويقدم مجموعة واسعة من مجموعة الميزات لمساعدة الأشخاص على تصفح الإنترنت بسهولة كبيرة. ومع ذلك ، مثل متصفحات الويب الأخرى المتاحة ، فإن Google Chrome ليس مثاليًا على الإطلاق. هناك أوقات قد تواجه فيها انخفاضًا في سرعة التحميل أو أسوأ ؛ يصبح المتصفح غير مستجيب ويتعطل ، مما يجعلك تفقد علامات التبويب وتقدم العمل. إذا كنت تواجه مثل هذه المشكلات منذ فترة ، فقد حان الوقت لإيجاد حلول لسؤالك: “لماذا يتسم Chrome بالبطء الشديد؟”
إذا كنت تبحث عبر الإنترنت عن نصائح حول كيفية تسريع Google Chrome أو إصلاحه ، فمن المحتمل أن تصادف عشرات مواقع الويب التي تقدم حلولاً فعالة. ومع ذلك ، لا يتمتع كل شخص برفاهية الوقت لتجربة كل من هذه الأشياء ومعرفة ما إذا كان يناسبهم. وبالتالي ، إذا كان لديك Chrome به مشكلة وترغب في إصلاحه في أقصر وقت ممكن ، فاستمر في القراءة. في هذه المقالة ، نضع خمسة أسباب تجعل الكروم بطيئًا جدًا والطرق العملية لمعالجة المشكلة بنفسك.
لماذا يكون Chrome بطيئًا؟
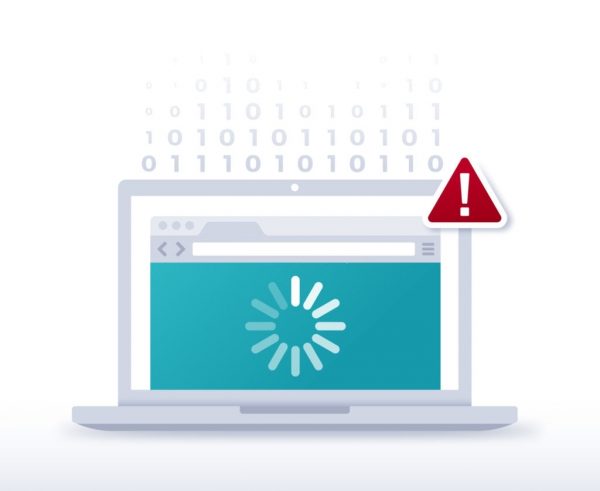
إذا كنت قد تحققت من سرعة الإنترنت لديك ، ولم يكن هذا هو السبب في إبطاء الأمور ، فيجب أن يكون هناك شيء آخر. في كلتا الحالتين ، الأمر محبط للغاية. يدفعنا إلى حافة صبرنا ، وبالتالي يفسد يومنا. يعتقد الكثير من الناس أن المتصفح البطيء مرتبط بمشكلة داخل الكمبيوتر نفسه. في حين أن هذا صحيح إلى حد ما ، إلا أن بعض الحالات ليست كذلك.
إذا كنت تستخدم Google Chrome على مر السنين ، والآن فقط واجهت هذا المأزق ، فقد يكون السبب الأساسي موجودًا داخل المتصفح. إذن ، ما هي الأسباب المحتملة لبطء الكروم لديك؟ دعنا نكتشف في القسم التالي.
ما هي أعراض Chrome الخاص بك بطيء وكيفية استكشاف الأخطاء وإصلاحها؟
فيما يلي العلامات لتحديد سبب بطء Chrome:
1. الكروم يأخذ إلى الأبد للتحميل
الموقف : كلفك رئيسك في العمل بمهمة بحثية للعمل عليها الليلة. بعد الوصول إلى المنزل ، قمت على الفور بتشغيل Google Chrome وبدأت في البحث عن معلومات عنه. لا تكفي علامة تبويب واحدة أو اثنتين لمساعدتك طوال الليل. ومن ثم ، فقد فتحت عدة علامات تبويب حتى يستهلك متصفحك فجأة وقتًا أطول للتحميل مما كان عليه عندما بدأت التصفح في المقام الأول. وبالمثل ، يستغرق الأمر عددًا من الدقائق للانتقال إلى علامة التبويب التالية ، مما يجعلك تشعر بالضيق والإحباط في نهاية الليل.
في هذا السيناريو ، السبب وراء بطء Chrome هو أنك فتحت الكثير من علامات التبويب دفعة واحدة ولم يعد بإمكان المتصفح (وجهاز الكمبيوتر الخاص بك) التعامل معها. تذكر أن عدد علامات التبويب التي يمكنك فتحها على Chrome يتأثر إلى حد كبير بسعة ذاكرة الوصول العشوائي للكمبيوتر الخاص بك. لذلك إذا كان لديك مقدار أقل من ذاكرة الوصول العشوائي (RAM) وفتحت العديد من المتصفحات ، فستواجه بطيئًا أثناء محاولة التمرير أو الانتقال من علامات التبويب إلى علامات التبويب.
الإصلاح السريع: أغلق علامات التبويب غير الضرورية
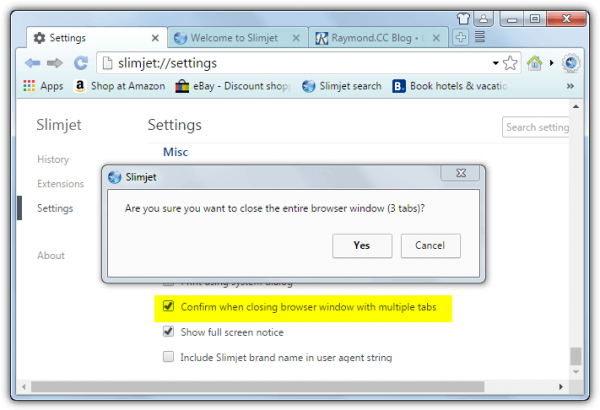
أغلق علامات التبويب التي لا تفتحها بشكل متكرر وتحقق مما إذا كانت المشكلة لا تزال قائمة. إذا كان الأمر كذلك ، فأعد تشغيل المتصفح. إذا كنت تريد معرفة عدد الذاكرة التي يستهلكها Chrome ، فما عليك سوى فتح Task Manager بالضغط على CTRL + SHIFT + ESC على لوحة المفاتيح في نفس الوقت. انقر فوق “نعم” عندما تظهر مطالبة.
2. “عذرًا!” رسالة خطأ
الموقف : أثناء استعراض نتائج بحث Google ، تصادف موقع ويب واحدًا يطابق كلماتك الرئيسية. تقوم بالنقر فوق الارتباط وبدلاً من رؤية واجهة الموقع ، يتم الترحيب بك بعبارة “عذرًا! يفرقع، ينفجر!” رسالة خطأ.
إصلاح سريع: امسح ذاكرة التخزين المؤقت وملفات تعريف الارتباط للمتصفح
حاول إعادة تحميل الصفحة. إذا لم يفلح ذلك ، فحاول التحقق مما إذا كان جهازك متصلاً بالإنترنت بشكل صحيح ثم أعد التحميل مرة أخرى. إذا لم يحدث شيء ، فربما قام Chrome بتخزين بعض المعلومات التي تمنعه من تحميل صفحة الويب. لذا فإن أفضل رهان هنا هو مسح ذاكرة التخزين المؤقت للمتصفح. للقيام بذلك ، اتبع الخطوات أدناه:
- اضغط على النقاط الثلاث الرأسية الموجودة في الزاوية العلوية اليمنى من متصفحك.
- من القائمة المنسدلة ، مرر المؤشر على خيار “المزيد من الأدوات” واختر “محو بيانات التصفح”.
- اضبط النطاق الزمني على “كل الوقت”.
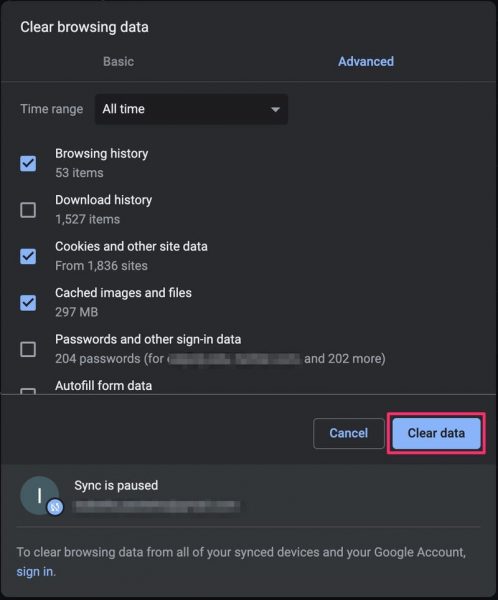
- حدد “الطهي وبيانات الموقع الأخرى” و “الصور والملفات المخزنة مؤقتًا”.
- انقر فوق “مسح البيانات” لمتابعة العملية.
3. مربع غير مستجيب الصفحة
الموقف: أثناء تصفح الويب ، يتجمد Chrome فجأة ويظهر مربع خطأ مع الرسالة: “أصبحت الصفحة (الصفحات) التالية غير مستجيبة. يمكنك الانتظار حتى يستجيبوا أو تقتلهم “. أنت غير متأكد من الخيار الذي تختاره لأنك تعتقد أن قتلها قد يؤدي إلى فقدان تقدمك. ومن ثم ، قررت الانتظار ، لكن الخطأ نفسه يظهر مرارًا وتكرارًا.
يعد الحصول على خطأ لا يستجيب للصفحة أمرًا محبطًا ، خاصة عندما تكون في منتصف مهمة مهمة. يختار العديد من الأشخاص الانتظار لبضع ثوان لمعرفة ما إذا كان يتم تحميل الصفحة. ولكن في كثير من الأحيان لا يحدث ذلك ، وبالتالي لا يبقى لديهم خيار سوى قتل الصفحة والمحاولة مرة أخرى. ماذا ستفعل إذا حدث لك هذا النوع من الأخطاء مرارًا وتكرارًا؟
الإصلاح السريع: قم بتحديث Chrome الخاص بك
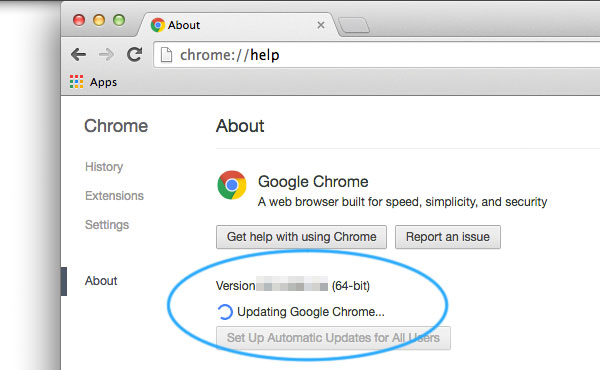
يحدث هذا الخطأ لأن Chrome قديم. إذا كنت لا تتذكر آخر مرة قمت فيها بتحديث المتصفح ، فانقر فوق النقاط الرأسية الثلاث في الزاوية العلوية اليمنى من الشاشة وحدد “الإعدادات”. من هناك ، انقر فوق “حول Chrome” ، وسيبحث المتصفح عن أحدث إصدار.
إذا كان متصفحك محدثًا ولكنك تواجه هذا الخطأ ، فإننا نوصي باختيار “Kill Pages” وتحديثه. إذا رأيت رسالة أخرى “عذرًا!” رسالة الخطأ ، قم بتحديث الصفحة مرة أخرى. هناك ، قد يُطلب منك تسجيل الدخول وسيكون أي عمل غير محفوظ متاحًا عند العودة إليه. ومع ذلك ، فإن إغلاق المتصفح عن طريق النقر فوق علامة “X” الحمراء في الزاوية اليمنى العليا من الشاشة ستفقد أي مهمة غير محفوظة.
4. علامات التبويب المعلقة
الموقف: أثناء تصفح الويب ، تتوقف علامة التبويب فجأة ، وكل ما تراه هو صفحة بيضاء توقف التحميل. حتى عنوان الصفحة يقول “جارٍ التحميل” ويرافقه رمز دوار يبدو أنه يدور إلى الأبد (Yikes!)
تعد علامات التبويب المعلقة واحدة من أكثر المشكلات شيوعًا التي يواجهها مستخدمو Chrome. وبالمثل ، يعد هذا أحد مظاهر سبب بطء Chrome. تحدث هذه المشكلة عادةً عند وجود مشكلة في عرض الرسومات. يحدث بشكل متكرر على الأنظمة التي تعمل بنظام Windows 10. ومن ثم ، ما هي أفضل طريقة لإصلاح هذه المشكلة دون إنفاق دولارات؟
إصلاح سريع: تعطيل تسريع أجهزة Chrome
تسريع الأجهزة هو برنامج يستخدم أجهزة الكمبيوتر لدعم أداء وظائف معينة بشكل أكثر كفاءة. في Chrome ، يسمح تسريع الأجهزة لوحدة المعالجة المركزية بإلغاء تحميل بعض مهام عرض الصفحات وتحميلها إلى وحدة معالجة الرسومات. بهذه الطريقة ، سيقوم المتصفح بتحميل المزيد من صفحات الويب بسرعة. ومع ذلك ، في بعض الحالات ، يؤدي تسريع الأجهزة أيضًا إلى جعل Chrome غير مستجيب.
لتعطيل تسريع الأجهزة على Chrome ، قم بإجراء ما يلي:
- انقر على النقاط الرأسية في الزاوية العلوية اليمنى من المتصفح.
- من القائمة المنسدلة ، انقر فوق “الإعدادات”.
- قم بالتمرير إلى أسفل وانقر على خيار “متقدم” .
- ضمن “النظام” ، قم بإيقاف تشغيل “استخدام تسريع الأجهزة عند توفره”.
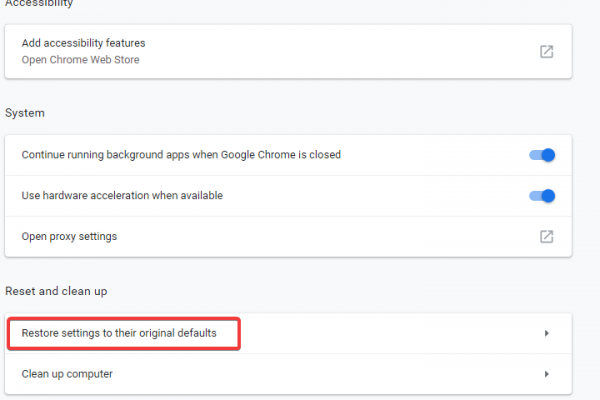
أعد تشغيل المتصفح ومعرفة ما إذا كانت المشكلة قائمة. إذا كانت الإجابة بنعم ، فانتقل إلى Quick Fix # 2.
الإصلاح السريع رقم 2: تعطيل ملحقات Chrome
تتمثل وظيفة ملحقات Chrome في تحسين تجربة التصفح لكل فرد عن طريق إضافة وظائف إضافية. ومع ذلك ، فإن تثبيت امتداد سيئ الترميز يمكن أن يقتل تجربة التصفح السلس ، مما يؤدي إلى علامات تبويب معلقة. فيما يلي طريقة سريعة حول كيفية التخلص من امتدادات Chrome التي بها مشكلات:
- انقر على النقاط الرأسية في الزاوية العلوية اليمنى من المتصفح.
- حرك مؤشر الماوس فوق الخيار “المزيد من الأدوات” وحدد “الامتدادات”.
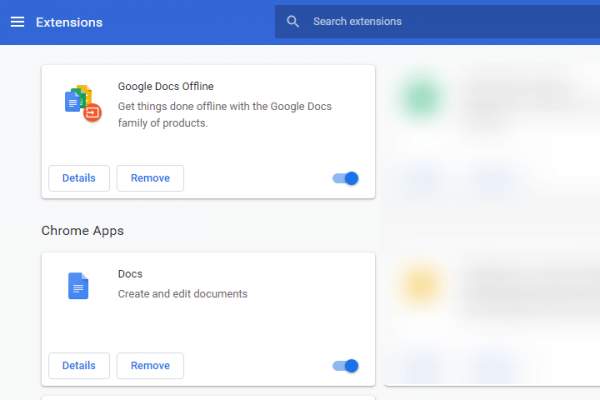
- ابحث عن الملحقات التي لا تحتاجها وقم بإيقاف تشغيلها. يمكنك أيضًا إزالتها بالنقر فوق الزر “إزالة” لتحرير بعض المساحة على Chrome.
5. تعطل تطبيق Chrome أو تعذر تشغيله
الموقف: أثناء تصفح الويب ، يتعطل Chrome فجأة ، لذا قررت تركه بشكل طبيعي بالضغط على علامة “X” الحمراء أعلى النافذة. ومع ذلك ، لا يبدأ Chrome بغض النظر عن عدد المرات التي تضغط فيها على الرمز لتشغيله. ما هي أفضل طريقة لحل هذه المشكلة؟
الإصلاح السريع رقم 1: إجراء تنظيف النظام
على مدار سنوات استخدامنا ، يلتقط جهاز الكمبيوتر الخاص بنا العديد من الملفات غير المرغوب فيها التي تتراكم داخل النظام ، بما في ذلك المتصفح. يمكن أن تؤثر كومة القمامة هذه على برامجنا ، مما يؤدي إلى إبطائها والأسوأ من ذلك: تعطيل أدائها. ومن ثم ، إذا تعطل Chrome طوال الوقت وكان من الصعب تشغيله في بعض الأحيان ، فحاول إجراء تنظيف للنظام. يمكنك استخدام برنامج عملي لتنظيف النظام لتقديم عملية تنظيف ضخمة كلما اقتضت الضرورة. ستكون سعيدًا بالنتائج بمجرد الانتهاء.
الإصلاح السريع رقم 2: إعادة تعيين Google Chrome
عندما تفشل جميع الخيارات ، ولا يزال Chrome لا يستجيب ، فإن إعادة تعيينه عادةً ما يجيب على سؤالك عن سبب بطء Chrome. سيؤدي القيام بذلك إلى إزالة جميع الإعدادات والمعلومات التي قمت بتخزينها على متصفحك ، وسيعود إلى إعدادات المصنع الافتراضية.
إليك دليل تفصيلي حول كيفية إعادة تعيين Google Chrome:
- انقر على النقاط الرأسية في الزاوية العلوية اليمنى من المتصفح.
- قم بالتمرير إلى أسفل الصفحة وانقر على خيار “متقدم” .
- قم بالتمرير مرة أخرى إلى أسفل الصفحة حتى ترى “إعادة التعيين والتنظيف”.
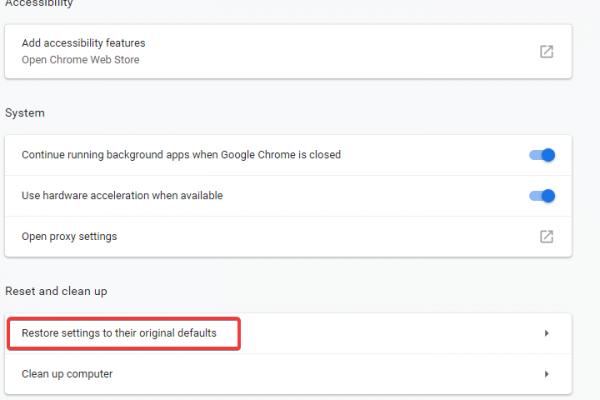
- من هناك ، انقر فوق “استعادة الإعدادات إلى الإعدادات الافتراضية الأصلية” ، وسيظهر مربع حوار ، يشير إلى أنك ستفقد علامات التبويب المثبتة ، وتفضيلات محرك البحث ، والبيانات المؤقتة ولكن لن يتم لمس الإشارات المرجعية والمحفوظات وكلمات المرور.
- انقر فوق “إعادة تعيين الإعدادات” لمتابعة العملية.
كيفية تنظيف مخابئ كروم
في معظم الأحيان ، يعود سبب بطء Chrome إلى الرسائل غير المرغوب فيها التي تراكمت في المتصفح بمرور الوقت. قد تشغل هذه الملفات وذاكرة التخزين المؤقت أيضًا الكثير من المساحات على Chrome ، مما يؤدي إلى إبطاء معدل الاستجابة.
هناك عدة طرق حول كيفية تنظيف Chrome. الخيار الأول هو داخل المتصفح نفسه. تحقق من الخطوات التالية حول كيفية القيام بذلك:
- انقر على النقاط الرأسية في الزاوية العلوية اليمنى من المتصفح.
- قم بالتمرير إلى أسفل الصفحة وانقر على خيار “متقدم” .
- قم بالتمرير مرة أخرى إلى أسفل الصفحة حتى ترى “تنظيف الكمبيوتر”.
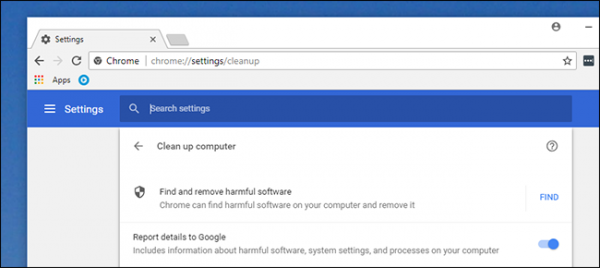
انقر فوق “بحث” حتى يتمكن Chrome من تحديد موقع البرامج الضارة على جهاز الكمبيوتر الخاص بك وإزالتها.
يمكنك أيضًا تثبيت أداة تنظيف Chrome من جهة خارجية للقيام بهذا العمل. ومع ذلك ، تأكد من أن البرنامج آمن للتنزيل عن طريق تشغيله من خلال برنامج مكافحة الفيروسات. يضمن هذا الإجراء عدم دخول أي برامج أو رموز ضارة إلى جهازك وتدمير ملفاتك.
لماذا يكون Chrome بطيئًا للغاية: الخلاصة
هناك العديد من الأسباب التي تجعل Chrome بطيئًا للغاية. في بعض الأحيان ، يمكن أن يحدث ذلك لأنك فتحت العديد من علامات التبويب ولم يعد بإمكان المتصفح التعامل معها ، مما يؤدي إلى إبطاء وقت التحميل. يمكن أن يكون أيضًا بسبب امتداد خاطئ أو كومة كبيرة من الملفات غير الهامة التي تراكمت داخل المتصفح على مر السنين. بعد قراءة المقال ، نأمل أن تكون قد وجدت حلولًا لسؤالك ، “لماذا يتسم Chrome بالبطء الشديد؟” لا تنس مشاركة المقال مع أصدقائك لمساعدتهم أيضًا!