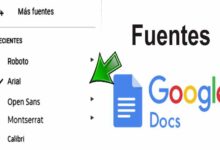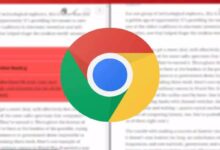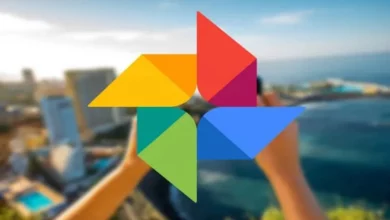كيفية إنشاء استبيان للتقييم الذاتي في Google Forms

يعد إنشاء استبيان تقدير عبر الإنترنت من تلقاء نفسه طريقة ملائمة لتقييم الطلاب أو الموظفين أو المتدربين. باستخدام Google Forms ، يمكنك إعداد استبيان للتقييم الذاتي في دقائق. ونحن سوف تظهر لك كيف.
شارك في استبيان التقييم الذاتي على Google Forms
قم بزيارة موقع نماذج Google على الويب وقم بتسجيل الدخول باستخدام حساب Google الخاص بك. انقر فوق “اختبار فارغ” أعلى الصفحة للبدء.
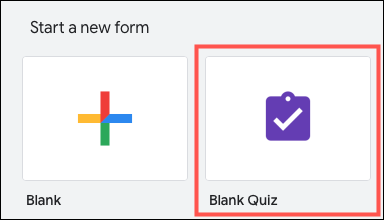
سيتم عرض اختبارك مع مربع وصف وعنوان افتراضي. انقر لتغيير عنوان الاختبار وتقديم وصف اختياريًا. في الجزء العلوي الأيسر ، يمكنك تسمية ملف الاختبار الخاص بك بشكل مختلف لتسهيل تحديده على صفحة نماذج Google .
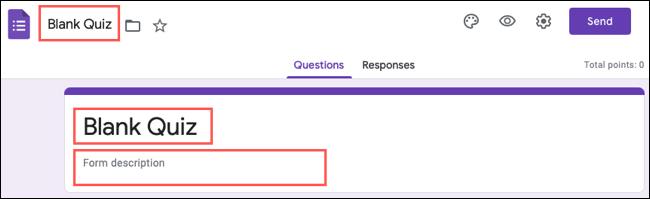
سيظهر سؤال افتراضي عند البدء في إنشاء الاستبيان. ابدأ بتحديد نوع السؤال من القائمة المنسدلة أعلى يمين السؤال. يمكنك الاختيار من بين ما يقرب من اثني عشر نوعًا من الأسئلة مثل الإجابة المختصرة والاختيار من متعدد والمقياس الخطي.
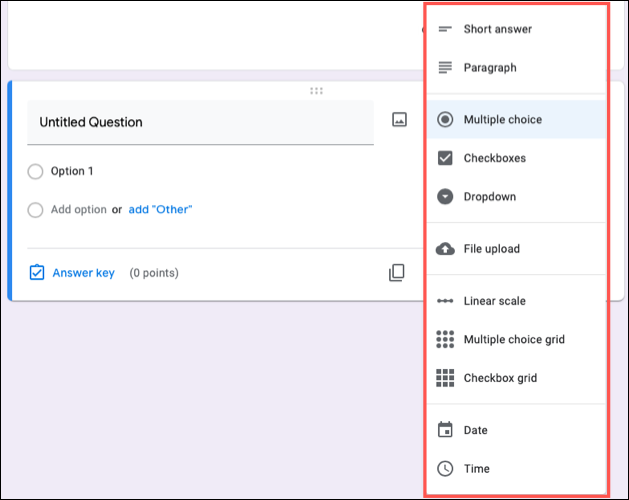
ثم أدخل سؤالك. كمثال ، سوف نستخدم سؤال متعدد الخيارات. هذه هي الخطوات.
حدد “الاختيار من متعدد” من القائمة المنسدلة لأنواع الأسئلة. أدخل السؤال في الحقل المقابل.
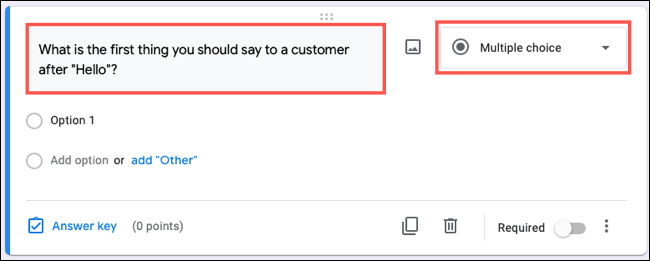
انقر على “الخيار 1” لإدخال الإجابة المحتملة الأولى ثم “إضافة خيار” لإدخال الإجابات الإضافية الممكنة. ضع علامة “مطلوب” على السؤال لأننا نريد الإجابة على جميع الأسئلة.
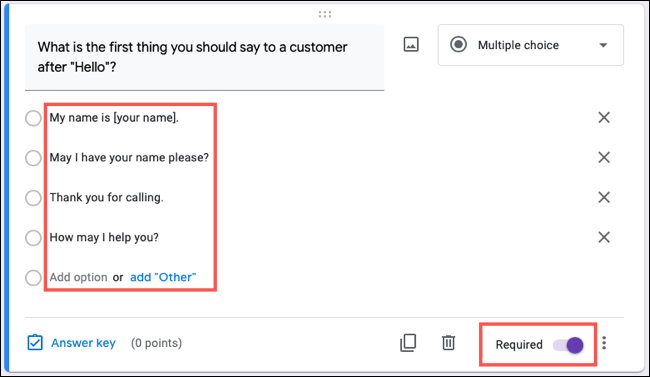
انقر فوق “مفتاح الإجابة” لتقديم الإجابات الصحيحة واختيار قيمة نقطة. انقر فوق “تم” ويكتمل هذا السؤال.
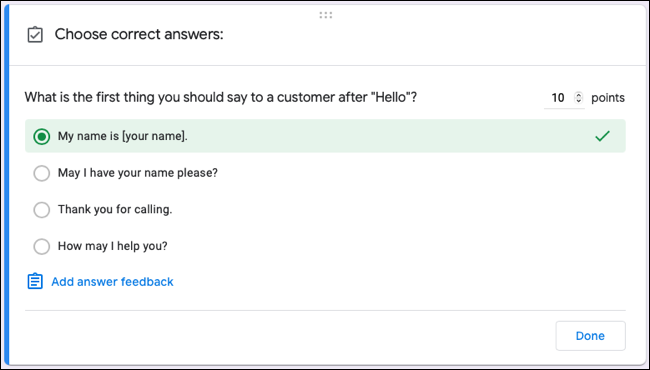
أدخل أسئلة إضافية
في كل مرة تريد إضافة سؤال ، انقر فوق علامة الجمع في شريط الأدوات العائم على اليمين. إذا كنت ترغب في إضافة قسم جديد ، فانقر فوق السطرين المجوفين في الجزء السفلي من شريط الأدوات.
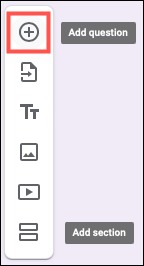
ثم اتبع نفس العملية عن طريق تحديد نوع السؤال وإدخال السؤال وتقديم الإجابات الصحيحة.
اضبط خيارات السؤال
تقدم بعض أنواع الأسئلة خيارات إضافية. يمكنك رؤيتها من خلال النقر على النقاط الثلاث في أسفل يمين السؤال. كأمثلة ، يمكنك تحديد طول الأسئلة ذات الإجابات القصيرة وإضافة منطق تفريعي وتعديل خيارات الإجابة لأسئلة الاختيار من متعدد وخانات الاختيار.
على سبيل المثال ، لدينا سؤال مربع اختيار حيث نريد أن يختار المستفتى الإجابات الثلاثة الصحيحة. إذا اختاروا أكثر أو أقل من ثلاثة ، فسوف يرون رسالة. هذه هي الخطوات.
انقر على النقاط الثلاث واختر “التحقق من صحة الإجابة”. أدخل الشرط والرقم والرسالة.
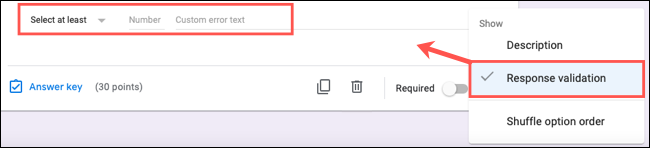
لذلك نختار “اختر بالضبط” ، ندخل الرقم “3” ونكتب رسالتنا ، “حدد 3 إجابات”.

الآن عندما يجيب أحد المستجيبين على السؤال ، سيرون الرسالة ما لم يختاروا ثلاث إجابات بالضبط.
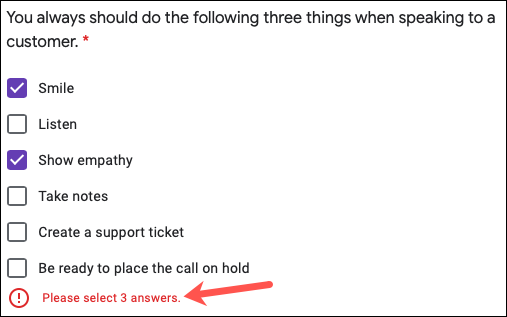
قم بتمكين ميزة التقييم الذاتي في إعدادات الاختبار
عند الانتهاء من إنشاء الاختبار الخاص بك ، يكون لديك خيار تعديل بعض الإعدادات ويجب عليك تمكين أحدها لجعله اختبار تقييم ذاتي. انقر فوق رمز الترس في الجزء العلوي الأيسر من الاختبار لفتح “الإعدادات”.
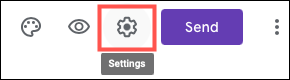
حدد علامة التبويب الاختبارات. يجب تمكين المفتاح العلوي افتراضيًا لأنك تستخدم نموذج اختبار فارغ. إذا لم يكن كذلك ، فتأكد من تشغيله.
يمكنك بعد ذلك نشر التصنيف على الفور ، مما يجعله اختبارًا حقيقيًا للتقييم الذاتي. سيرى المجيبون النتائج على الفور. إذا كنت تفضل انتظار المراجعة اليدوية ، فيمكنك اختيار هذا الخيار بدلاً من ذلك.
ثم حدد العناصر التي تريد أن يراها المستجيبون عند إرسالها. وتشمل هذه الأسئلة المفقودة والإجابات الصحيحة وقيم النقاط.
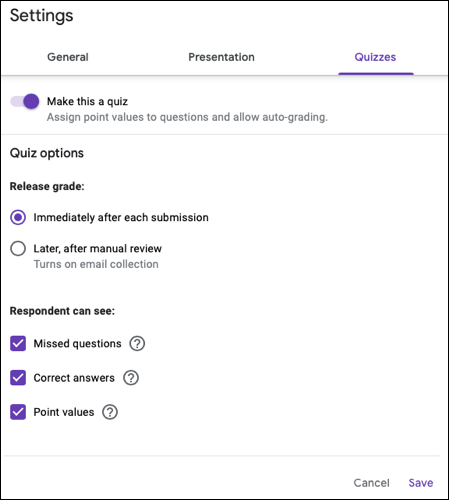
إذا كنت تريد إجراء تعديلات أخرى ، فيمكنك تحديد علامة التبويب “عام” لتجميع رسائل البريد الإلكتروني والحد من عدد الردود . وفي علامة التبويب “عرض تقديمي” ، يمكنك عرض شريط تقدم وإدخال رسالة تأكيد مخصصة.
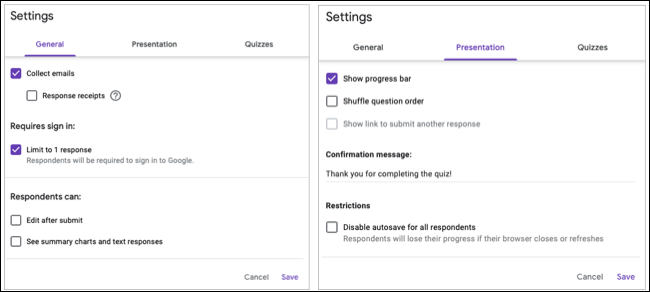
تأكد من النقر فوق “حفظ” في الجزء السفلي من النافذة بعد ضبط الإعدادات.
شارك الاختبار
انقر فوق “إرسال” في الجزء العلوي الأيمن لمشاركة الاستبيان الخاص بك. يمكنك إرسال ارتباط بالبريد الإلكتروني أو نسخ الرابط لمشاركته بنفسك أو الحصول على HTML المضمن أو مشاركته على Facebook أو Twitter.
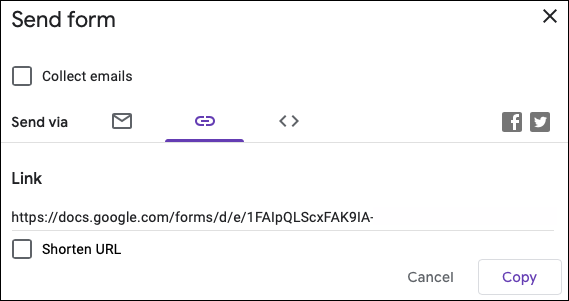
انظر إجابات الاختبار
ارجع إلى الاستبيان الخاص بك وانقر فوق علامة التبويب “الإجابات” في الجزء العلوي لمشاهدة الإجابات. سترى أيضًا عددًا من الردود المدرجة في علامة التبويب.
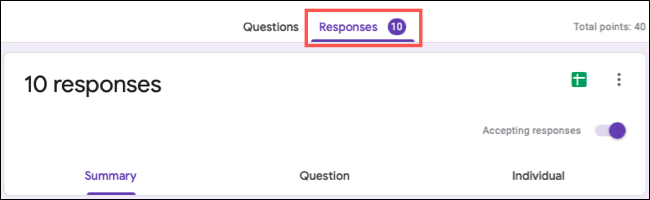
استخدم الخيارات الموجودة في الجزء العلوي من صفحة “الإجابات” للملخص والسؤال والفرد للاطلاع على التفاصيل.
- يُظهر لك الملخص المعلومات والأسئلة الفائتة بشكل متكرر وملخصات عن كيفية الإجابة على الأسئلة.
- يوضح السؤال كيف تمت الإجابة على كل سؤال مع عدد الردود لكل إجابة.
- يسمح لك الفرد بمشاهدة كل استبيان واحدًا تلو الآخر مع إجاباتك.
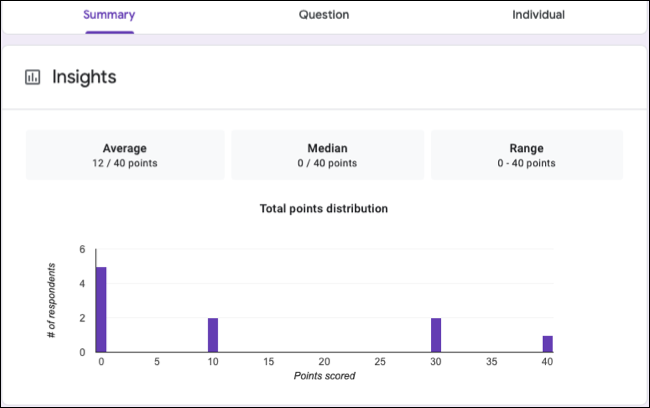
في الجزء العلوي من علامة التبويب الإجابات ، يمكنك تعطيل خيار قبول الإجابات لإغلاق الاختبار. يمكنك أيضًا إنشاء جدول بيانات الإجابة في “جداول بيانات Google” باستخدام رمز “جداول البيانات” أو النقر فوق النقاط الثلاث لتنزيل الإجابات أو طباعتها.
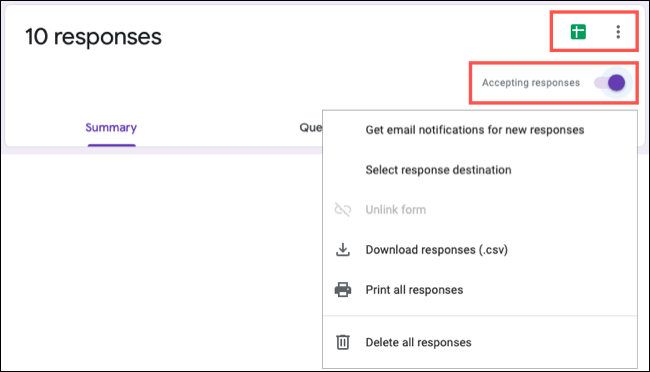
إذا كنت ترغب في تحسين الاختبار الخاص بك ، فتحقق من كيفية تخصيص السمات والصور والخطوط في نماذج Google .