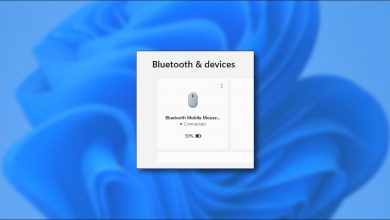كيفية إنشاء حساب مستخدم في نظام التشغيل Windows – قم بتسجيل الدخول إلى جهاز الكمبيوتر الخاص بك
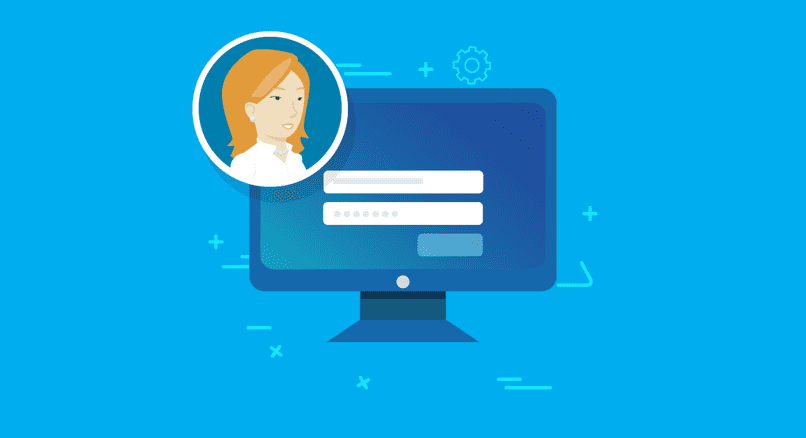
إن أمان مستنداتنا وصورنا وملفاتنا وغيرها هو أمر نأخذه جميعًا في الاعتبار عند حمايتها، ولهذا السبب يُسمح لنا بإنشاء مستخدمين بكلمة مرور في Windows الخاص بنا، بحيث لا يتمكن سوى الأشخاص الذين لديهم كلمة المرور من الوصول إليها ، وبالتالي منع أي شخص من الوصول إلى أغلى المستندات لدينا. ولكن ماذا يحدث إذا كنت لا تعرف كيفية إنشاء حساب مستخدم على نظام Windows الخاص بك؟ في هذا الدليل سنوضح لك بطريقة سهلة وبسيطة للغاية كيفية القيام بذلك.
كيفية إنشاء حساب مستخدم محلي على نظام التشغيل Windows الخاص بي؟
عندما نقوم بتهيئة جهاز الكمبيوتر الخاص بنا الذي يعمل بنظام Windows ويبدأ تشغيله لأول مرة، سيُطلب منا إنشاء مستخدم ، ولدينا أيضًا خيار استخدام مستخدم اختباري. إذا أردنا إنشاء مستخدم محلي جديد، فيجب علينا القيام بذلك باستخدام إعدادات Windows، وللقيام بذلك، يجب علينا اتباع سلسلة من الخطوات الموضحة أدناه:
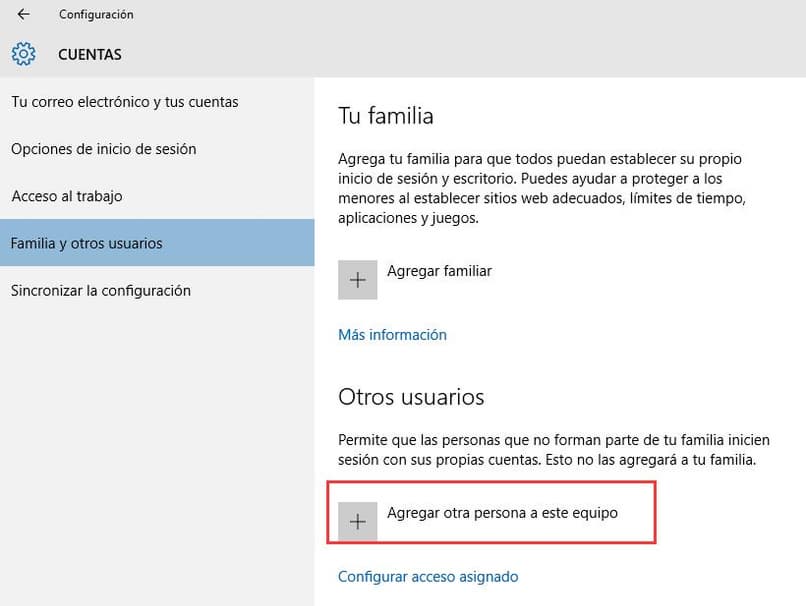
- على سطح مكتب Windows الخاص بنا. علينا أن نبحث عن خيار يقول “إضافة أو تعديل أو إزالة أشخاص آخرين”، نجد هذا الخيار في زر البداية، من تكوين النظام.
- تفتح نافذة، حيث يتعين علينا النقر فوق المكان الذي يقول “أضف شخصًا آخر إلى هذا الفريق”.
- سيتم فتح نافذة جديدة لحساب مايكروسوفت. حيث سيُطلب منا اسم الشخص الذي سيستخدم الحساب المذكور وكلمة المرور، بالإضافة إلى مطالبتنا بإدخال 3 أسئلة أمنية.
- بمجرد ملء جميع البيانات المطلوبة، علينا النقر على الزر التالي، ونتيجة لذلك، سيتم إنشاء مستخدم محلي جديد.
ومن الجدير بالذكر أن نظام التشغيل Windows يسمح لنا بتسجيل الدخول تلقائيًا دون إدخال كلمة المرور. وهو ما يمكن أن يكون خيارًا جيدًا عند تسجيل الدخول إلى حسابات المستخدمين المحليين.
ماذا علي أن أفعل لإنشاء حساب مسؤول في Windows؟
يتم منح حسابات مسؤول Windows بشكل عام بواسطة Microsoft عند تثبيت نظام التشغيل Windows 10 لأول مرة ، بالإضافة إلى ذلك، يوصى بتنشيط Windows وتحديثه بشكل دائم لإنشاء حساب مسؤول جديد الخطوات الموضحة أدناه:
- في محرك بحث Windows، نكتب الخيار التالي: “إضافة أو تعديل أو إزالة أشخاص آخرين”، في النافذة الجديدة التي تظهر، علينا النقر على الخيار الذي يقول “إضافة شخص آخر إلى هذا الفريق”.
- نقوم بملء البيانات بنفس الطريقة السابقة ونضغط على زر “التالي”.
- بمجرد إنشاء الحساب الجديد. نضع أنفسنا عليه ونضغط، ثم نضغط حيث يقول “تغيير نوع الحساب”.
- سيتم فتح نافذة جديدة. والتي تكون افتراضية لمستخدمنا بشكل قياسي، وعلينا النقر هناك وتغيير المستخدم إلى مسؤول، وأخيراً نضغط على زر القبول وسيصبح حسابنا مسؤولاً.
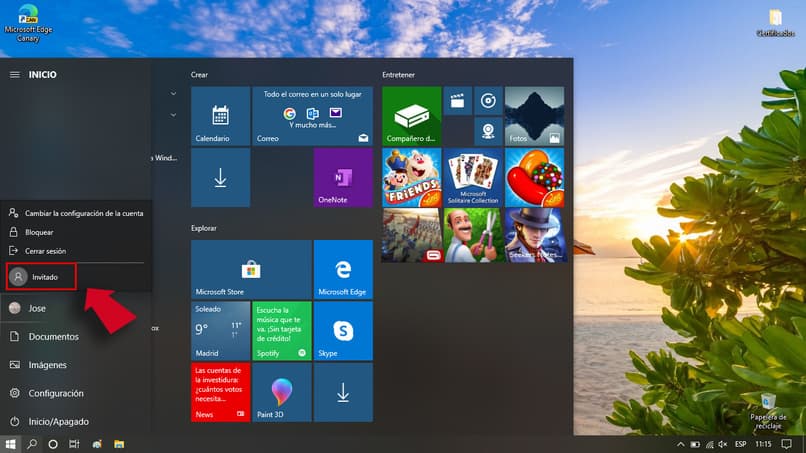
كيف يمكنني إضافة المزيد من الأشخاص الذين يمكنهم استخدام حساب المسؤول الخاص بي؟
إذا أردنا أن يستخدم شخص واحد أو أكثر حساب المسؤول الخاص بنا في نظام التشغيل Windows 10، فلدينا خياران ، فمن ناحية يمكننا إنشاء حساب آخر وتعيينه للشخص الآخر. ومن ناحية أخرى يمكننا منحهم كلمة المرور الخاصة به. حساب المسؤول لدينا، والذي له مخاطره.
إذا كانت لدينا مشاكل في إنشاء حساب Windows الخاص بنا واستعادته. فمن الأفضل الاتصال بالدعم الفني لشركة Microsoft ، والذي سيساعدك على حل المشكلة في أقرب وقت ممكن.
كيف أقوم بإضافة أسئلة الأمان إلى حسابات Windows الخاصة بي؟
هذه عملية يتم تنفيذها من تكوين Windows وتتطلب أن يكون لدى المستخدم كلمة مرور ، وإذا لم يكن الأمر كذلك، فنحن بحاجة إلى إدخال كلمة مرور. ومع أخذ ذلك في الاعتبار. علينا فقط اتباع الخطوات الموضحة أدناه:
- الدخول إلى إعدادات Windows من زر البداية، ثم ننتقل إلى قسم الحسابات.
- تفتح نافذة، علينا الذهاب إلى قسم خيارات تسجيل الدخول، على التوالي، نبحث عن الخيار الذي يقول “كلمة المرور”.
- إذا لم يكن حساب Windows الخاص بنا يحتوي على حساب. فقد حان الوقت لإنشاء حساب والضغط على زر القبول.
- وفي هذه المرحلة يظهر خيار جديد في خيارات كلمة المرور وهو “تحديث أسئلة الأمان”.
- في هذا الخيار، يُسمح لنا بإضافة إجمالي 3 أسئلة أمنية، والتي يتعين علينا اختيارها حسب رغبتنا وإدخال الإجابة. وفي نهاية هذه العملية، نضغط على زر النهاية.
كيفية إعادة تعيين حسابات Windows الخاصة بي إذا كانوا يستخدمون كلمات المرور الخاصة بي؟
في هذه الحالات، يوصى بتغيير كلمة المرور الخاصة بمستخدم Windows الخاص بك على الفور. وذلك لتجنب احتمال سرقة البيانات أو المعلومات الشخصية. وللقيام بذلك. يجب علينا اتباع بعض الخطوات، الموضحة أدناه:
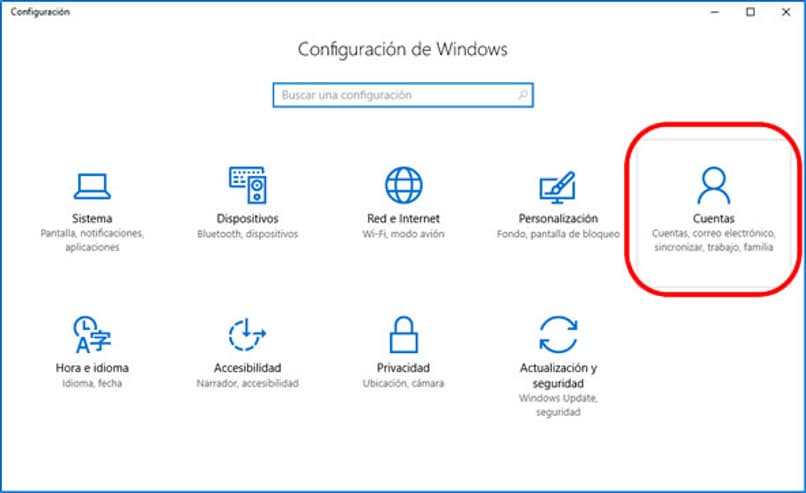
- من إعدادات الويندوز لدينا، نذهب إلى قسم الحسابات. ثم ننتقل إلى قسم خيارات تسجيل الدخول، الموجود على الجانب الأيسر من الشاشة.
- نبحث عن خيار كلمة المرور. حيث يمكننا أن نرى زرًا مكتوبًا عليه “تغيير”، ثم نقوم بإدخال كلمة المرور الحالية وكلمة المرور الجديدة التي نريد تثبيتها في حسابنا.
- وأخيرا، نضغط على زر القبول لتطبيق التغييرات. ويوصى بإدخال كلمة مرور طويلة ليس من السهل تعلمها.
فورمات الكمبيوتر
يعد هذا إجراءً متطرفًا للغاية ولا يوصى به بشدة. لأنه من خلال تهيئة جهاز الكمبيوتر الخاص بنا، سنفقد جميع بياناتنا ومستخدمينا ومعلوماتنا والمزيد. ما لم نقوم بعمل نسخة احتياطية من نظام التشغيل Windows الخاص بنا واستعادة بياناتنا مرة أخرى.