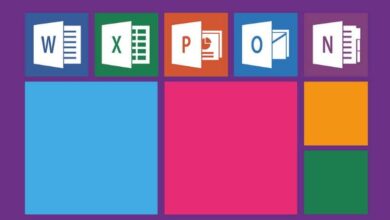كيفية إنشاء فيديو بالصور والموسيقى في Movie Maker كالخبير؟
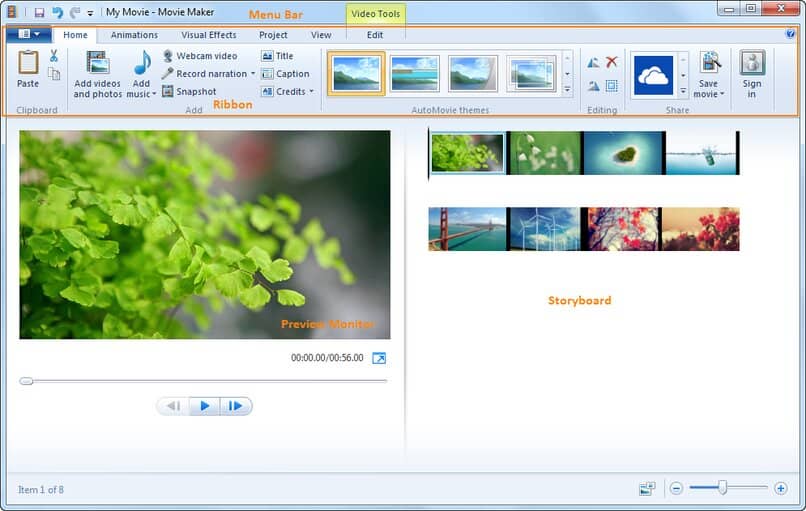
لإنشاء فيديو احترافي، من الضروري أن يكون لديك تطبيق يساعدك على تحريره بطريقة سهلة وسريعة ويحتوي على شريط أدوات متنوع، يمنحك Movie Maker كل ما تريده لتحرير مقاطع الفيديو ، وهذا التطبيق متوافق أيضًا مع أحدث الإصدارات من ويندوز . هنا يمكنك عمل فيديو احترافي، في المقال التالي سنعلمك كيفية استخدام هذا التطبيق المميز .
ما هي العوامل التي يجب مراعاتها لإنشاء فيديو رائع في Movie Maker؟
Movie Maker هو تطبيق لإنشاء مقاطع فيديو بالصور والموسيقى ، والذي يمنحك ذخيرة واسعة جدًا من التحرير، يمكنك استخدامه لإنشاء فيديو احترافي، يجب أن تأخذ في الاعتبار العوامل التالية حتى يكون الفيديو الخاص بك مثاليًا:
جودة الفيديو
لكي يكون الفيديو الخاص بك مصدر جذب لأولئك الذين سيشاهدونه، يجب أن يلبي توقعاتهم، ولهذا السبب نوصي بأنه عند إنشاء العرض الجديد الخاص بك، يجب أن يكون لديك إصدار جيد ، ولهذا السبب يعد Movie Maker أداة تطبيق موصى به، لأنه عند تحرير مقاطع الفيديو الخاصة بك، يكون لديك شريط أدوات واسع النطاق. هنا يمكنك اختيار الدقة حسب تقديرك، وسيتم تحسين الجودة بنفسك .
اختر الأغاني حسب الموضوع
الموسيقى هي فن يساهم به البشر ، فهي تحفز الإبداع وتجعلك تحسن أدائك، ولهذا السبب عند إنشاء أي نوع من العرض من المهم أن يكون هناك صوت يكمل موضوع الفيديو.

ما هي تنسيقات الفيديو والصور والموسيقى التي يدعمها محرر الفيديو هذا؟
يتمتع تطبيق Movie Maker بتوافق واسع جدًا مع تنسيقات مقاطع الفيديو والصور والموسيقى التي يدعمها، وفيما يلي بعض منها:
لمقاطع الفيديو
- MP4: يعد هذا النوع من التنسيق من أكثر التنسيقات استخدامًا اليوم، نظرًا لأن حجم ملفاته يمكن أن يكون صغيرًا دون فقدان الجودة.
- MOV: جودة هذا النوع من التنسيق واسعة جدًا، وهي واحدة من أفضل التنسيقات. لكن ستكون الملفات المحفوظة بهذا التنسيق كبيرة الحجم.
- WMV: التنسيق المستخدم لإرسال مقاطع الفيديو عبر البريد الإلكتروني لاستخدامها كمعاينة، نظرًا لأن حجمها صغير جدًا والجودة تترك شيئًا مما هو مرغوب فيه.
- AVI: أحد أقدم التنسيقات، وعادةً ما يكون حجمه كبيرًا جدًا وهو تنسيق نادر الاستخدام، نظرًا لأن فائدته ليست كبيرة،
- MPG: عادةً ما يكون تنزيله سهلاً دون فقدان الجودة، وهو أحد التنسيقات الأكثر استخدامًا وبما أن تنزيل الفيديو مناسب لمستخدميه.
للموسيقى
- MP3: هو التنسيق الأكثر استخدامًا في العالم، وهو متوافق مع جميع الأنظمة الأساسية. أولويتها هي إزالة الأصوات التي لا تتوافق مع الصوت.
- WMA: يمكن أن يكون تنسيقًا مع فقدان الصوت أو بدونه، ولا يوصى به لنقل البيانات، لأنه تنسيق يستخدم غالبًا لمستخدمي Windows.
- WAV: التنسيق غير مضغوط، ويستخدم بشكل خاص لملفات الأقراص المضغوطة، ويعتمد حجمه على الضغط، فإذا كان وقته دقيقة واحدة فهو يساوي 10 ميجابايت.
- AIFF: هي ملفات غير مضغوطة، وتستخدمها شركة Apple، لكن حيث أن هذه الشركة هي من ابتكر هذا التنسيق للموسيقى.
للصور
- JPEG: وهو أحد التنسيقات الأكثر استخدامًا، فهو يتمتع بدرجة عالية من الضغط وجودته مناسبة لصورك.
- JPG: من الشائع جدًا أن يكون ضغطه بدرجة من الفقد، ويمكن تقليل حجم الصورة إلى وضعها الطبيعي، مع انخفاض الجودة.
- GIF: يستخدم لمقاطع الفيديو ذات الرسوم المتحركة. لكن سيتم الحفاظ على جودة الصورة، وسيكون حجمها أكبر من حجم الصورة بتنسيق JPEG.
- PNG: يستخدم لنقل الصور من الويب، وعند طباعتها تفقد جودتها. لكن يسمح بالضغط دون أي خسارة. جودته جيدة.
- BMP : فائدته هي نقل الصور ذات الألوان الزائدة، ويمكنه استيعاب صور يصل حجمها إلى 24 بت، وحجمه أفضل من JPEG.
- TIFF: يتم استخدامه للإعلان، لكن حيث يمكنه نقل الرسومات ويمكن طباعتها دون خسارة. جودته عالية
ما هي طريقة عمل فيديو في Movie Maker؟
لإنشاء فيديو في Movie Maker، أول ما عليك فعله هو الحصول على التطبيق، وبمجرد حصولك عليه، يجب عليك اتباع الخطوات التالية:
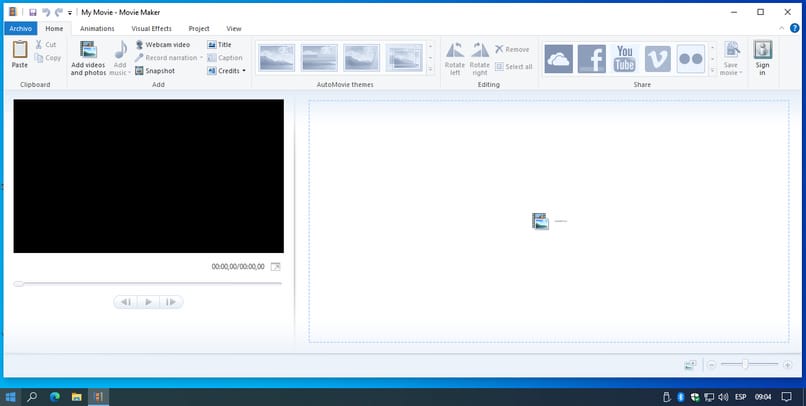
إنشاء مشروع جديد
يجب عليك الضغط على الخيار الذي سيظهر في البداية، إنشاء مشروع جديد ، هنا يمكنك بدء فيديو جديد من الصفر.
استيراد الملف
يجب أن يتكون الفيديو من سلسلة من الصور، وسيتعين عليك التعريف بالعناصر. للقيام بذلك يجب عليك الضغط على تصدير الملفات ، لكن يمكنك إضافة عدد من الصور ومقاطع الفيديو حسب رغبتك.
اختر التأثيرات والانتقالات
يجب عليك الآن إضفاء لمسة من المرح على العرض الخاص بك ، لكن يمكنك القيام بذلك عن طريق إضافة التأثيرات والانتقالات، هناك مجموعة متنوعة من الانتقالات للاختيار من بينها، ما عليك سوى النقر على خيار Video Effect، للإضافة سيتعين عليك فقط حدد الانتقال وأرسله إلى الجزء الزمني الذي تريد أن يظهر فيه.
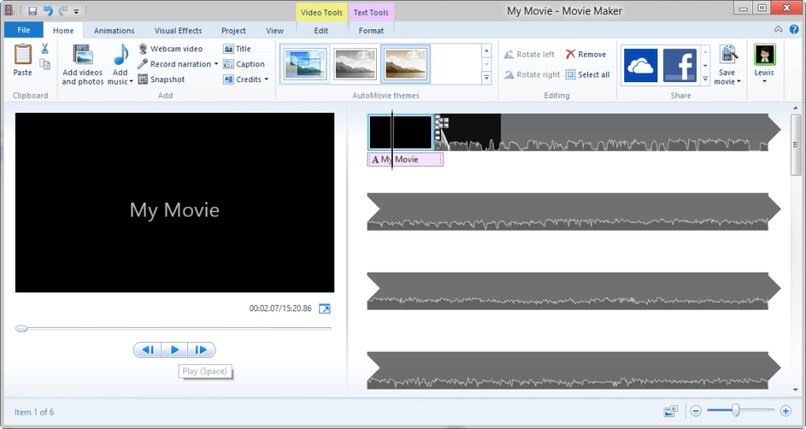
أضف “العنوان أو الاعتمادات”
يمكنك أيضًا إضافة نص إلى إنشاء Movie Maker الجديد، كل ما عليك فعله هو النقر فوق “إضافة عنوان” أو “إضافة رصيد”، ويمكنك اختيار حجمه أو شكل الخط أو اللون.
عرض معاينة المشروع
بمجرد الانتهاء من كل عمليات التحرير ورؤية أنك قد وضعت بالفعل كل ما تريده، لكن يمكنك مشاهدة الفيديو قبل حفظه، وذلك لمعرفة ما إذا كان يفتقد شيئًا ما أو ما إذا كان يلبي توقعاتك . من خلال تحديد خيار العرض من هذا الخيار يمكنك العودة إلى تحرير الفيديو.
حذف الملفات من المشروع
إذا قمت بإضافة بعض الملفات التي لم تبدو مناسبة عندما شاهدتها في الفيديو، يمكنك الذهاب إلى حذف الملف للتخلص منها.
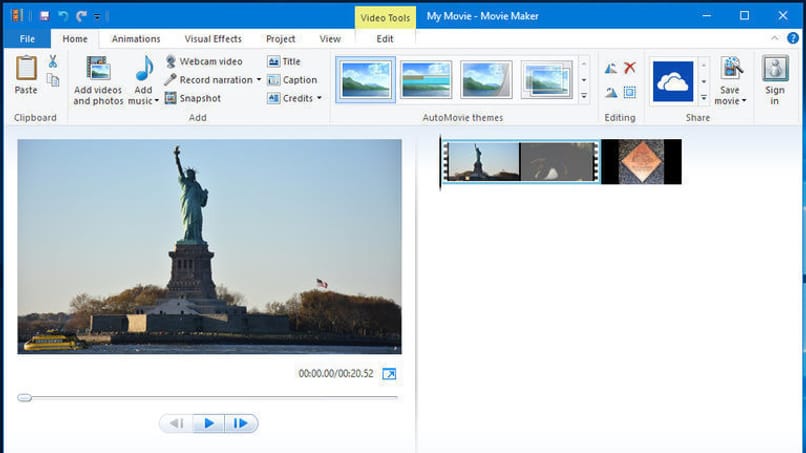
تصدير الفيديو النهائي
الآن، بمجرد الانتهاء من الإسقاط الخاص بك، يجب عليك حفظه . لكن يمكنك القيام بذلك عن طريق تحديد خيار تصدير الملفات، ويجب عليك تحديد المكان الذي تريد تصديره فيه، ويمكنك أيضًا مشاركته على شبكات التواصل الاجتماعي الخاصة بك إذا كنت ترغب في ذلك. احفظ بالتنسيق الذي تريده.
لماذا لا يمكنني تصدير فيديو من Movie Maker؟
إذا كنت تريد حفظ الفيديو الخاص بك وتعذر تصديره من التطبيق، فقد يكون السبب هو ما يلي:
- تنسيق الفيديو غير مدعوم من قبل الجهاز.
- قد لا تكون التنسيقات التي تريد حفظ الفيديو بها متوافقة مع جهازك ، لذا يجب أن تحاول وضع تنسيق يمكن حفظه به.
- لا تحتوي وحدة التخزين الداخلية على مساحة متاحة.
- يمكن أن يكون وزن الفيديو كبيرًا، ولهذا السبب يجب عليك التأكد من أن جهاز الكمبيوتر الخاص بك به مساحة كافية لحفظ العرض الجديد الخاص بك.
- التطبيق يتعطل.
- قد يتعطل تطبيقك، حاول إعادة فتحه أو إغلاق الفيديو. إذا استمر التطبيق في التعطل، فحاول حذفه وإعادة تثبيته .