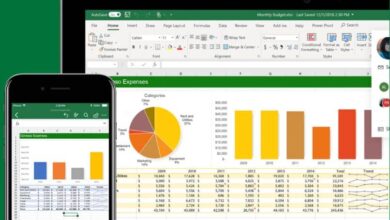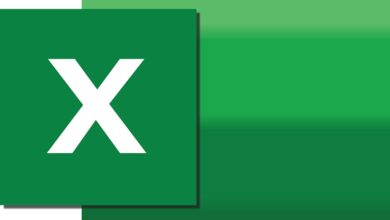كيفية استخدام أدوات قص ودمج الصور في Corel Photo Paint
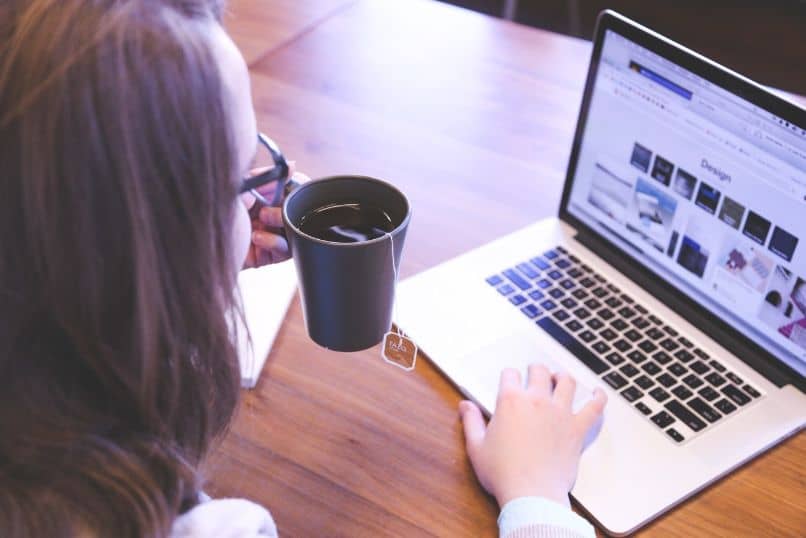
يمكن أن يكون استخدام الأدوات المختلفة في Corel Photo Paint أمرًا سهلاً للغاية، إذا كنت تعرف كيفية تطبيق خياراته المختلفة. لقد تم التعليق بالفعل على النتائج الرائعة التي يمكن الحصول عليها عند تطبيق أي تأثير على الصورة. سنوضح لك في البرنامج التعليمي التالي كيفية استخدام أدوات دمج الصور واقتصاصها في Corel Photo Paint.
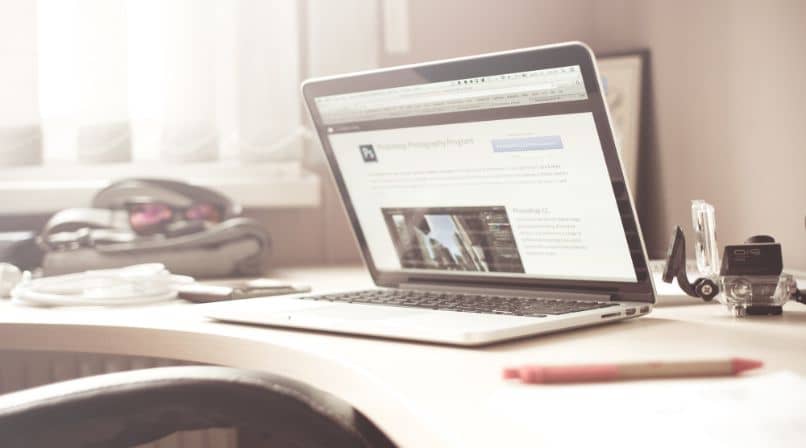
ومن بين الإمكانيات المتوفرة لتطبيق التأثيرات على الصورة الفوتوغرافية، يمكننا أن نذكر تلوين الصور بالأبيض والأسود، وهي تقنية بسيطة للغاية لتحقيق ذلك.
كيفية استخدام أدوات قص وتجميع الصور في Corel Photo Paint
باستخدام برنامج Corel’s Photo Paint ، يمكننا عمل قطع من المناطق أو المناطق التي لا نريد أن تستمر في صورتنا. ولكن يمكنك أيضًا تجميع عدة صور وبهذه الطريقة يكون لدينا صورة واحدة ذات مظهر أفضل. لاستخدام أداة الاقتصاص، نذهب إلى اللوحة الجانبية اليسرى، وهي شريط الأدوات، ونختارها.
بعد ذلك، سنضع أنفسنا في المنطقة التي نريد تطبيق الاقتصاص عليها ونضغط باستمرار على زر الماوس الأيسر واسحب للتحديد. سيكون كل شيء داخل المربع هو ما اخترناه، وسيؤدي الضغط على مفتاح Enter أو النقر المزدوج إلى اقتصاص الصورة.
أيضًا، إذا كنت ترغب في ذلك، قبل إجراء القطع، يمكنك تعديل منطقة التحديد، وللقيام بذلك، يمكنك وضع نفسك على النقاط أو الخطوط. بعد ذلك يمكنك تحريكها وتمديدها وتقليصها وتدويرها وتكرارها، حتى تحصل على مساحة الصورة التي تريد اقتصاصها. ولكن يمكننا أيضًا الاستفادة من الخيارات التي تعرضها لنا هذه الأداة في شريط الخصائص.
سنجد هنا خيارات الحجم والتدوير والموضع، ولكن سيكون لدينا أيضًا زر تخصيص. من خلال إنشاء مقطع هناك، سنجد أحجام القطع القياسية، ويمكننا أيضًا تغيير دقة الاقتصاص وكذلك الاتجاه. سنجد أيضًا زرًا مثيرًا للاهتمام يسمى “التوسيع كحجم للمحصول”.
إذا قمنا بتنشيطها، يمكننا اختيار منطقة تبرز من الصورة وستكون هذه المنطقة فارغة عند إجراء القطع ويمكننا استخدامها كعنوان فرعي . سنجد أيضًا زر القطع المتراكب، والذي يمكننا من خلاله عرض منطقة الاقتصاص بطريقة أكثر وضوحًا ودقة، حيث يتم إضاءة منطقة اختيار الاقتصاص ويتم تعتيم المنطقة الخارجية.
كيفية استخدام أداة تجميع صورة في Corel Photo Paint
باستخدام هذه الأداة يمكننا ضم صورتين أو أكثر في صورة واحدة، ويتم استخدامها على نطاق واسع عندما نقوم بمسح صور كبيرة جدًا ضوئيًا ونقوم بذلك واحدة تلو الأخرى ثم نقوم بتجميعها. ولاستخدام أداة التثبيت يجب أن تكون الملفات التي تحتوي على الصور مفتوحة. ثم أحددهم ونقوم بعمل مقطع في فتح.
ثم ننتقل إلى علامة تبويب الصورة ثم في خيار التجميع، سيؤدي هذا الإجراء إلى إنشاء نافذة وسنقوم فيها بتحديد الملفات المراد تجميعها. ونقوم بعمل مقطع في خيار إضافة الكل وسيتم عرضه في منطقة الملفات المحددة. وسيكون ترتيب عرض الملفات من اليسار إلى اليمين.
إذا أردنا تغيير ترتيب ملف ما، فما علينا سوى تحديده ومن خلال الأزرار الموجودة في النافذة، يمكننا رفع المستوى أو خفضه ثم النقر في النهاية على “موافق”. الآن يمكننا أن نرى نافذة التجميع، حيث يتم عرض الصور مفصولة بمساحة فارغة.
سنرى أيضًا أزرار التحديد، واليد، والتكبير/التصغير، وسنقوم من خلالها بتركيب الصور، حيث يمكننا لصقها أو تركيبها. سنجد أيضًا خيار مزج الصور أو حدد أيضًا خيارات المزج مع الخلفية أو إنشاء كائن من الصور.

عندما ننتهي من إجراء التعديلات على مجموعات الصور، نضغط على خيار موافق. بعد ذلك ستظهر لنا الصورة المجمعة وإذا كانت هناك مشاكل في الحدود، فسنستخدم أداة الاقتصاص التي شرحنا كيفية استخدامها بالفعل. ثم نعرض لك كيفية استخدام أدوات دمج الصور واقتصاصها في Corel Photo Paint.