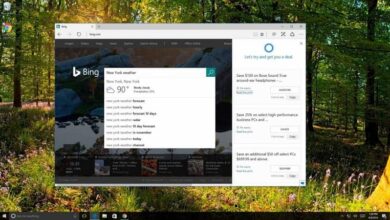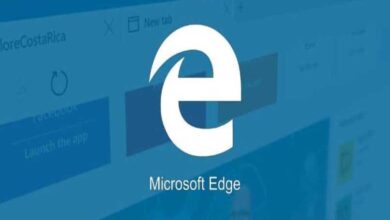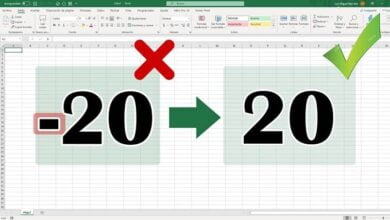كيفية استخدام تقسيم الشاشة داخل سطح المكتب البعيد من Microsoft؟
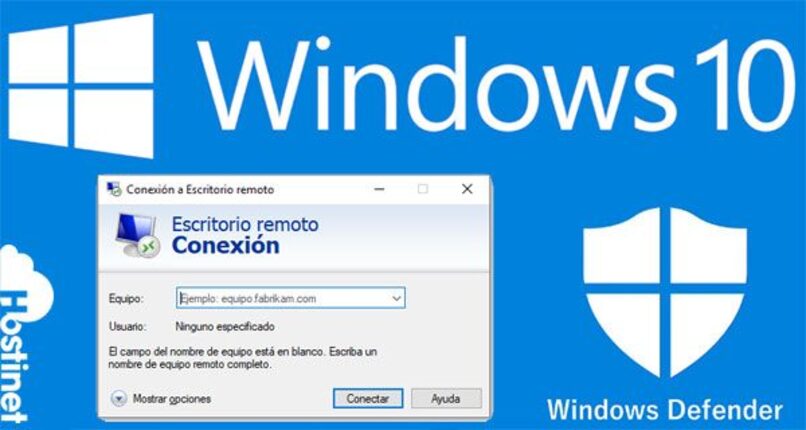
يتم استخدام Microsoft Remote Desktop للاتصال بجهاز كمبيوتر يعمل بنظام Windows 10 حتى لو كنت بعيدًا ، وهو أمر مهم جدًا في هذه الأوقات. من الممكن استخدام تقسيم الشاشة على سطح مكتب بعيد وهذا ما سنعلمك إياه في مقالتنا اليوم.
قبل جعل تقسيم الشاشة ممكنًا ، يجب أن تتعلم كيفية تكوين الجهاز بشكل صحيح بحيث يتلقى التوصيلات دون أي مشكلة.
ما الذي يجب عليك فعله أولاً لتتمكن من تقسيم الشاشة على سطح مكتب بعيد في Windows؟
تعد أجهزة سطح المكتب البعيدة مفيدة للغاية عندما نريد الحصول على مزايا تجارية وشخصية ، وذلك لأن مزاياها يتم توفيرها من خلال التنقل والمرونة . تتيح لك المحاكاة الافتراضية لسطح المكتب العمل حتى عندما تكون بعيدًا عن المكتب ، وبالتالي زيادة معدلات الكفاءة والحصول على قدر أكبر من الأمان.

هدفنا . بالإضافة إلى تعليمك كيفية تقسيم الشاشة ، هو أيضًا أن تتعلم كيفية تثبيت النظام البعيد في حالة حدوث فشل في الاتصال. من الجيد دائمًا تحديث ذاكرتك حول كيفية تمكين وعرض وإدارة اتصالات سطح المكتب البعيد لنظام التشغيل هذا إذا كنت ترغب في إضفاء الطابع الاحترافي على عملك.
تحقق من تمكين سطح المكتب البعيد وتكوينه
يعد امتلاك الكمبيوتر الذي تريد توصيله جاهزًا هو الخطوة الأولى لإنجاح تقسيم الشاشة ، لذلك ، يجب أن يكون لديك إصدار Windows مثبتًا يتكيف مع العملية. بشكل عام ، يتم استخدام Windows 10 Pro ، حيث إنه أحد أكثر الأخبار تكيّفًا مع هذا النوع من الأخبار مما يسهل مراجعة المعلومات ذات الصلة.
انتقل إلى قسم البدء ثم إلى الإعدادات . وابحث عن الإصدار ، وهذا إذا لم يكن لديك Windows Pro ، لأنك هناك تحصل على معلومات حول كيفية تثبيته. على الأرجح ، لقد قمت بالفعل بتثبيت هذا الإصدار ، إذا كان الأمر كذلك ، للتأكد من أنه متصل جيدًا ، اتبع الخطوات التالية:
- انتقل إلى الإعدادات ثم النظام
- حدد سطح المكتب البعيد وقم بتنشيطه في حالة فصله
- اكتب البيانات حول كيفية الاتصال بهذا الكمبيوتر . وهذا ما سيساعدك في الاتصال.
- أدخل سطح المكتب البعيد حيث تريد الوصول إلى جهاز الكمبيوتر الخاص بك.
- ابحث عن شريط المهام على سطح المكتب المحلي إذا كنت تريد القيام بذلك من كمبيوتر آخر ثم اتصال سطح المكتب البعيد
- اكتب اسم الكمبيوتر في المكان الذي تريد الاتصال به
- حدد اتصال.
- إذا كان اتصالك من جهاز Android أو iOS . فيجب أن يكون لديك تطبيق سطح المكتب البعيد وإذا لم يكن كذلك ، فابحث في المتجر.
- أضف اسم الجهاز الذي تريد توصيله
- حدد اسم الفريق الذي أضفته للتو
- عند اكتمال الاتصال ، سيكون جاهزًا للاستخدام.
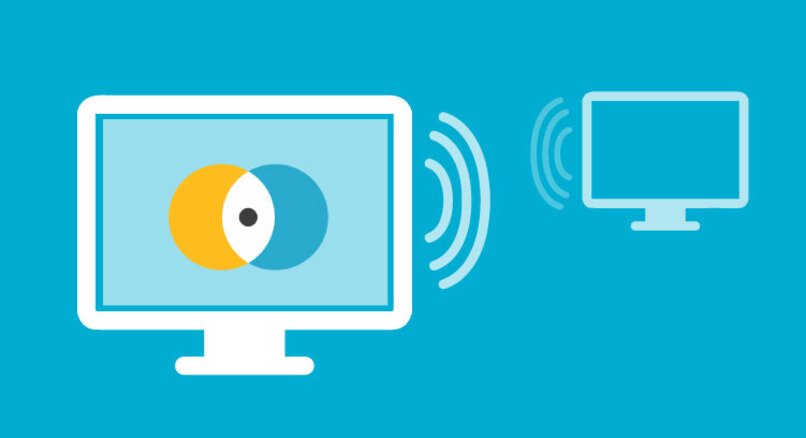
كيف يمكنك تقسيم شاشة سطح المكتب البعيد في Microsoft Windows؟
قبل البدء في تطبيق خطوات تقسيم الشاشة ، يجب أن تعرف أفضل الحلول لمشاكل الاتصال عن بُعد التي يمكن أن تحدث في Windows.
تشغيل الأمر “mstsc”
باستخدام الأمر “mstsc” . لن تتمكن من تقسيم الشاشة فحسب ، بل ستتمكن أيضًا من استخدام شاشات متعددة من سطح المكتب البعيد ، وهو أمر رائع للغاية. كرر الخطوات التي سأقدمها لك أدناه ، حيث ستسمح لك بتقسيم الشاشة دون مشكلة . وإدارة رؤية عدة أجهزة كمبيوتر في نفس الوقت أو تقسيم الشاشة:
- يجب عليك الضغط على مفتاح Windows + R أو البحث عن تشغيل الأمر في شريط البدء
- اكتب mstsc / span وانقر فوق موافق
- سيؤدي هذا إلى فتح معالج RDP أو اتصال سطح المكتب البعيد
- حدد خيارات العرض وابحث عن نافذة العرض.
- حدد “استخدام جميع الشاشات للاتصال عن بعد”
- اختر خيار الاتصال
- بالطبع ، يمكنك أيضًا القيام بذلك بدون الكثير من البروتوكول عن طريق إضافة “mstsc.exe-multimon” إلى أمر التشغيل.
ما البدائل التي لديك لتقسيم الشاشة من سطح مكتب بعيد من Microsoft؟
ينشئ المحترفون بدائل جديدة كلما تمكنوا من تقسيم الشاشة من جهاز بعيد . حيث يمنحك ذلك خيار التحقق من خيارات متعددة في نفس الوقت.
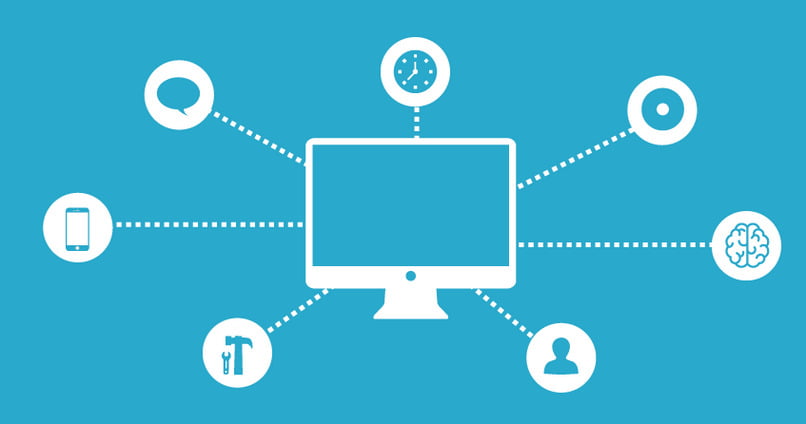
عندما يتعلق الأمر بتمكين الوصول عن بُعد لمستخدم في Windows 10 و 8 و 7 ، يجب أن نعرف الفوائد التي سيحققها ذلك.
كيفية تمديد سطح المكتب البعيد على شاشتين؟
يعد توسيع سطح المكتب البعيد أو توسيعه إلى شاشتين أمرًا سهلاً للغاية . حيث يتعين عليك فقط تغيير إعدادات العرض وتكون قد انتهيت. ابحث عن خيار “بدء جميع البرامج” . ثم انتقل إلى “ملحقات الاتصال” وحدد “سطح المكتب البعيد” واتبع الخطوات التالية:
- انقر فوق الخيارات
- ابحث عن علامة التبويب لعرضها وتحديدها
- حرك شريط تمرير إعدادات العرض إلى الحجم الكبير
- ثم قم بإجراء اتصال بالاتصال البعيد.
يمكنك الحصول على دعم المساعدة عن بعد في Microsoft ، في حالة وجود أسئلة لديك حول ما قرأته للتو أو ، على العكس من ذلك . استشرنا المزيد من المقالات ذات الصلة