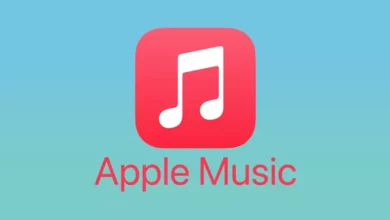التحكم في VirtualBox باستخدام RemoteBox – افعل ذلك عن بعد

Virtual Box هي أداة مفيدة حقًا، فهي تتيح لنا في كثير من الحالات اختبار الأنظمة قبل تثبيتها على جهاز الكمبيوتر الخاص بنا. بهذه الطريقة يمكننا استبعاد الأخطاء أو الفيروسات أو الأعطال المحتملة التي قد تحتوي عليها صورة ISO المعنية. لذلك لا بد من معرفتها جيداً لتجنب الوقوع في الأخطاء عند استخدامها.
إحدى الطرق التي يمكننا من خلالها تحسين استخدام VirtualBox هي من خلال أداة التحكم عن بعد RemoteBox. سيسمح لنا ذلك بالقيام بالعمل بشكل أسرع وأكثر كفاءة دون الاضطرار دائمًا إلى التواجد على جهاز الكمبيوتر الخاص بنا. يعد هذا مفيدًا حقًا في الحالات التي لا يمكننا فيها الجلوس دائمًا أمام الكمبيوتر، ولكن لا يمكننا التوقف عن استخدامه.
التحكم باستخدام VirtualBox بشكل صحيح باستخدام RemoteBox عليك اتباع سلسلة من الخطوات، سنخبرك هنا بأي منها، بدءًا من:
ما هو فيرتثلبوإكس؟ – لماذا استخدام VirtualBox
في مجال الحوسبة، يتم تعريف الجهاز الظاهري على أنه برنامج يمكنه محاكاة أنظمة الكمبيوتر، وتشغيل برامج مثل الكمبيوتر الحقيقي ، ونسخة مثالية من جهاز فعلي، ولكن دون الحاجة إلى تثبيت ما يصل إلى نظامين أو ثلاثة أنظمة تشغيل مختلفة على جهاز الكمبيوتر الخاص بك.
جميع عملياتها تقع ضمن القيود التي تقترحها هي نفسها، كونها مفيدة في مختلف المجالات، وتوفر لنا أجهزة الكمبيوتر الافتراضية هذه التسهيلات عند تنفيذ البرامج التي لا تزال قيد التطوير.
على سبيل المثال، أحد أكثر استخداماته المحلية هو تشغيل أنظمة التشغيل لاختبار نظام التشغيل المذكور أو تشغيل برنامج دون الحاجة إلى تثبيتها مباشرة على الكمبيوتر الفعلي الذي نديره، أي أنه يمكنك اختبار نظام تشغيل Linux في الجهاز الظاهري الذي تتحكم فيه من جهاز MAC الخاص بك.

مع وجود عدة أنواع من الآلات، والتي تنقسم إلى آلات معالجة أو آلات نظام، يبدو أن هذا الاختراع السيبراني لم يصل إلى إمكاناته الكاملة، ولديه مجالات للتحسين.
مثال على ذلك التعقيد الكبير الذي يضيفونه إلى النظام في وقت التشغيل، أي يجب أن تضع في اعتبارك أن البرنامج لن يصل إلى نفس السرعة ، ماذا يحدث إذا قمنا بتثبيته على الجهاز المضيف؟ ومع ذلك، فإن المرونة التي توفرها لنا اليوم تعوض عن هذا النقص في الكفاءة.
خطوات تنزيل VirtualBox وتثبيته على جهاز الكمبيوتر الخاص بي
بعد تكوين VirtualBox السابق يمكننا الانتقال إلى تثبيت RemoteBox، مثل التكوين الذي قمنا به مؤخرًا، فهو سهل للغاية.
- لتثبيت RemoteBox، سنقوم بوضع مستودع GetDeb مسبقًا:
- wget http://archive.getdeb.net/install_deb/getdeb-repository_0.1-1~getdeb1_all.deb
- sudo dpkg -i getdeb-repository_0.1-1 ~ getdeb1_all.deb
- wget -q -O- http://archive.getdeb.net/getdeb-archive.key | Sudo apt-key إضافة –
- بمجرد الانتهاء من ذلك، سنكون مستعدين للتثبيت الصحيح لـ RemoteBox، وللقيام بذلك، ننتقل إلى تحديث المستودعات بالسطر التالي في المحطة الطرفية لدينا:
- بهذا سنبدأ التثبيت:
- Sudo مناسب لتثبيت Remotebox
- بعد هذه الخطوات البسيطة، سيكون قد تم بالفعل تثبيت RemoteBox.
تذكر دائمًا أن RemoteBox سيكون بمثابة “عميل” لـ “الخادم” الذي قمنا بتكوينه مسبقًا في VirtualBox، الآن يمكنك التحكم الكامل في أجهزتك الافتراضية من جهاز بعيد ، هذا الجهاز البعيد هو المكان الذي يجب تثبيت RemoteBox فيه .
كيفية استخدام VirtualBox على نظام التشغيل Windows – دليل للقيام بذلك
بعد تثبيته على الجهاز الذي نريد إدارة أجهزتنا الافتراضية منه، كل ما علينا فعله هو تشغيل البرنامج.
بعد بدء تشغيل البرنامج، يجب أن تبحث عن الزر الذي يقول “اتصال”، وهنا سيطلب منا إدخال بيانات الاعتماد الخاصة بنا (اسم المستخدم وكلمة المرور)، وسيطلب منا أيضًا إدخال IP الخاص بالخادم الخاص بنا والمنفذ 18083 لبدء تشغيل البرنامج. اتصال.
بعد الانتهاء من ذلك، سيكون لدينا كل شيء جاهزًا لاستخدام أجهزتنا الافتراضية، وستكون التجربة مشابهة جدًا لوجود عميل VirtualBox، ولكنها مثبتة فعليًا على نظامنا، في حين أن الواقع هو أن جميع الحوسبة ستقع على الخادم المعني.
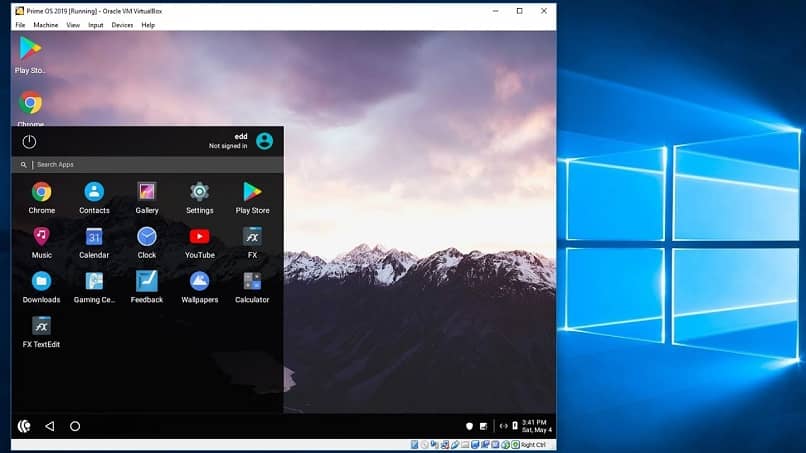
من خلال واجهة RemoteBox، يمكننا إدارة كل ما يتعلق بأجهزتنا الافتراضية ، والتحرير والإنشاء والحذف، وغيرها من الوظائف، كل ذلك من خلال واجهة RemoteBox البسيطة وسهلة الفهم.
RemoteBox هو برنامج يعمل كأداة مساعدة أو مكمل عند استخدام VirtualBox. ما تفعله هذه الأداة هو أنه يمكننا التعامل مع تثبيت وإدارة واحد أو أكثر من الأجهزة الافتراضية التي تم إنشاؤها في VirtualBox.
نظرًا لأنه يهدف إلى استكمال البرنامج، فهو خفيف الوزن للغاية ولا يتطلب استخدام أجهزة واسعة النطاق أو معرفة متخصصة. إن تشغيله معقد، لكن شرحه بعبارات بسيطة لا يعدو كونه مجرد جهاز تحكم عن بعد. يعتمد RemoteBox على لغة Perl، مما يجعله برنامجًا لا يتطلب أي تحميل مسبق. هذا يعني أنه لا يتعين علينا تعقيد حياتنا كثيرًا لاستخدامه.
مع استمرار عمله، يتصل هذا البرنامج الإضافي مباشرة بالكمبيوتر الذي نريد التحكم فيه. للقيام بذلك، يجب عليك إدخال رمز الوصول، بالإضافة إلى ذلك، ولتسهيل استخدامه والتحكم فيه، يحتوي RemoteBox على واجهة رسومية، لذلك لن تضطر إلى قراءة أو كتابة التعليمات البرمجية لتنفيذ المهام.
هناك ميزة أخرى لدى RemoteBox وهي أنه مصمم للعمل على جميع أنواع الأجهزة. وهذا يجعله خيارًا ممتازًا لمنح حياة ثانية لمحطة قديمة أو محطة لم تعد قادرة على تشغيل تطبيقات أخرى.
قم بتنزيل RemoteBox لاستخدامه من جهاز Android
إذا كنت تريد تنزيل RemoteBox على نظام Android، فسيتعين عليك القيام بذلك من خلال ملف APK الخاص به. يمكنك الحصول عليه مجانًا عبر الإنترنت. كخطوة أولى، سيتعين عليك فتح المتصفح الخاص بك وكتابة اسم التطبيق وكلمة “APK”. عند القيام بذلك، سيتعين عليك بدء البحث، ونتيجة لذلك ستظهر لك قائمة بالصفحات وستكون قادرًا على اختيار الصفحة التي تفضلها.
بمجرد إدخال واحد، سيتعين عليك البحث عن زر التنزيل وسيبدأ تنزيل APK تلقائيًا وسينتهي في النهاية في مجلد التنزيلات الخاص بك. بمجرد ظهور الإشعار، ستحتاج إلى النقر عليه وقبول الشروط. ثم سيتعين عليك النقر فوق “التالي” والتثبيت.
وبذلك، سيكون لديك التطبيق مثبتًا بالفعل ويمكنك البدء في استخدامه دون أي مشكلة.
التحكم في VirtualBox باستخدام RemoteBox (الشاشة عن بعد)
ضع ذلك في الاعتبار، سيعمل VirtualBox كخادم وسيعمل RemoteBox كـ “عميل” من الخادم المذكور، ولهذا يجب علينا:
- افتح المحطة وتابع الكتابة:
- سودو نانو /etc/default/virtualbox
- مع استمرار فتح محرر النصوص، نكتب بضعة أسطر إضافية:
- VBOXWEB_USER = user
- VBOXWEB_PASSWD = كلمة المرور
- VBOXWEB_TIMEOUT = 0
- VBOXWEB_HOST = 192.168.1.100
من المهم للغاية أن نقوم في هذه الخطوة بتحرير اسم المستخدم وكلمة المرور، وذلك لمنع الغرباء من الدخول إلى أجهزتنا الافتراضية، وستوفر لنا هذه التغييرات أمانًا أكبر. يمكننا أيضًا تغيير عنوان IP الخاص بالمضيف إلى العنوان الذي يناسبنا وفقًا لشبكتنا.

- بعد تكوين كلمة المرور واسم المستخدم وعنوان IP المناسب، سنشرع في بدء تشغيل “خادم” VirtualBox البعيد الخاص بنا، وندخل الأمر:
- بدء تشغيل Sudo /etc/init.d/vboxweb-service
- بهذا يكون خادمنا نشطًا، بالإضافة إلى VirtualBox جاهز لاستقبال الاتصالات عن بعد.