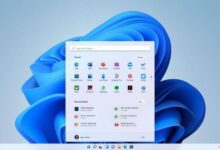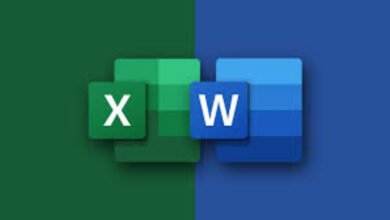كيفية التسجيل في الخلفية على جهاز كمبيوتر يعمل بنظام Windows 10 – التنشيط والتكوين
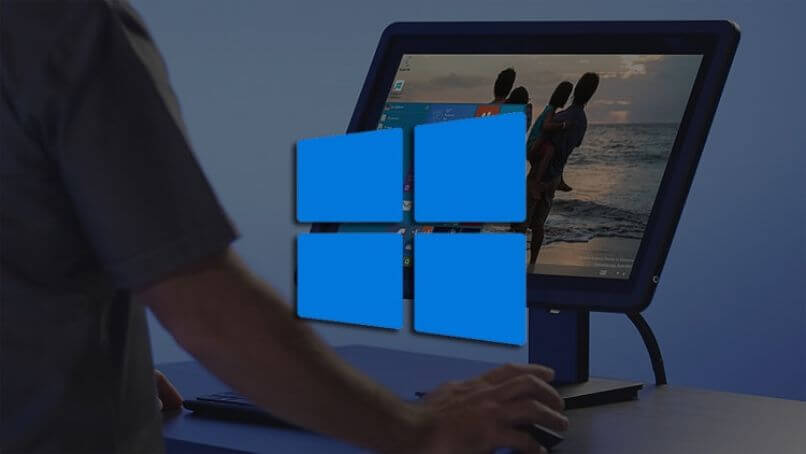
هناك أسباب مختلفة تجعلنا نجد أنفسنا في حاجة إلى تسجيل شاشة جهاز الكمبيوتر الخاص بنا، سواء كنا نلعب لعبة فيديو أو نقوم ببعض الأنشطة على الشبكات الاجتماعية وما إلى ذلك. التفاصيل هي أنه من المزعج بعض الشيء أنه أثناء العمل والتسجيل، يتم عرض هذه المعلومات على الشاشة بدلاً من عرضها في الخلفية.
ولكن هل هناك طريقة لعمل تسجيلات في نظام التشغيل Windows 10 أثناء تشغيل البرنامج في الخلفية؟ وهذا ما سنراه بعد ذلك، ولكن ليس قبل أن نذكر أنه يمكنك تسجيل الشاشة باستخدام OBS Studio في حالة عدم توفر خيار كامل مثل هذا.
ما الذي يجب أن نأخذه بعين الاعتبار عند استخدام التسجيل في الخلفية؟
لا يمكنك مجرد الذهاب والتظاهر بإجراء تسجيلات في الخلفية، ما عليك سوى الضغط على زر البداية وهذا كل شيء. هناك بعض الاعتبارات التي يجب أن تضعها في اعتبارك، مثل ما يلي:
- يجب أن يتمتع الكمبيوتر بالقدر اللازم من المعالجة والموارد حتى يتمكن من تشغيل عملية التسجيل في الخلفية أثناء تشغيل البرنامج المراد تسجيله.
- ولأغراض عملية، نوصي بإغلاق كافة البرامج التي لن تستخدمها بحيث تركز الموارد المتاحة فقط على ما تريد.

- ضع في اعتبارك أنه إذا لم يكن جهاز الكمبيوتر الخاص بك قويًا بدرجة كافية، فمن المحتمل أنه عند بدء التسجيل، سيتباطأ جهاز الكمبيوتر الخاص بك كثيرًا ولن تتمكن من فعل الكثير. لتجنب ذلك، تأكد من أن جهاز الكمبيوتر الخاص بك يحتوي على 8 ذاكرة وصول عشوائي (RAM) على الأقل وبطاقة فيديو بسعة 1 جيجابايت على الأقل.
- سيتم تسجيل أي شيء تبدأه أو تقوم بتشغيله أثناء التسجيل في الخلفية. لذا اختر البرامج التي ستستخدمها بعناية فائقة.
- يعتمد وزن الملف النهائي على مقدار الوقت الذي يستمر فيه تسجيل الفيديو، بالإضافة إلى الدقة التي تريد تسجيل شاشة الكمبيوتر بها.
- ضع في اعتبارك أنه يمكن تسجيل كل من الفيديو والصوت. يمكنك تعديل هذا حسب رغبتك في إعدادات التسجيل في الخلفية . التوصية التي يمكننا تقديمها هي أن تختار عدم تسجيل الصوت بحيث يكون من الأسهل عليك إضافة الصوت أو الأصوات التي تريدها أثناء عملية التحرير.
كيف يمكنك تفعيل التسجيل في الخلفية على جهاز كمبيوتر يعمل بنظام Windows 10؟
إذا كان لديك نظام التشغيل Windows 10 مثبتًا، فهناك احتمال كبير أن تتمكن من إجراء تسجيلات الشاشة دون الحاجة إلى اختيار تطبيقات الطرف الثالث. بالطبع، هذا اختياري، حيث يمكنك تثبيت تطبيق له ثم تعلم كيفية تسجيل لعبة بالصوت في نظام التشغيل Windows 10 . ولكن إذا تركنا هذا الخيار جانبًا، استخدم الوظائف الأصلية لنظام التشغيل Windows 10 كما يلي:
- الشيء الرئيسي هو التأكد من تمكين وظيفة Game DVR.
- للقيام بما سبق، عليك الذهاب إلى تطبيق Xbox ثم تحديد إعدادات البرنامج.
- بمجرد الوصول إلى هناك، عليك اختيار Game DVR ثم إعدادات Windows .
- بعد ذلك، ستظهر نافذة جديدة حيث سترى بعض الخيارات على الجانب الأيسر، وعلى الجانب الأيمن خيارات يمكنك تمكينها وتعطيلها كما تريد.
- في اللوحة اليسرى، عليك تحديد Game Bar ثم تمكين خيار Record Game Clips في اللوحة اليمنى.

- دون مغادرة القائمة. عليك الآن اختيار Game DVR حتى تظهر الإعدادات الأخرى. في هذا القسم يمكنك اختيار جودة التسجيل. وكذلك تفعيل وإلغاء تنشيط تسجيل الميكروفون (إذا كان لديك واحدًا ممكّنًا) وكذلك التقاط حركة المؤشر أثناء التسجيل.
- هذا هو المكان الذي تقوم فيه بتنشيط تسجيل الخلفية. من خلال تمكين هذه الوظيفة أو الخيار، نطلب من البرنامج أن يسجل كل ما تفعله على الكمبيوتر لمدة 10 دقائق بمجرد بدء التسجيل.
- لحفظ التسجيل، فقط اضغط على مفتاح Windows + Alt + G
- حاول الآن الضغط على مجموعة Windows + G لتنشيط النافذة التي ستسمح لك ببدء التسجيل.
- بمجرد رغبتك في إنهاء التسجيل، عليك الضغط على المربع الذي ستراه على الشاشة.
- في حالة رغبتك في مشاهدة مقاطع الفيديو التي قمت بتسجيلها. عليك اتباع المسار التالي هذا الجهاز > مقاطع الفيديو > اللقطات.
- ضع في اعتبارك أنه إذا كنت تريد تسجيل الصوت باستخدام مسجل الصوت. فإن العملية مختلفة قليلاً ولكنها بنفس البساطة.
ما هو الحد الزمني الذي يمكن أن يسجله Windows في الخلفية؟
على الرغم من كونها خيارًا بسيطًا إلى حد ما. إلا أن هذه الأداة تتيح للمستخدمين تسجيل ساعتين متواصلتين كحد أقصى. الآن، إذا كنت تريد شيئًا أكثر تحديدًا وبميزات أفضل، ففي هذه الحالة سيتعين عليك تنزيل برنامج يقدم لك ما تبحث عنه ويمكنك تخصيص التكوين بحرية أكبر .

وهذا هو حال برنامج Screen Recorder . وهو أداة بسيطة لها نسخة مجانية ونسخة مدفوعة حيث يمكنك الاستفادة من العديد من الميزات مثل:
- تسجيل الشاشة والصوت
- عمل تعليقات توضيحية وإضافة أسهم وأشكال مختلفة يسمح بها البرنامج.
- عمل تسجيلات للندوات عبر الإنترنت والندوات الحية
- يمكنك حتى تسجيل الشاشة على الرغم من وجود كاميرا الويب متراكبة
- تسجيل اللعبة
- إضافة الشعارات أو العلامات المائية
- شارك على الشبكات والأنظمة الأساسية مثل Dropbox أو Google Drive أو YouTube.
أين يتم حفظ تسجيلات الشاشة التي تم إجراؤها في نظام التشغيل Windows 10؟
يتم حفظها في مجلد يتم إنشاؤه تلقائيًا في مجلد مقاطع الفيديو. عند دخولك إلى هذا المجلد، سترى لقطات الشاشة التي تلتقطها باستخدام هذه الأداة. بالإضافة إلى تسجيلات الشاشة التي قمت بها حتى الآن.