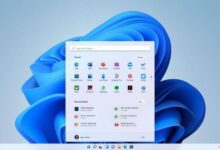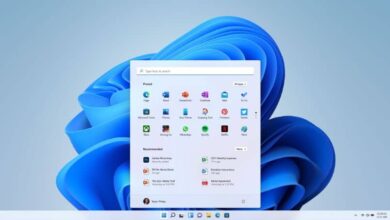كيفية التقاط لقطة شاشة بمؤشر الماوس المرئي في نظام التشغيل Windows 10

فمن السهل أن تأخذ لقطات من الشاشة في ويندوز 10. ومع ذلك، لا يمكن أن تأخذ لقطة يتضمن مؤشر الماوس على الصورة إلا إذا كنت تستخدم حل بديل أو الثالث – أداة الحزب. سنوضح لك كيفية القيام بالأمرين.
خذ لقطات مرئية لمؤشر الماوس باستخدام مسجل الخطوات
إذا كنت تريد أن يظهر مؤشر الماوس في لقطات الشاشة الخاصة بك ، فإن Steps Recorder هي إحدى طرق القيام بذلك. يأتي مزودًا بنظام التشغيل Windows 10 ، فلا داعي لتثبيته بشكل منفصل. لاستخدامه ، انقر فوق مربع البحث بجوار الزر “ابدأ” في Windows 10 واكتب “Steps Recorder”.
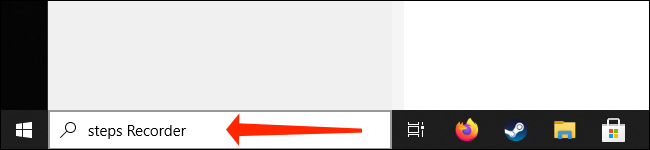
سيؤدي هذا إلى فتح نتائج البحث في قائمة ابدأ. انقر على “Step Recorder” في النتائج لبدء التطبيق.
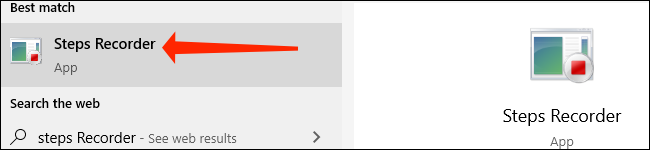
تبدو واجهة مستخدم Steps Recorder أساسية بعض الشيء ، لكن لا تدع ذلك يعيقك. إنها أداة مفيدة لاستكشاف الأخطاء وإصلاحها تأخذ لقطة شاشة في كل مرة تنقر فيها على الشاشة. لبدء التقاط لقطات شاشة مع ظهور مؤشر الماوس ، اضغط على “بدء التسجيل” في تطبيق Steps Recorder.
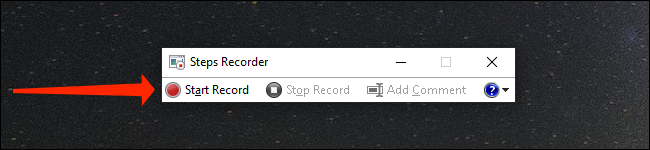
تذكر ، في كل مرة تنقر فيها ، سيقوم Steps Recorder بالتقاط لقطة. لذلك ، افتح التطبيق الذي تحتاجه واستمر في النقر لالتقاط جميع لقطات الشاشة التي تحتاجها. بمجرد الانتهاء ، ارجع إلى Steps Recorder وانقر على “إيقاف التسجيل”.
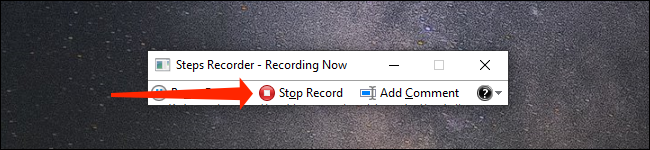
سيتم توسيع نافذة تطبيق Steps Recorder إلى حجم أكبر وستظهر لك جميع لقطات الشاشة التي التقطها التطبيق. ستظهر كل لقطة شاشة مؤشر الماوس ، مما يحقق هدفنا.
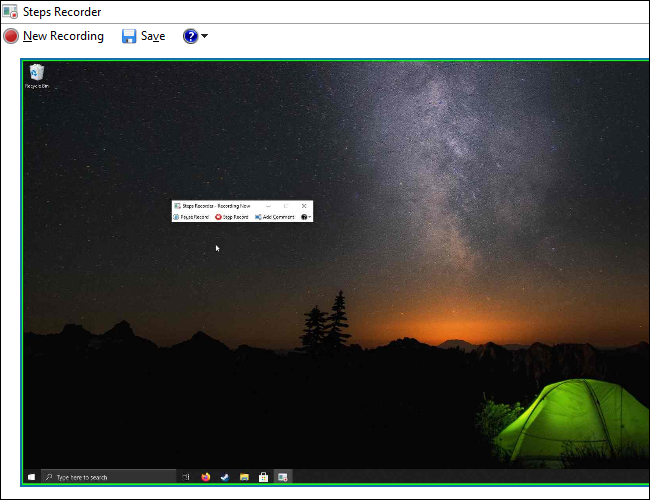
ومع ذلك ، فإن الجزء الصعب هو حفظ لقطات الشاشة هذه على جهاز الكمبيوتر الخاص بك. يمكنك التمرير لأسفل في تطبيق Steps Recorder لمراجعة كل لقطة شاشة. لتكبير أي لقطة شاشة ، انقر عليها مرة واحدة.
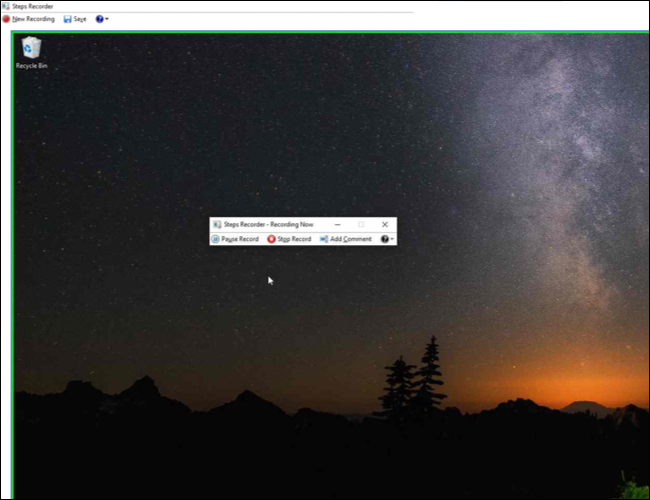
بمجرد تكبير لقطة الشاشة
انقر فوق زر التكبير (رمز المربع) في الزاوية العلوية اليمنى من تطبيق Steps Recorder. يقع هذا الزر بجوار زر الإغلاق مباشرة ، ويشار إليه بعلامة “X”.
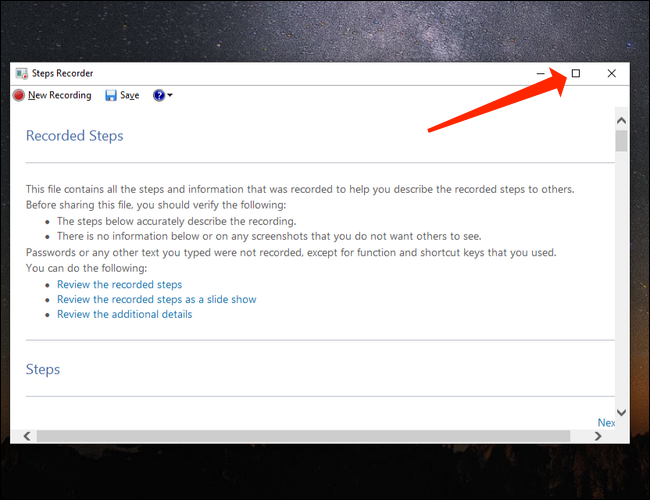
مع تكبير نافذة Step Recorder ، ستحتاج إلى التقاط لقطة شاشة Windows قياسية لخطوة تحويلها إلى ملف. للقيام هذا ، يمكنك استخدام عدة طرق ل التقاط لقطات من الشاشة في ويندوز 10. واستخدام لوحة المفاتيح اختصار ويندوز + شيفت + S للقيام بهذه المهمة.
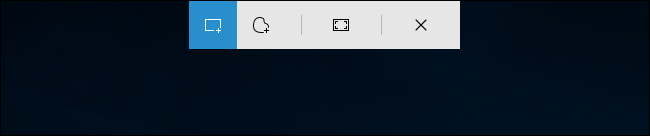
بعد التقاط لقطة شاشة ، يمكنك حفظها أينما تريد ثم تكرار العملية لالتقاط لقطات شاشة أخرى. ومع ذلك ، قد تظهر لقطات الشاشة مضغوطة. إذا كان ذلك لا يناسب احتياجاتك ، يمكنك تجربة استخدام طريقتنا البديلة أدناه.
خذ لقطات مرئية لمؤشر الماوس باستخدام IrfanView
بينما يعمل تطبيق Steps Recorder بشكل جيد ، فإنه يميل إلى التقليل من جودة لقطات الشاشة. ستلاحظ أن لقطات الشاشة الخاصة بك ليست حادة أو عالية الدقة مثل تلك التي تلتقطها باستخدام أدوات أخرى. نوصي باستخدام تطبيق IrfanView المجاني لتحرير الصور كبديل لالتقاط لقطات شاشة لنظام التشغيل Windows 10 باستخدام مؤشر الماوس المرئي.
أولاً ، سيتعين عليك تنزيل IrfanView وتثبيته على جهاز الكمبيوتر الخاص بك. لكن عند الانتهاء ، افتح IrfanView واضغط على C على لوحة المفاتيح لتشغيل أداة لقطة الشاشة. يمكنك أيضًا الوصول إلى نفس الخيار بالانتقال إلى خيارات> لقطة / لقطة شاشة في شريط قائمة IrfanView.
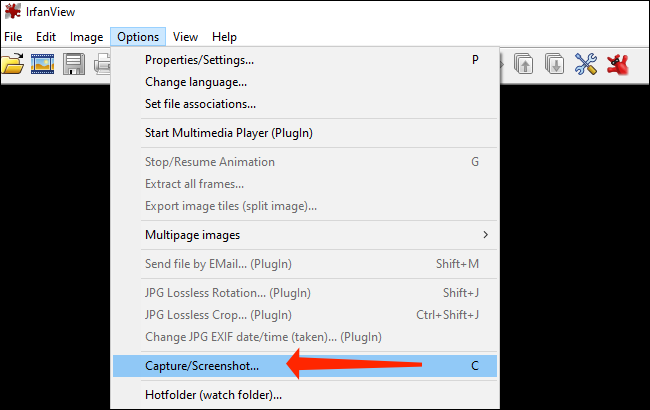
لالتقاط لقطة شاشة تتضمن مؤشر الماوس ، حدد الخيار المسمى “تضمين مؤشر الماوس” في نافذة “إعدادات الالتقاط” ثم انقر فوق “ابدأ” أسفل النافذة.
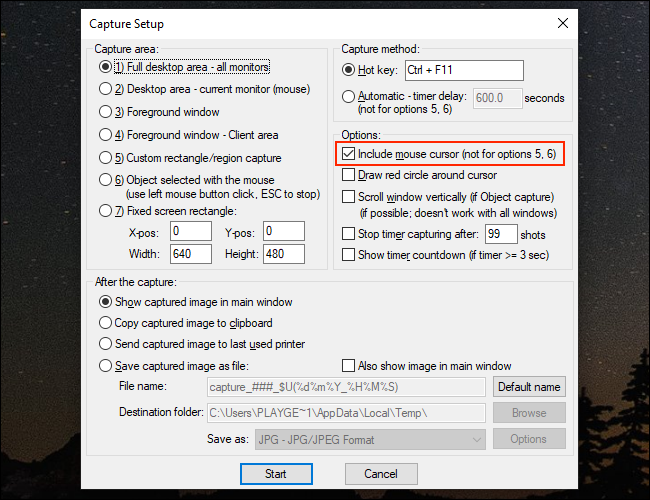
لالتقاط لقطات شاشة باستخدام IrfanView ، استخدم اختصار لوحة المفاتيح Control + F11. لكن سيفتح IrfanView كل لقطة شاشة في نافذة جديدة وستكون سعيدًا برؤية مؤشر الماوس ملتقطًا في لقطة الشاشة.
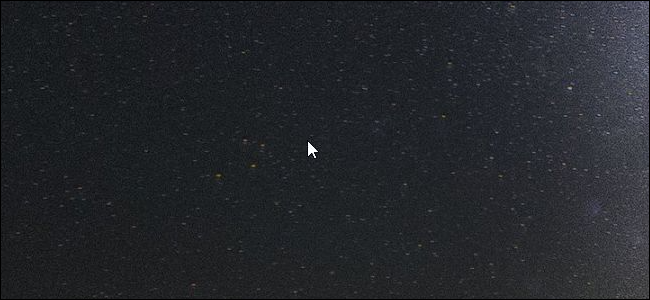
لحفظ لقطة الشاشة في المكان الذي تريده ، استخدم ملف> حفظ باسم في شريط القائمة. بدلاً من ذلك ، اضغط على «S على لوحة المفاتيح لفتح نافذة» حفظ باسم «بسرعة.
هذه هي الطريقة التي يتم التقاطها لقطات مع مؤشر الماوس مرئية في ويندوز 10. والآن بعد أن يسيطر عليه ، يمكنك الاستمتاع تعلم الصيد قياسية من الشاشة في ويندوز 10. وقتا ممتعا!