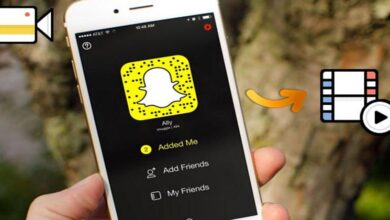مشاركة الشاشة الفردية أو المتزامنة في Zoom – المضيف والمشاركين
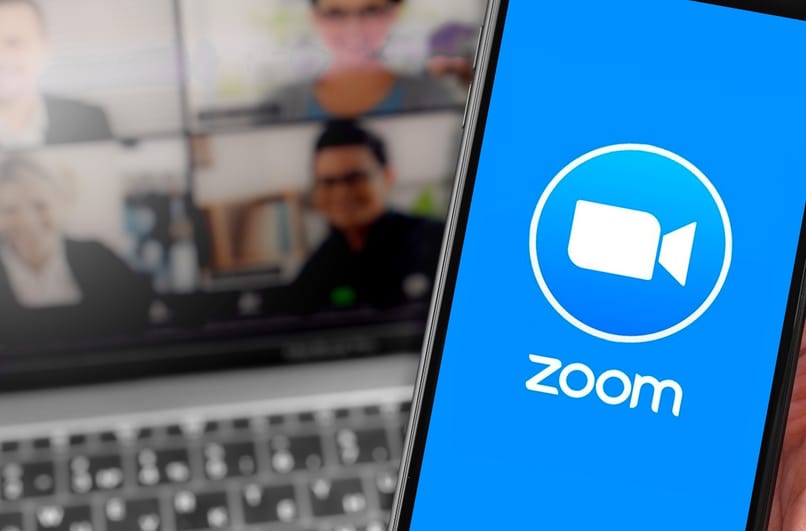
يتم التعرف على منصة Zoom لمكالمات الفيديو في مكان العمل وفي المجال الاجتماعي في جميع أنحاء العالم. يعد هذا التطبيق مثاليًا للاجتماعات الافتراضية ، فهو متاح لأجهزة الكمبيوتر المحمولة وأجهزة الكمبيوتر المكتبية والأجهزة المحمولة مثل الهواتف والأجهزة اللوحية.
كيف تستضيف اجتماع Zoom؟
كونك مضيفًا في اجتماع Zoom يعني أنك الشخص الذي سيبدأ مكالمة فيديو . ستكون أنت الشخص المسؤول عن جمع بقية المشاركين الذين تريد أن يكونوا في مكالمة الفيديو المذكورة.
إذا لم يكن تطبيق Zoom مثبتًا لديك، لكي تكون مضيفًا، يجب عليك اتباع الخطوات التالية.
- افتح موقع زووم الرسمي
- اختر “اجتماع جديد”
- إذا كنت ترغب في عقد اجتماع باستخدام المعرف الخاص بك، فاختره قبل بدء الاجتماع، وإلا فسيقوم Zoom بتعيين معرف جديد
- بمجرد أن تقرر بدء الاجتماع، لكن ستفتح الكاميرا للتركيز على ما سيتم بثه في الفيديو
- في الجزء العلوي الأيسر من الشاشة، ستظهر بيانات الاجتماع التي قمت بإنشائها، مثل الرقم وكلمة المرور والرابط
- باعتبارك المضيف، لكن يمكنك نسخ هذا الرابط ولصقه على منصات أخرى حتى يتمكن الأشخاص الذين يتلقون هذا الرابط من الانضمام إلى اجتماع Zoom مباشرة.
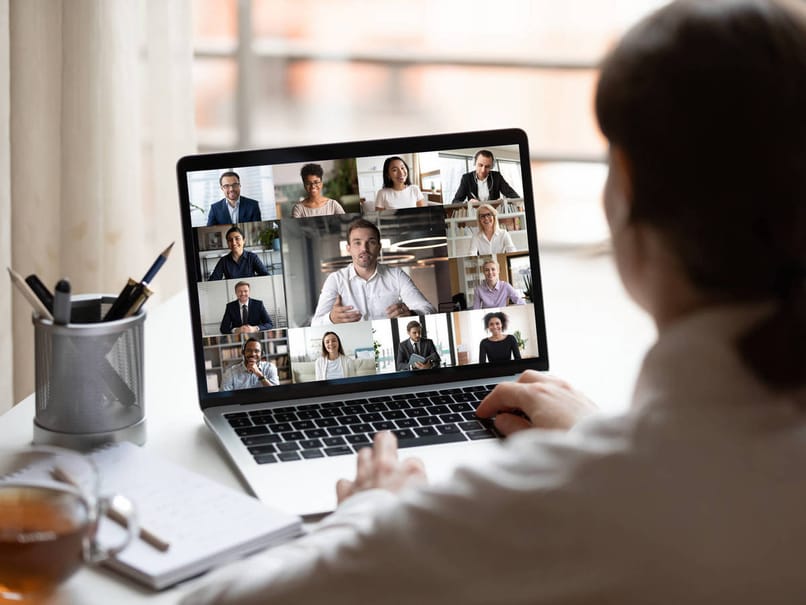
إذا كان لديك تطبيق Zoom للهاتف المحمول مثبتًا على جهازك، فما عليك سوى اتباع الخطوات التالية لاستضافة اجتماع.
- افتح تطبيق زووم
- حدد خيار “الدخول” الموجود أسفل الشاشة
- أدخل البريد الإلكتروني وكلمة المرور لحساب Zoom لتسجيل الدخول
- حدد خيار “الجدول الزمني” في الجزء العلوي من الشاشة
- قم بتعديل جميع الخيارات التي تظهر هناك حسب رغبتك، على سبيل المثال، التاريخ، وقت بدء الاجتماع، وقت إنهاء الاجتماع، عنوان الاجتماع، وغيرها.
- إضافة الضيوف عبر البريد الإلكتروني عن طريق نسخ وإرسال رابط الاجتماع الذي سيظهر في تفاصيل الاجتماع
كيف يمكنني مشاركة الشاشة في اجتماعات Zoom الخاصة بي؟
من خلال خيار مشاركة الشاشات في اجتماعات Zoom الخاصة بك، يمكنك السماح للمشاركين الآخرين بمشاهدة شاشة الجهاز أثناء الاتصال ، وبالتالي مشاركتها. لكن يمكنك القيام بذلك من جهاز الكمبيوتر الخاص بك ومن تطبيق الهاتف المحمول باتباع الخطوات التي سنوضحها لك أدناه.
من الكمبيوتر
- أدخل على موقع زووم الرسمي
- حدد خيار “البدء” بجوار الاجتماع الذي تريده
- سيبدأ Zoom Client تلقائيًا في بدء الاجتماع في وضع المضيف
- اضغط على ” مشاركة الشاشة “. يقع هذا الخيار ضمن قائمة عناصر التحكم في الاجتماع
- اختيار واحد من الخيارات التالية
- أساسي: مشاركة نوافذ تطبيقات محددة وسطح المكتب بالكامل
- متقدم: مشاركة الصوت من الكمبيوتر، وجزء من الشاشة، ومقاطع الفيديو، والشرائح كخلفية افتراضية، والمحتوى من كاميرا ثانية، والملفات، وغيرها
- قم بتشغيل خيارات المشاركة في أسفل الشاشة. من بينها ما يلي. من المهم ملاحظة أن هذا أمر اختياري تمامًا.
- الأمثل لمقطع الفيديو
- مشاركة الصوت
- المشاركة في الغرف الجانبية
- قم بتأكيد رغبتك في مشاركة الشاشة أو المحتوى الذي اخترته من خلال النقر على “مشاركة”
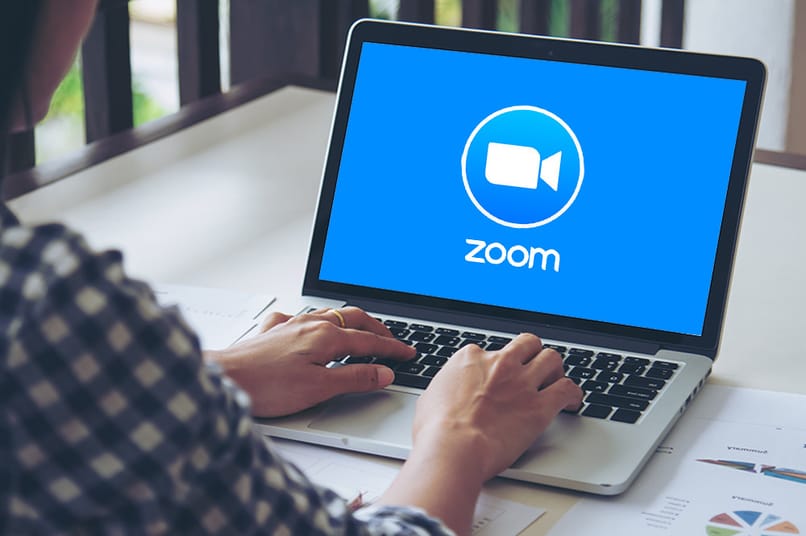
عندما تبدأ عملية مشاركة الشاشة ويؤكد غالبية المستخدمين أنهم تلقوا الشاشة المشتركة، سيظهر إشعار يشير إلى أن بقية المشاركين يمكنهم الآن رؤية شاشتك المشتركة.
من تطبيق الهاتف المحمول
- قم بتنزيل وتثبيت تطبيق Zoom من متجر Play أو مكتبة تطبيقات App Store
- افتح التطبيق
- في الجزء السفلي الأيمن من الشاشة اضغط على “دخول”
- أدخل تفاصيل حسابك، أي البريد الإلكتروني وكلمة المرور للوصول إليه
- الضغط على خيار “الجدولة” الموجود أعلى الشاشة
- قم بالتغيير وتحديد الخيارات التي ستظهر هنا. مثل وقت بدء الاجتماع، ووقت الانتهاء، من بين أمور أخرى
- قم بدعوة المستخدمين الذين تريدهم، من خلال إرسال الرابط الذي سيظهر في تفاصيل الاجتماع
- ارجع إلى شاشة Zoom الرئيسية واعرض الاجتماعات التي قمت بجدولتها
- ابدأ الاجتماع الذي تريده
- في أسفل اليسار حدد خيار “المشاركة”.
- لكن حدد الخيار قبل الأخير الذي يقول “الشاشة”
- قم بتفعيل الخيار الذي يظهر بالأسفل والذي يقول “الرسم على رأس التطبيقات”
بعد تفعيل هذا الخيار، سيتمكن المشاركون الآخرون في المكالمة من رؤية شاشتك. يمكن إيقاف هذا الخيار عند الضغط على السهم الأيسر الموجود أسفل شاشة “إيقاف المشاركة”.

كيفية تمكين مشاركة الشاشة أثناء استضافة الاجتماع في Zoom؟
من خلال استضافة اجتماع Zoom، لديك القدرة على تكوين الخيارات حسب رغبتك ، لكن حيث ستضع الشروط وقيود معينة لبقية المشاركين في الاجتماع المعني. تتضمن هذه الخيارات تمكين مشاركة الشاشة. سنشرح أدناه كيف يمكنك تمكين هذا الخيار عند استضافة اجتماع.
في الحاسوب
- قم بتسجيل الدخول كمضيف باتباع الخطوات التي قدمناها لك أعلاه
- حدد التاريخ الموجود على الجانب الأيمن من الشاشة
- اضغط على خيار “يمكن لعدة مشاركين المشاركة في وقت واحد”.
من الأجهزة المحمولة
- افتح تطبيق Zoom على جهازك المحمول
- قم بتسجيل الدخول باستخدام بريدك الإلكتروني وكلمة المرور
- ابدأ اجتماعًا كمضيف باتباع الخطوات التي قدمناها لك سابقًا
- في الأسفل اضغط على “مشاركة”
- حدد خيار “الشاشة”.
- يبدأ تسجيل الشاشة
- تمكين خيار الصوت حتى يتم النقل بشكل كامل أي الصوت والفيديو. إذا كنت في حاجة إليها دون صوت، قم بإلغاء تنشيط خيار الميكروفون
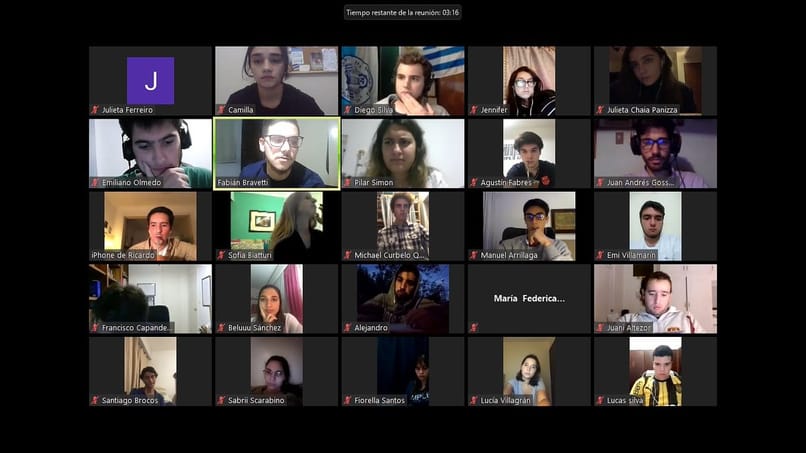
كيف يمكنك مشاركة شاشات متعددة في وقت واحد في Zoom؟
يمكن لأي مستخدم يبدأ اجتماعًا أو يشارك فيه ويستخدم عميل Zoom لسطح المكتب تحديد خيار “مشاركة الشاشة” لبدء هذه العملية حتى إذا كان شخص آخر في نفس الاجتماع يشارك الشاشة بنفس الطريقة.
بهذه الطريقة، ستتم مشاركة عدة شاشات في نفس الوقت أثناء اجتماع Zoom. ومن المؤكد أن هناك متطلبات يجب على المستخدمين الالتزام بها وقيود يجب عليهم الالتزام بها. أدناه سوف نعرض لك ما هي.
متطلبات
- يجب تعطيل الدعم عن بعد للمضيف
- عميل Zoom لسطح المكتب لنظام التشغيل Mac أو Windows ، الإصدار 3.6.17038.1226 أو الأحدث
- عميل Zoom لسطح المكتب لنظام Linux ، الإصدار 3.0.285090.0826 أو الأحدث
قيود
- هذا الخيار غير متاح للندوات عبر الإنترنت
- لا يمكن للمستخدمين المتصلين بالتطبيق من جهاز محمول مشاركة الشاشة بينما يقوم مستخدم آخر يشارك في نفس الاجتماع بذلك.
- لا يتوفر خيار ” تحسين مقطع الفيديو بملء الشاشة ” عند مشاركة شاشات متعددة في اجتماع