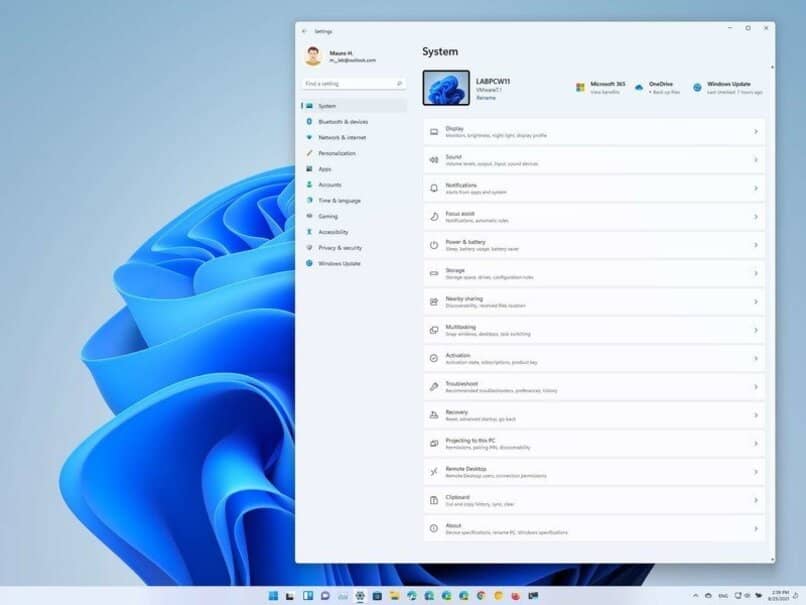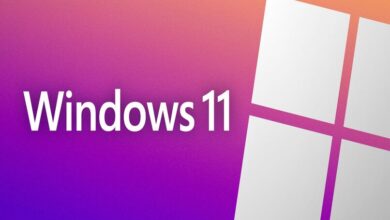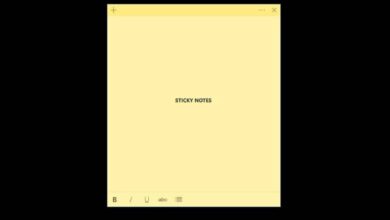كيف يمكنني تحسين قائمة السياق بجهاز الكمبيوتر الخاص بي الذي يعمل بنظام Windows 11؟
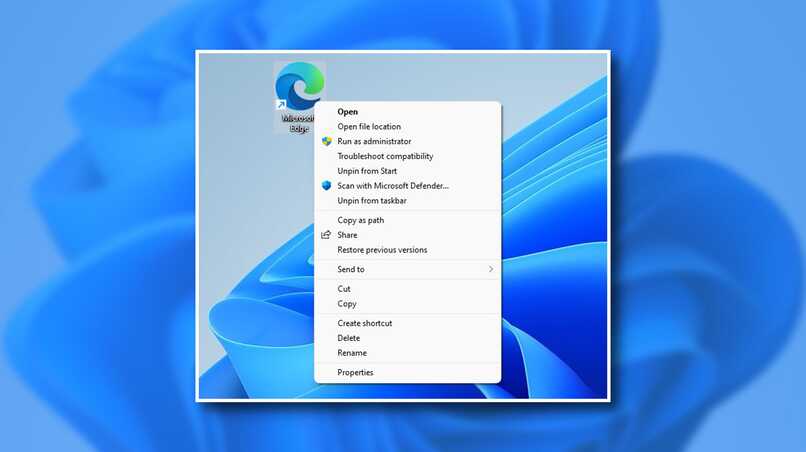
تمت إعادة تصميم قائمة السياق أو قائمة النقر بزر الماوس الأيمن التي تظهر عادةً عند النقر فوق ملف أو رمز ، باستخدام هذا الإصدار الجديد من Windows 11 ، ولا يقتصر الأمر على مظهر مختلف فحسب. بل تمت إزالة العديد من الوظائف للحصول عليها أداء أفضل للكمبيوتر.
جلب Windows 11 معه قائمة محسّنة ومضغوطة ، لكن هذا أظهر نتيجة عدم رضا المستخدمين ، نظرًا لأنه يفتقر إلى الوظائف الضرورية في الحياة اليومية . في حال أردت تحسين هذا النقص ، يجب أن يتم ذلك من محرر التسجيل.
كيفية إعادة استخدام قائمة السياق في Windows 11؟
لا تزال قائمة السياق موجودة في إصدار Windows 11 . ولديها الآن مظهر حديث ومبسط ولا تحتوي على خيار إضافة قائمة سياق إلى Windows . يحتوي على علامة تبويب بعنوان “إظهار المزيد من الخيارات” ، والتي تُستخدم للبحث عن الوظائف التي تمت إزالتها في إعادة تصميمها.
مثال على ذلك عندما تريد تحديث محتوى مجلد أو آخر . يجب النقر فوق إظهار المزيد من الخيارات للوصول إلى علامة التبويب تحديث. يعتبر هذا عادةً أمرًا مزعجًا لأنه يجب عليك تكرار الإجراء للتحديث.
في هذه الحالة ، تريد استخدام قائمة السياق القديمة مرة أخرى حيث تم عرض الوظائف كما في قائمة التحقق. فسيتعين عليك اللجوء إلى إلغاء تنشيط الزر المذكور أو تغيير قائمة Windows 11 إلى قائمة الإصدار 10 بمساعدة محرر تسجيل.
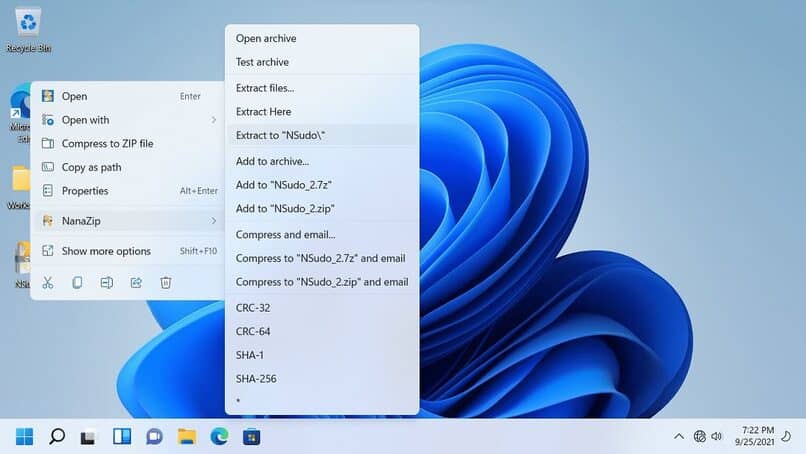
زر تعطيل إظهار المزيد من الخيارات
يعد هذا أحد الخيارات الأولى التي يجب مراعاتها ، نظرًا لأنه من الشائع ملاحظة انقطاع الاتصال فيما يتعلق بالزر “إظهار المزيد من الخيارات” الذي يحتوي على قائمة السياق الجديدة.
لتنفيذه باستخدام ملفات REG . يجب عليك تنزيل ملف على الويب يحتوي على مفاتيح التسجيل التي تمكّن القائمة المذكورة أو تعطلها . ثم يتعين عليك فك ضغط ملف ZIP وفتح الملف الذي يعطل زر الخيارات فقط.
ثم انقر فوق الملف ، وانتقل إلى نافذة التحكم في حساب المستخدم. حيث سيكون عليك تحديد زر القبول قبل نافذة التحذير التي تظهر هناك. أخيرًا . يجب أن يعلمك الكمبيوتر أنه تمت إضافة المفاتيح والقيم بشكل صحيح ، انقر فوق الكمبيوتر وأعد تشغيله لتطبيق التغييرات التي تم إجراؤها.
قم بتحرير سجل Windows 11 لتغيير قائمة السياق
إذا لم يقنعك ما سبق. فيمكنك محاولة تنشيط قائمة سياق Windows 10 على جهاز الكمبيوتر الذي يعمل بنظام Windows 11 من محرر التسجيل. وهنا للوصول إلى المحرر أو فقط اضغط على Windows (WIN) + R وفي النافذة التي تظهر ، اكتب رجديت.
ثم اكتب المسار التالي: HKEY_ LOCAL_ MACHINE \ NSOFTWARE \ NMicrosoft \ NWindows \ NCurrentVersion \ NShell \ NUpdate \ NPackages ، وانقر بزر الماوس الأيمن على المفتاح وحدد الخيار الذي يقتبس “جديد” ، ثم اكتب Dword ، وقم بتغيير الاسم الذي يظهر لـ أن Dword تم إنشاؤه حديثًا.
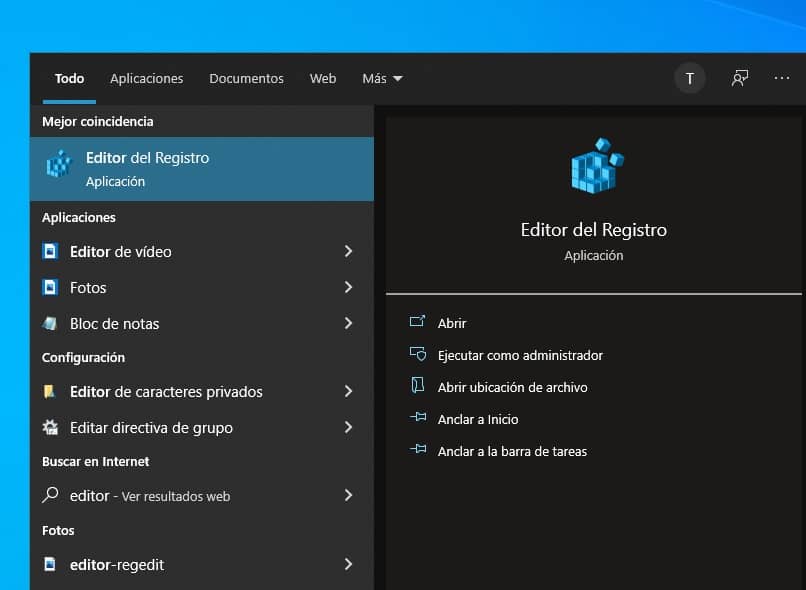
لإنهاء الإجراء ، انقر نقرًا مزدوجًا فوق هذا المجلد وستظهر نافذة بقيم معينة. حيث سيكون عليك فقط تغيير البيانات إلى 1 ثم النقر فوق موافق. قم بإيقاف تشغيل الكمبيوتر وإعادة تشغيله من أيقونات بدء التشغيل لحفظ كل شيء.
كيفية تحسين قائمة السياق التي تأتي في Windows 11؟
لا توجد طريقة لتحسين قائمة السياق الخاصة بك مثل تثبيت مجلد في قائمة البدء الخاصة بك في Windows 11 . ولكن مع ذلك . لا يزال بإمكانك محاولة إضافة بعض التطبيقات المستخدمة بشكل متكرر . وهنا تجدر الإشارة إلى أنه من الممكن إضافة تطبيق واحد فقط وحصريًا التطبيقات مثل الآلة الحاسبة أو المفكرة وليس المجلدات أو الملفات.
لتنفيذ هذا النوع من التخصيص . سيتعين عليك إصلاح إدخالات التسجيل في نظام التشغيل. ويتم تحقيق ذلك بمساعدة البرنامج الذي يحمل نفس الاسم.
تخصيصه من الإعدادات
إذا كنت تريد الاحتفاظ بتخطيط قائمة السياق الجديد وتحتاج إلى إضافة بعض التطبيقات الأخرى إليه لإكماله. فسيتعين عليك تنفيذ إجراء مشابه لمحاولة تغيير قائمة السياق.
فقط ، بدلاً من الحذف ، ستتم إضافة التطبيق الذي تختاره . كما هو الحال بالنسبة لكل شيء آخر ، مع احتساب الأوامر والخطوات التي يجب اتباعها.