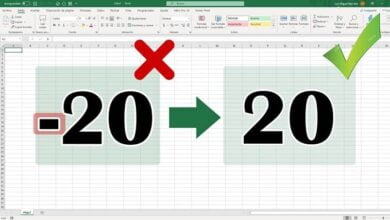كيفية تحميل الملفات على OneDrive وكيفية مشاركتها مع رابط؟

OneDrive هي خدمة مجانية بموجب سياسة Microsoft تسمح لنا باستضافة كافة المعلومات والملفات الخاصة بنا في السحابة. تشبه هذه الخدمة إلى حد كبير المنصات الأخرى، مثل كيفية عمل Google Drive وDropbox، على الرغم من أن OneDrive يضمن وظائف أخرى تجعله أكثر خصوصية. مثل حقيقة أنه يمنحنا وظيفة حماية الملفات ومشاركتها، كونها واحدة من الوظائف الأكثر إثارة للاهتمام والأكثر استخدامًا.
إحدى المزايا التي يقدمها OneDrive هي السهولة التي يحافظ عليها عند مشاركة الملفات والمجلدات والمستندات مع مجموعة محددة من الأشخاص والوظائف التي يوفرها لراحة المستخدم. إذا كنت لا تعرف كيفية تحميل الملفات على OneDrive وكيفية مشاركتها، فهنا نوضح كيفية القيام بذلك بسرعة.
ما الذي تحتاجه لتحميل ملف أو مجلد إلى حساب OneDrive الخاص بك؟
تحتاج أولاً إلى التطبيق والمستند والإنترنت. في حالة أجهزة الكمبيوتر، تلك التي لديها إصدار Windows 10، سيتم تضمين هذا التطبيق بالفعل والشيء الوحيد الذي يتعين علينا القيام به هو تسجيل الدخول باستخدام حسابنا.
إذا لم يكن جهاز الكمبيوتر الخاص بنا مثبتًا عليه، فيجب علينا الانتقال إلى صفحة OneDrive وتنزيل التطبيق. بمجرد تثبيت التطبيق وتسجيل الدخول، ما سنفعله هو تحديد الملف أو المجلد الذي تريد تحميله على النظام الأساسي ثم نسخه ولصقه في مجلد OneDrive.
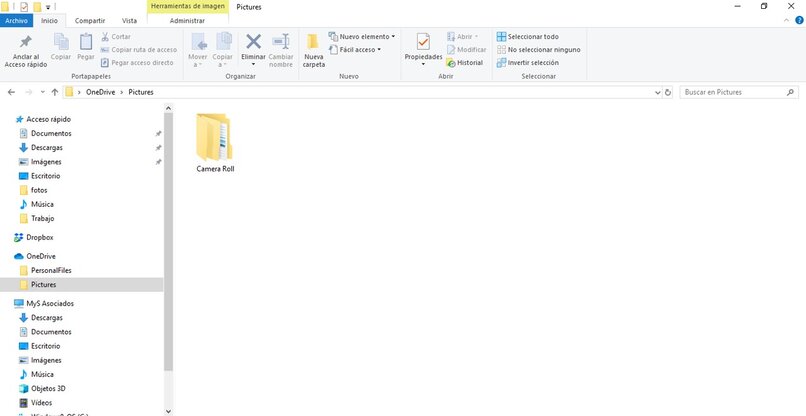
يجب أن يظهر هذا المجلد تلقائيًا كاختصار على الجانب الأيسر من File Explorer. تأكد من أنك متصل بالإنترنت لتحميل الملفات بشكل صحيح.
أين يمكنك رؤية رابط الملف في OneDrive؟
بمجرد أن يكون الملف في سحابة OneDrive، نبحث عنه داخل المجلد الذي تم تحميله، وهناك نضغط بزر الماوس الأيمن وفي المكان الذي مكتوب عليه مشاركة والذي يوجد بجواره علامة OneDrive، وهي سحابة زرقاء، نقوم اضغط هناك.
على الفور سنرى نافذة منبثقة صغيرة حيث سنرى عدة خيارات. مثل المشاركة مباشرة على البريد الإلكتروني لشخص ما، وبعض الخيارات لرؤية الملف الذي تشاركه، وإعدادات الرابط نفسه وأخيرا الجزء الأخير حيث يقول نسخ الرابط .
من خلال النقر على المكان الذي يشير إلى نسخ الرابط، ستظهر لنا النافذة المنبثقة رابط الملف. مما يتيح لنا الفرصة لمشاركته بطرق مختلفة، وهذه هي الطريقة الأكثر شيوعًا لإرسال الملفات عبر OneDrive. يمكننا أيضًا نسخ الرابط إلى الحافظة ورؤيته هناك مباشرةً.
ما هي الطرق الأخرى المتوفرة لمشاركة ملف OneDrive؟
كما قلنا، هناك طرق عديدة لمشاركة ملف OneDrive . إحداها هي القيام بذلك من خلال الرابط إما من خلال تطبيق OneDrive أو من خلال صفحة Google. ومع ذلك، هناك طريقة أخرى لمشاركة ملف بطريقة أكثر مباشرة، وذلك من خلال استخدام Gmail أو أي بريد إلكتروني آخر.
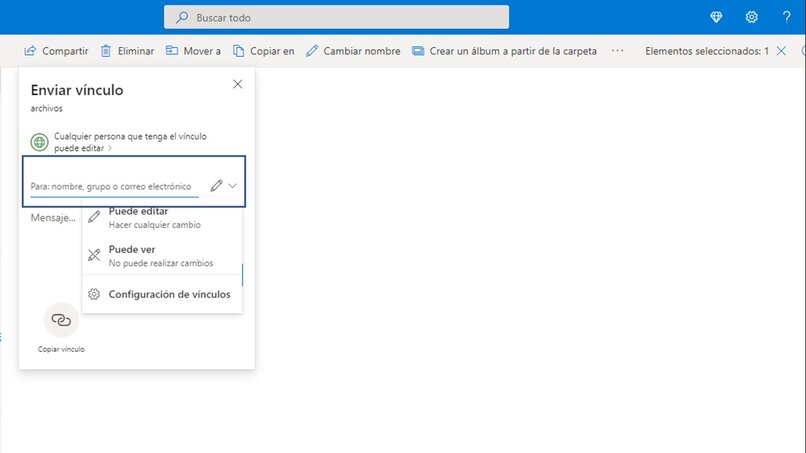
إرسال عن طريق البريد الإلكتروني
يعد إرسال ملف OneDrive عبر البريد الإلكتروني مهمة بسيطة ومباشرة. سنبحث أولاً عن الملف الذي نريد إرساله، والذي يجب أن يكون قد تم تحميله بالفعل على OneDrive مسبقًا ونضغط عليه بزر الماوس الأيمن ثم نضغط على مشاركة، حيث تظهر سحابة زرقاء.
ستظهر هناك نافذة منبثقة، تمامًا كما يحدث عندما نقوم بنسخ الرابط. ولكن هذه المرة سنقوم ببساطة بمراجعة إعدادات الخصوصية وما إذا كان الشخص يمكنه تحرير الملف أم لا. لاحقًا يجب عليك تحديد المكان الذي يظهر فيه الإرسال عبر البريد الإلكتروني.
ومن هناك يمكنك كتابة عنوان البريد الإلكتروني للشخص. أو عناوينه حسب الحالة، واختياريًا، إذا كنت ترغب في ذلك، اترك تعليقًا قبل إرساله. وأخيرا سوف تضغط على مشاركة حتى يصلها الناس.
كيفية تغيير أذونات الملف المشترك؟
هذه إحدى الأدوات الأكثر فائدة لوظائف امتلاك حساب OneDrive وهي القدرة على تعديل الأذونات التي يتمتع بها الأشخاص الذين شاركوا الملف عليه. من أجل تعديل إذن التحرير لملف OneDrive. سواء كان الشخص يستطيع القيام بذلك أم لا، ببساطة عندما تظهر النافذة المنبثقة. يجب عليك تحديد جزء المعلومات.
من هناك، على الجانب الأيمن حيث يظهر خيار كتابة البريد الإلكتروني، يمكنك رؤية التاريخ في الأسفل الذي سيعرض قائمة صغيرة من الخيارات . حيث يجب عليك إعطاء خيار القدرة على تحرير الملف أم لا وغيرها إعدادات أخرى متقدمة، حسب احتياجاتك.
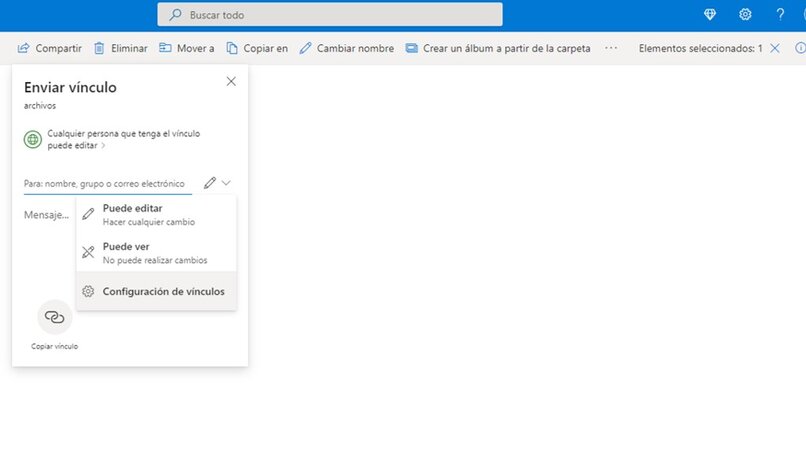
للوصول إلى هذه الإعدادات. انقر فوق جزء التكوين أو الإعدادات من الرابط، حيث يمكنك رؤية إعداداته المتقدمة وتعديلها حسب رغبتك بالطريقة التي تريد أن يتفاعل بها الشخص الذي شارك الملف. هنا يمكنك أيضًا تحديد فترة زمنية محدودة للملف حتى يتمكن الشخص من الوصول إليه وإعدادات أخرى مثل تعيين كلمة مرور للملف.