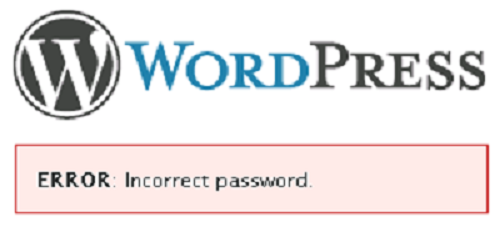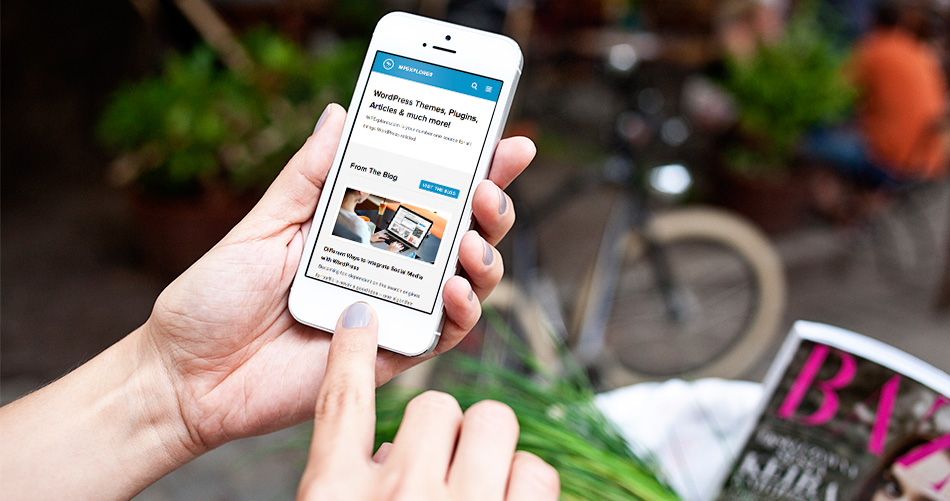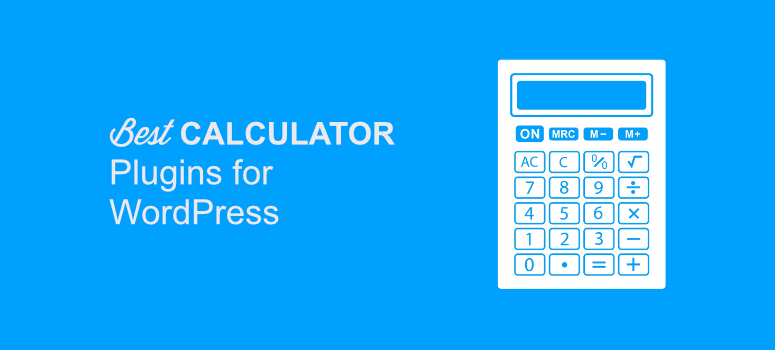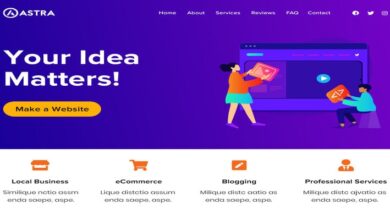كيف يتم تعطيل الإضافات وإزالتها في ووردبريس وما الفرق؟
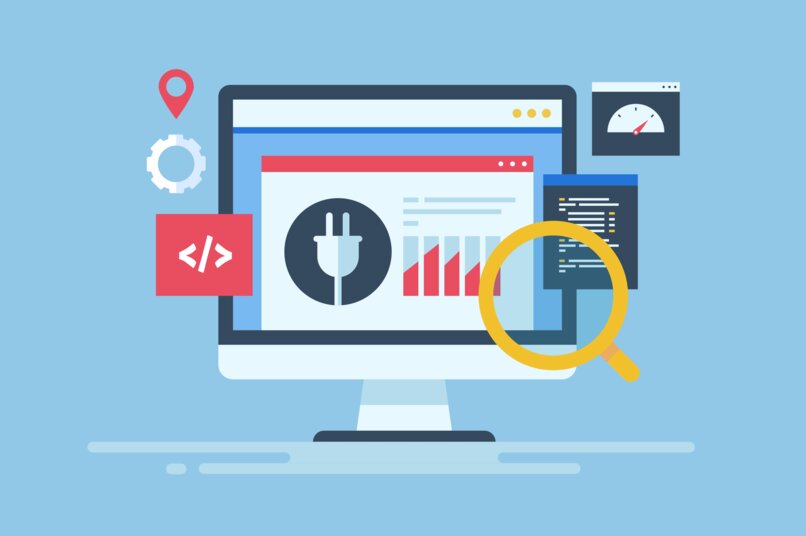
الإضافات هي تلك البرامج الصغيرة التي يتم تثبيتها داخل WordPress ، من أجل إعطاء وظائف تكميلية للموقع ، فهي تسمح لك بزيادة وظائف أي نوع من التطبيقات والبرامج ، أي من خلال هذه يقوم المنشئ بتوسيع وتعديل مساحة الويب ، مثل دمج أو تعديل أشرطة الأدوات وخيارات البحث والموارد الأخرى التي تلبي الاحتياجات المطلوبة في البرنامج.
ما هي الإجراءات التي يمكن تنفيذها من تكوين البرنامج المساعد؟
هناك أوقات تحتاج فيها إلى إلغاء تنشيط وإزالة بعض المكونات الإضافية بسبب تحديث البرنامج ، لأن هذا يتطلب منك اختيار وتكييف المكونات المناسبة بحيث يكون لديك موقع أفضل لموقع الويب الخاص بك. اتبع الخطوات التالية لمعرفة كيفية القيام بذلك.
تعطيل
- قم بالوصول إلى لوحة تحكم WordPress الخاصة بك .
- انتقل إلى القائمة الموجودة على الجانب الأيسر من اللوحة وانقر فوق خيار الإضافات.
- سيتم عرض جميع المكونات الإضافية التي قمت بتثبيتها على موقع الويب المقابل لك.
- انقر فوق Deactivate ، وهو الزر الذي يظهر أسفل اسم المكون الإضافي مباشرةً.
- ستظهر رسالة في الجانب الأيسر العلوي ، في شكل تأكيد من البرنامج المساعد غير النشط.
تفعيل
- قم بالوصول إلى القائمة الموجودة على اليسار وانقر فوق المكونات الإضافية.
- في حالة إلغاء تنشيط المكونات الإضافية ، سيظهر خياران أسفل اسمها ، أحدهما يتم تنشيطه والنقر عليهما .
- سترى رسالة في الجزء العلوي تقول “تم تنشيط المكون الإضافي”.
القضاء
- الوصول إلى كل ما تبذلونه من Pulgins من خلال لوحة التحكم الخاصة بك
- بمجرد إلغاء تنشيط بعض المكونات الإضافية الخاصة بك ، سيظهر خياران أدناه ، وهما التنشيط والحذف ، انقر فوق الزر الثاني لإزالته .

- ثم في الجزء العلوي ستظهر لك نافذة صغيرة حيث يجب عليك تأكيد الإجراء والنقر فوق موافق.
- ستؤكد اللوحة الخاصة بك الحذف من خلال الاستبدال المفاجئ في نفس المكان الذي كان فيه اسم المكون الإضافي ، مع رسالة تقول: البرنامج المساعد x “تم حذفه بنجاح”.
كيف يتم تعطيل العديد من المكونات الإضافية في نفس الوقت؟
- بمجرد وصولك إلى خيار القائمة على لوحتك ، حدد المربع الذي يظهر على الجانب الأيسر من اسم كل من المكونات الإضافية التي تريد إلغاء تنشيطها واحدًا تلو الآخر في نفس الوقت.
- ثم انتقل إلى Batch Actions.
- حدد تعطيل.
- انقر فوق الزر “تطبيق” الذي يظهر على اليمين فقط.
- بهذه الطريقة ، سيتم عرض جميع المكونات الإضافية المحددة في اللوحة على أنها غير نشطة.
كيف يمكنك تطبيق الإجراءات المجمعة لإزالة المكونات الإضافية؟
- بمجرد إلغاء تنشيط المكونات الإضافية ، حدد كل مربع من المربعات التي تظهر على يسار المكونات التي تريد حذفها.
- مرة أخرى ، انتقل إلى Batch Actions وحدد “Delete”.
- انقر فوق الزر “تطبيق” على الجانب الأيمن.
- ثم انقر فوق “موافق” في الرسالة التي تظهر في الجزء العلوي لتأكيد الإجراء الخاص بك.
- ثم ستوضح لك اللوحة الخاصة بك كيف ستختفي المكونات الإضافية واحدة تلو الأخرى .
ما الفرق بين إلغاء تنشيط البرنامج المساعد وحذفه في WordPress؟
لمعرفة الفرق بين إلغاء التنشيط والحذف ، من المهم مراعاة أنه يمكن التمييز بين المكونات الإضافية “نشطة” و “غير نشطة” ، بالإضافة إلى المكونات الأخرى مثل “نشطة مؤخرًا” و “أساسية” ، ويمكن رؤية ذلك في أعلى اللوحة ، يوضح لك مقدار النشاط وغير النشط لديك حاليًا من أجل تحديد أي منها جاهز للإزالة ، حيث لا يمكنك إزالة المكونات الإضافية دون إلغاء تنشيطها أولاً .

المكونات الإضافية النشطة هي تلك التي تم تثبيتها وتنشيطها للموقع الإلكتروني ، أي أنها التي يتم استخدامها ومعالجتها فيه ، بينما المكونات غير النشطة هي تلك التي تم تثبيتها ولكن تم إلغاء تنشيطها بحيث لا يمكنها العمل عليها . الموقع.
الفرق هو أن المكونات الإضافية المثبتة غير النشطة يمكن أن تظهر في لوحة التحكم الخاصة بك حتى إذا تم إلغاء تنشيطها ، أي أنها مجمدة في البرنامج ، ويمكن أن تظهر في ملفات WordPress دون وجود أي نوع من الوظائف على موقع الويب ، والتي يتم تجاهلها تلقائيًا.
بمجرد أن تأخذ في الاعتبار ما يحدث مع المكونات الإضافية غير النشطة ، يجب أن تعلم أن هذه هي فقط تلك التي يمكن حذفها ، حيث يتعين عليك أولاً إلغاء تنشيطها حتى تتمكن لاحقًا من إزالتها تمامًا من لوحة WordPress الخاصة بك .