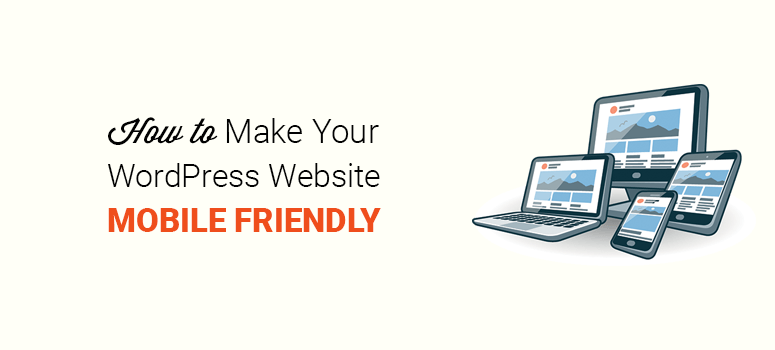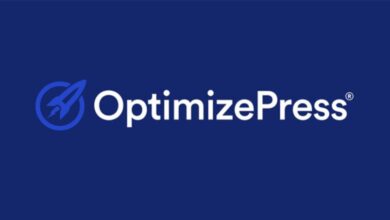كيف أقوم بتعطيل شاشة المحرر بملء الشاشة في WordPress؟ – ضبط

يعد WordPress أحد أفضل برامج تحرير النصوص. مع بدائل مختلفة للعمل وبداخله العديد من الأدوات ، فإنه يسهل استخدام التطبيق لأي مستخدم. يمكن عرض شاشتك على شاشتك الرئيسية بطرق مختلفة ؛ واحد منهم في وضع ملء الشاشة كيف تتجنب ذلك؟ سنعلمك في المعلومات التالية اكتشاف كيفية تعطيل ملء الشاشة لمحرر WordPress بسهولة وسرعة.
في أي إصدارات WordPress يتم تنشيط محرر ملء الشاشة افتراضيًا؟
هناك العديد من الإصدارات المصممة لأنواع مختلفة من الأجهزة. يوفر كل إصدار أدوات مساعدة مختلفة للاستخدام ، فضلاً عن أدوات العمل التي يمكن الوصول إليها بسهولة. ومن المصنع ، يأتي هذا التطبيق بشكل افتراضي عادةً مع ملء الشاشة ضمن وظيفة المحرر ، مما يعقد الخيارات الأخرى التي تريد تنفيذها خارج هذا التطبيق.

اعتمادًا على جهاز الكمبيوتر أو نوع جهاز Android الذي لديك تحت تصرفك ، ستتمكن من معرفة الإصدار الذي لديك من خلال النقر عليه لبضع ثوان والنقر فوق الخصائص أو التفاصيل لمعرفة ما إذا كان سيتم عرض الشاشة بملء الشاشة في WordPress . أشهرها والتي تجلب هذه الأداة بشكل افتراضي هي:
يحتوي الإصدار 5.4 من WordPress وما بعده على هذه الأداة ، حيث أنه بينما يزداد الإصدار في التحديث ، يتم دمج المكون الإضافي ؛ مما يوفر للمستخدم مزيدًا من الوقت والتركيز داخل محرر الصفحة. إصدار آخر هو Gutenberg 2021 مع تنشيط الشاشة. بالإضافة إلى WordPress 3.2 Gershwin و WordPress 2.5 Brecker.
ماذا تفعل لتعطيل وضع ملء الشاشة في محرر WordPress؟
إذا كنت ترغب في تعطيل عملية ملء الشاشة ، فيمكنك بسهولة تشغيل كتلة. يعمل هذا الإجراء لتشغيل هذا الخيار وإيقاف تشغيله. للقيام بذلك ، سيتعين عليك إدخال WordPrees وتحديد المربع في الجزء الأيمن العلوي من قلم المحرر. انقر فوق الأداة بعلامة + ثم قم بتنشيطها أو إلغاء تنشيطها.
هناك طريقة أخرى لإلغاء تنشيط ملء الشاشة داخل WordPrees وهي داخل جهاز الكمبيوتر مع انزلاق المؤشر إلى أعلى الجزء السفلي من الشاشة. عندما يتم عرض شريط المهام أو شريط القوائم ، حدد وضع ملء الشاشة ، وسيدخل ملف الورقة التي تعمل فيها ويمكنك تحريره بالضغط على زر التمرير عند إلغاء التنشيط. تماما مثل تشغيل الضوء. عملية بسيطة للغاية للتنفيذ.
يمكن تنفيذ هذه العملية ، مثل العديد من العمليات الأخرى ، من خلال خيارات مختلفة مثل تلك المذكورة أدناه. ضمن تطبيق WordPress ، يمكنك أيضًا تنفيذ إجراءات أخرى مثل تحرير الصفحة الرئيسية والتخصيص من خلال تفضيلات النظام.
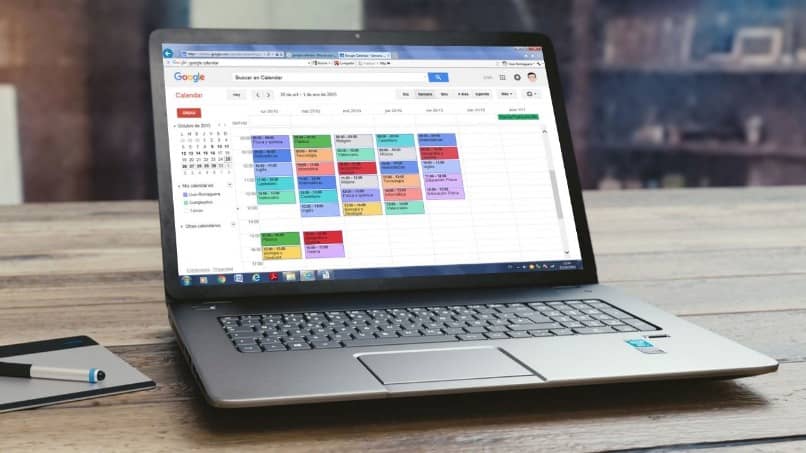
لتعطيله يدويًا
يمكن القيام بهذه العملية يدويًا بأي حال من الأحوال ، مثل تنشيط بديل شريط الخيارات الذي يختفي بعد بدء هذه الوظيفة. يتم تحقيقها من الصفحة الرئيسية أو الدخول بشكل فردي. النقر على الخيارات الموجودة بمقدار 3 نقاط في الأعلى ثم في وضع ملء الشاشة. بمجرد الانتهاء من ذلك ، سيتم عرض خيار التعطيل. عملية سريعة ولكنها فعالة للغاية ليتم تنفيذها.
باستخدام الكود
هذا هو خيار المسؤول . للقيام بذلك ، ستعرف بالفعل كيفية إدخال الرموز وستكون قد استخدمت بالفعل المكون الإضافي للوظائف. للقيام بذلك ، ما عليك القيام به هو داخل نظام الرموز ، اكتب الأمر التالي:
Function helpwp-disable-full-screen-editor-block () {$ script = ”window.onload = function () {const isFullscreenMode = wp.data.select (` core / edit-post´). isFeatureActive (`isFullcreenMode´) ؛ إذا (isFullcreenMode) {wp.data.dispatch (` core / edit-post´) .toggleFeature (`fullscreenMode´) ؛ }} “؛ wp-add-inline-script (`wp-block´، $ script) ؛} إجراء إضافي (` enqueue-block-editor-asset´، ‘wphelp-disable -`full-screen-block-editor´) ؛
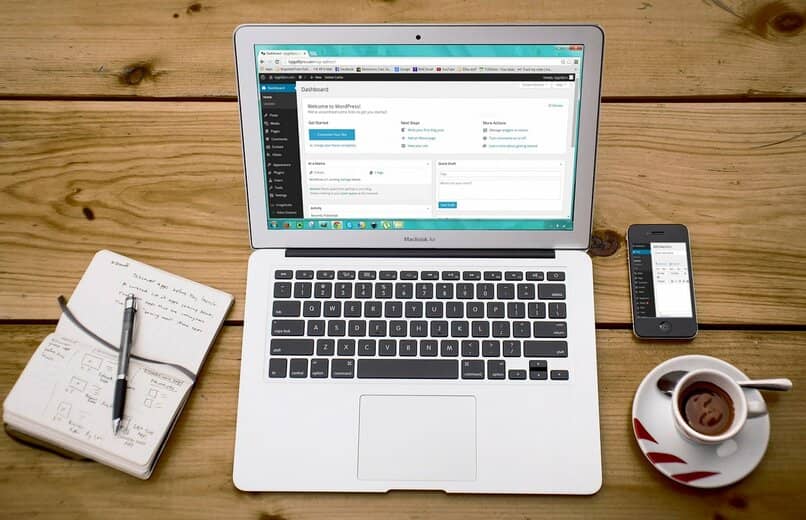
مع البرنامج المساعد
هذه سلسلة من الأكواد التي ، على الرغم من عرضها في JavasCrip وتنسيقات أخرى ، تعمل أيضًا على تعطيل هذه الميزات وغيرها داخل WordPrees. ما يجب عليك فعله هو تغيير التسلسل في (“ تعطيل ملء الشاشة´) واستبداله بالإجراء الذي تريد تنفيذه. بهذه الطريقة ، سيتم تحرير الوظائف الأخرى بنفس التسلسل. باستخدام WordPress ، يمكنك أيضًا حذف الملفات لتنظيف القمامة بسهولة .
يوجد خيار آخر لتعطيل وضع مطور الشاشة هذا من خلال البرنامج المساعد ، وهذه بدائل تسمح لك بتعديل ملحق معين أو تغييره أو تحريره أو حذفه داخل أي تطبيق به ؛ وإلا ، قم بتثبيته لتشغيله وجعله في متناول اليد لحل مشكلة ما.
بالنسبة إلى WordPress ، يوجد ملحق وصول مجاني تمامًا للمستخدمين. هذا يعطي خيار تغيير الإعدادات ليتم عرضها على الشاشة بشكل افتراضي ؛ الخيارات التي تختارها. ما يجب عليك فعله هو سحب المؤشر إلى أسفل الصفحة لعرض المربع ومشاهدته في المحرر العادي.
كيف تتحقق من تعطيل محرر ملء الشاشة في WordPress؟
وإذا لاحظت بعد القيام بكل ما سبق ، أن الشاشة لا تزال معروضة في وضع ملء الشاشة ، فماذا تفعل في مواجهة هذا؟ لا تيأس ، في كثير من الحالات تظهر هذه العملية عادة على أنها نفس إكمالها خطوة بخطوة وعدم إعادة تشغيل الكمبيوتر بعد التغييرات التي تم إجراؤها.
لذا ما يجب عليك فعله بعد كل خيار تم شرحه في المعلومات أعلاه هو إعادة تشغيل الكمبيوتر أو أي جهاز آخر للتأكد من أن العملية تتوافق مع جميع الإصدارات التي تم إجراؤها. يمكنك أيضًا ، في حالة استمرار المشكلة ، التحديث إلى الإصدار الأكثر شيوعًا من WordPress وتعديل التكوين مرة أخرى.
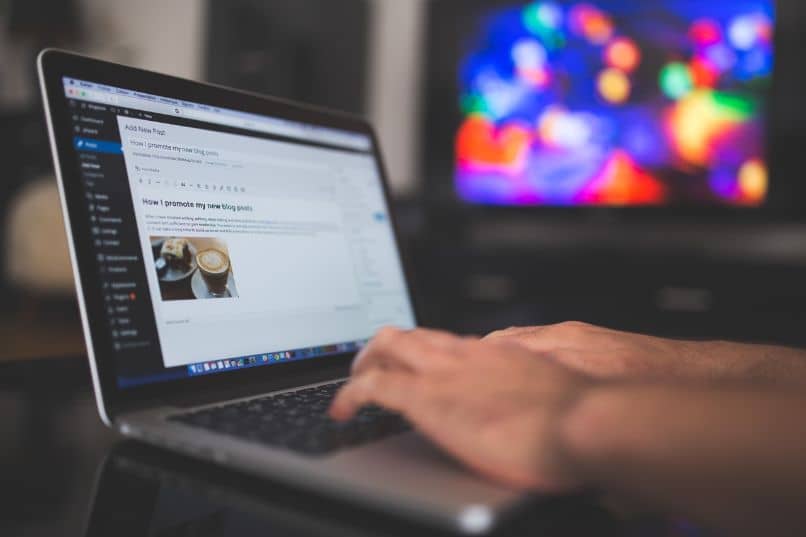
يمكنك أيضًا الاتصال بمركز الدعم والمساعدة الذي يتم عرضه في بداية تثبيت WordPrees لحل المشكلة في حالة عدم تعطيل ملء الشاشة مع أي من الخيارات المكشوفة الموجودة. باستخدام WordPress ، يمكنك أيضًا التعديل لتخصيص الورقة باستخدام الألوان والخطوط والشعارات والأدوات المساعدة الأخرى.