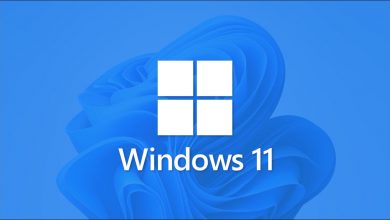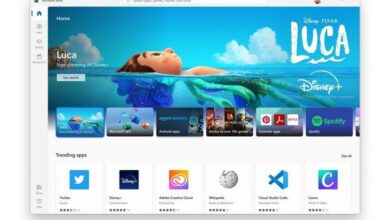كيفية تكوين بطاقة الشبكة الخاصة بي لزيادة السرعة – Windows 11

لتحقيق سرعة جيدة في الإنترنت لدينا . من الضروري أن تكون بطاقة الشبكة المتوفرة لدينا لهذه المهمة جيدة. يمكن دمج بطاقة الشبكة هذه في الكمبيوتر أو يمكننا تضمينها خارجيًا . فهي تعطي سرعة محددة للمتصفح ونصل إليها عبر Ethernet أو Wi-Fi . سنخبرك هنا كيف يمكنك الوصول إليه وتكوينه لتحقيق أقصى استفادة منه.
كيفية الوصول إلى بطاقة الشبكة في نظام التشغيل Windows 11 لإجراء التغييرات؟
للوصول إلى البطاقة . نضع رمز الشبكة على شريط المهام وننقر بزر الماوس الأيمن لتحديد إعدادات الشبكة والإنترنت. هناك نضغط على “التكوين المتقدم للشبكة” وننقر فورًا على “المزيد من خيارات محول الشبكة”. في تلك اللحظة سيتم عرض نافذة منبثقة حيث ستظهر السرعة المستخدمة في الشبكة. حيث يمكنك تعيين و اضبط التغييرات المطلوبة .

إعداد الكمبيوتر
يجب عليك إدخال “الإعدادات المتقدمة” للوصول إلى خيارات محول الشبكة وتكون قادرًا على رؤية النافذة المنبثقة ، أثناء النقر فوق “خصائص” ، لكن حيث يجب علينا تحديد “عميل لشبكات Microsoft” واختيار “تكوين”. في تلك اللحظة التي نقوم فيها بتنشيط التكوين. يجب أن نذهب إلى علامة التبويب “خيارات متقدمة” ونحدد خاصية “السرعة والازدواج”.
تشير “السرعة” هنا إلى سرعة الواجهة التي يتم قياسها بالميغابت في الثانية ، ميغابت في الثانية ، ويشير الازدواج إلى الطريقة التي تتدفق بها البيانات على واجهة الشبكة هذه. من هذا المنظور. يجب أن يكون هناك تزامن بين كلا الجانبين حتى لا تتأثر السرعة بأي شكل من الأشكال. يجب أن تكون هذه السرعة متوافقة مع بطاقة الشبكة المستخدمة.
علبة النظام
سمحت لك أنظمة تشغيل Windows السابقة للإصدار 11 بإدخال بطاقة الشبكة من خلال علبة النظام ، وكان الأمر بسيطًا وسريعًا للغاية حيث كان عليك ببساطة النقر فوق هذا الدرج وكنت بالفعل منغمسًا في المعلومات التي كنت تبحث عنها .
الآن ، يتطلب Windows 11 عملية أطول قليلاً. ولكن في نفس الوقت أكثر أمانًا ، لأنه يتطلب فتح الإعدادات والانتقال عبر العديد من القوائم وعلامات التبويب المختلفة. أنه على الرغم من أنه ممل بالنسبة للبعض ويفترض وجود متاهة غير ضرورية يجب الوصول إليها. بالنسبة للآخرين ، فهذا يعني قدرًا أكبر من الأمان ضد المستخدمين عديمي الخبرة أو غير المعروفين.
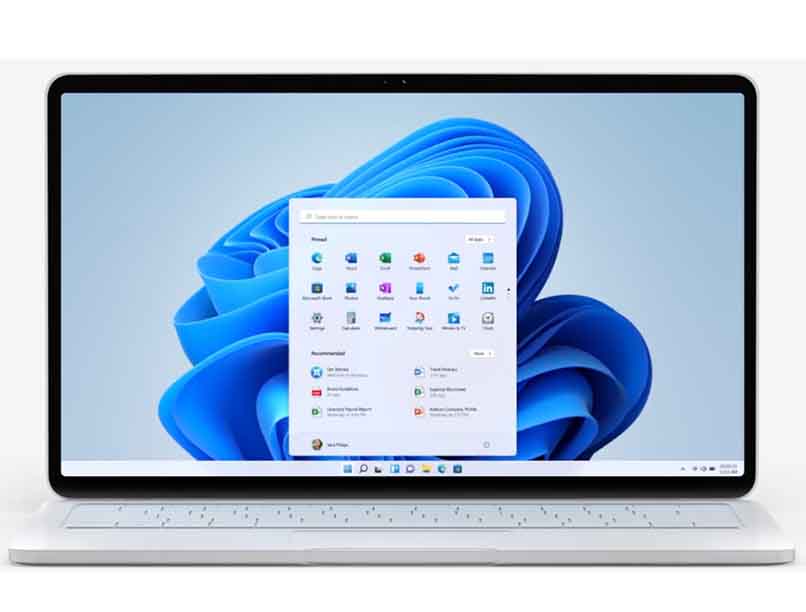
ما الطرق التي يجب استخدامها لجعل بطاقة شبكة Windows 11 أسرع؟
الطريقة الأكثر فعالية هي تكوين بطاقة شبكة Windows 11 لتتمكن من ضبط سرعة التصفح على الحد الأقصى. مع الأخذ في الاعتبار دائمًا التزامن الذي يجب أن يكون موجودًا بين Speed و Duplex. لتجنب المضايقات الشائعة مثل الوصول البطيء والتصفح الإنترنت.
لذلك . يجب عليك إدخال خيار التكوين من الشاشة الرئيسية والبحث عن خيارات التكوين المتقدم وبالتالي تكون قادرًا على تكوين سرعة التصفح وفقًا لبطاقة الشبكة المتوفرة وبهذه الطريقة استخدمها إلى أقصى سرعة تصفح مثل Windows 11 يسمح لك.

تعطيل مشاركة الملفات أو الطابعة
يحتوي نظام التشغيل Windows 11 على وظيفة “مشاركة الملفات أو الطابعة”. والتي تتيح لنا مشاركة ملفاتنا والوصول إلى الطابعات مع مستخدمين آخرين عبر الشبكة. ويتم تمكين هذه الوظيفة شخصيًا من قبل المستخدم الذي يرغب في ذلك ويمكن أن تكون مفيدة للغاية في أوقات معينة؛ ولكن إذا كنت ترغب بالفعل في تعطيل هذه الميزة. فيمكنك القيام بذلك باتباع بضع خطوات.
تدخل “لوحة التحكم” من شاشتك الرئيسية. وتنقر على “عرض الحالة ومهام الشبكة”. وهذا سينقلنا إلى نافذة للوصول إلى “تغيير إعدادات المشاركة المتقدمة” ثم إلغاء تنشيط خيار “مشاركة الملفات والطابعات” ، نقوم بالحفظ التغييرات وسنكون قد أزلنا بالفعل هذه الوظيفة من جهاز كمبيوتر يعمل بنظام Windows 11.
أدخل عنوان خادم DNS
يعد إدخال عنوان خادم DNS على بطاقة الشبكة إجراءً بسيطًا إلى حد ما من خلال اتباع الخطوات الموضحة أدناه: في بداية الشاشة. انقر فوق القائمة ثم على الإعدادات ، والتي تتيح لك فتح التطبيق. لكن بمجرد أن تكون في شاشة الإعدادات. تذهب إلى الجانب الأيسر من الشاشة وتضغط على خيار الشبكة &.
انتقل فورًا إلى المنطقة اليمنى من الشاشة وانقر فوق “Ethernet” لتحديد حقل “تعيين خادم DNS” وانقر فوق “تحرير” للوصول إلى مربع الحوار الموجود على شاشتك حيث تحدد “تحرير تكوين DNS” لاختيار خيار يدوي من القائمة المنسدلة .
بعد اجتياز العملية الموضحة ، انقر فوق “IP4” وتأخذها إلى الموضع المنشط ، فهذه هي اللحظة الدقيقة لتضمين عنوان خادم DNS الذي تختاره. في المربع المقابل للنقر فوق ” تشفير DNS” المفضل “واختر” التشفير المفضل ، غير مسموح بالتشفير “.
كيفية تحسين أداء بطاقة الشبكة في Windows 11 باستخدام Jumbo Frame؟
يعد Jumbo Frame واحدًا من العديد من الوظائف التي تظهر عند إدخال التكوين المتقدم لبطاقة شبكة Windows 11 الخاصة بك ، والتي ستساعدك على أن تكون أكثر كفاءة وزيادة أداء بطاقتك بشكل كبير عند تصفح الإنترنت.
هذه الوظيفة مدعومة فقط في شبكات المنطقة المحلية بسرعة 1 جيجابت في الثانية على الأقل . ويجب أن تضع في اعتبارك أنه يجب تمكين هذه الوظيفة في جميع الأجهزة التي تنتمي إلى الشبكة لتجنب فقدان الحزمة وللحفاظ على الاتصال نشطًا .

كيفية تحسين بطاقة شبكة Windows 11 مع التحكم في التدفق؟
هناك إصدارات مزدوجة من التحكم في التدفق لبطاقة شبكة Windows 11 . يدعي البعض أن تعطيل عناصر التحكم هذه يزيد من الكفاءة عن طريق تنظيم حركة مرور الاتصال . حيث تشير إلى أن عناصر التحكم في التدفق هذه بها عيوب في بعض محولات الشبكة.