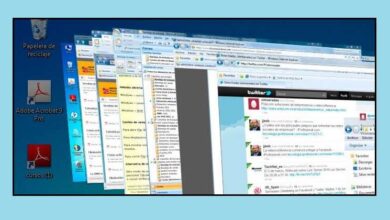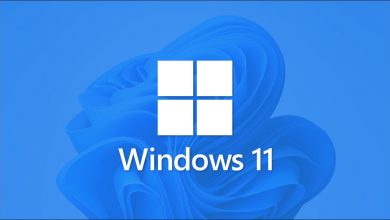كيفية تنشيط “God Mode” للوصول إلى مناطق الإدارة – Windows 11

يحتوي Windows 11 ، كما في الإصدارات السابقة من هذا النظام ، على وظيفة تسمى “God Mode” أو “God Mode”. وضع الله غير موجود بشكل مباشر لذا من المهم أن تتعلم كيفية تنشيط “وضع الله” للوصول إلى مناطق الإدارة وفي هذا البرنامج التعليمي سنشرح كل التفاصيل التي تحتاجها.
ما هي أهداف “God Mode” في Windows 11؟
الهدف الرئيسي من “God Mode” في Windows 11 هو إدارة الكمبيوتر بالكامل بنقرة واحدة من الوصول. بهذه الطريقة مع هذا الوضع . يتم تكثيف جميع طرق إدارة العدد الكبير من الخيارات التي يمتلكها Windows ، والتي يتم توزيعها بشكل شائع في أدوات مختلفة.
لذلك ، تتضمن أهداف وضع God تغيير وظائف Windows 11 المختلفة ، والوصول مباشرة إلى لوحة التحكم ومعلمات الإعدادات ، بالإضافة إلى إنشاء مجلدات ذات اختصارات وإدارة المهام. حتى أنه يتيح لك الوصول بسرعة إلى جميع تطبيقات النظام وإدارة حسابات المستخدمين.
ما الذي يجب مراعاته عند استخدام “God Mode” في Windows؟
أحد الجوانب التي يجب أن تضعها في اعتبارك عند استخدام Windows ‘God Mode’ هو أنه يجب عليك تسجيل الدخول بامتيازات . أي من حساب ‘Administrator’ لتتمكن من عرض الكمبيوتر وإدارته من خلال عدد كبير من الوظائف التي يقدم هذا الوضع الخفي .
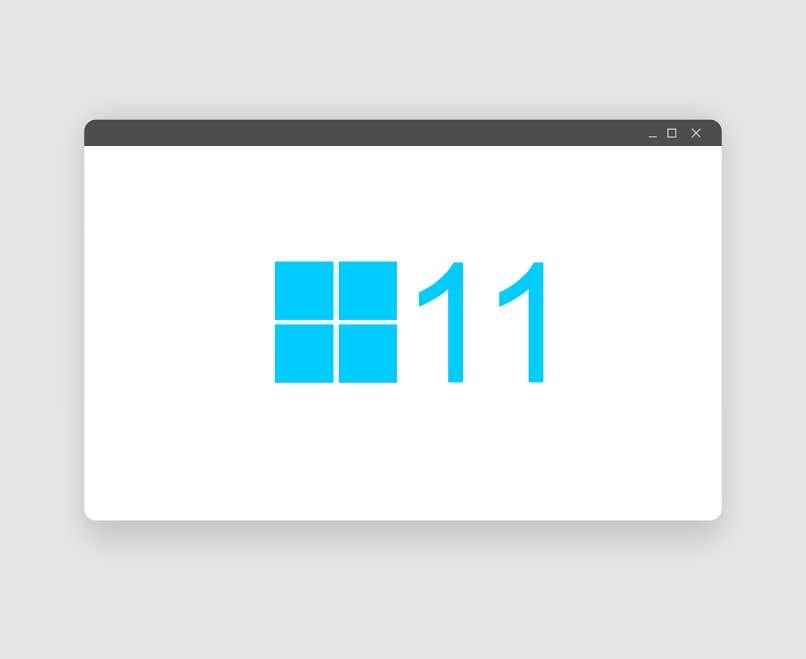
إذا لم يكن لديك حساب مسؤول . فافتح إعدادات النظام وانقر فوق فئة “الحسابات”. لكن حدد “العائلة والمستخدمون الآخرون” واسم المستخدم المسؤول. اضغط على “تغيير نوع الحساب” وانقر على “المسؤول”. أخيرًا ، اضغط على “موافق” لتغيير حساب المستخدم في Windows .
احتياطات الاستخدام والمعرفة
من المهم ملاحظة أن God Mode يسمح بالوصول إلى جميع الوظائف التي يوفرها Windows للتحكم في الكمبيوتر. أي تغيير مثل إلغاء تنشيط خدمة أو تعديل برنامج أو تخصيص مظهر النظام يمكن أن يحسن أو يقلل من أداء جهاز الكمبيوتر الخاص بك.
لذلك ، يجب اتخاذ احتياطات معينة عند تنشيط الوظائف التي تؤثر على أداء الموارد الأساسية مثل ذاكرة الوصول العشوائي و / أو الشاشة و / أو وحدة المعالجة المركزية. قد يؤدي أي تغيير في خيارات الأمان إلى جعل جهاز الكمبيوتر الخاص بك عرضة للخطر. وبالمثل . اتخذ الاحتياطات إذا كنت تنوي إنشاء حساب مستخدم أو تغيير سمات الشاشة.
لا تحتاج إلى معرفة متقدمة أو على مستوى الخبراء لتتمكن من استخدام وضع الله. ومع ذلك ، يُنصح بتوخي الحذر عند تعديل الوظائف الحساسة . أي أنها تؤدي إلى تغييرات ملحوظة في أمان نظام التشغيل أو إمكانية الوصول إليه أو تحرير الأذونات للوصول إلى أدلة معينة.
أين يتم تمكين وظائف “God Mode” في Windows؟
لتمكين وظائف God Mode في Windows . ما عليك سوى الضغط على الزر الأيمن للفأرة في مساحة فارغة على سطح المكتب والنقر على “جديد” و “مجلد”. ثم قم بتسمية God Mode. {ED7BA470-8E54-465E-825C-99712043E01C} إلى المجلد الذي أنشأته للتو.
على الفور ، يتغير الرمز الذي يحدد المجلد الجديد لعرض رمز لوحة تحكم Windows . بهذه الطريقة ، لكن يتم تنشيط God Mode والتي يمكنك من خلالها التحكم في جميع خيارات التكوين والإدارة لنظام التشغيل على مستوى الأجهزة والبرامج.
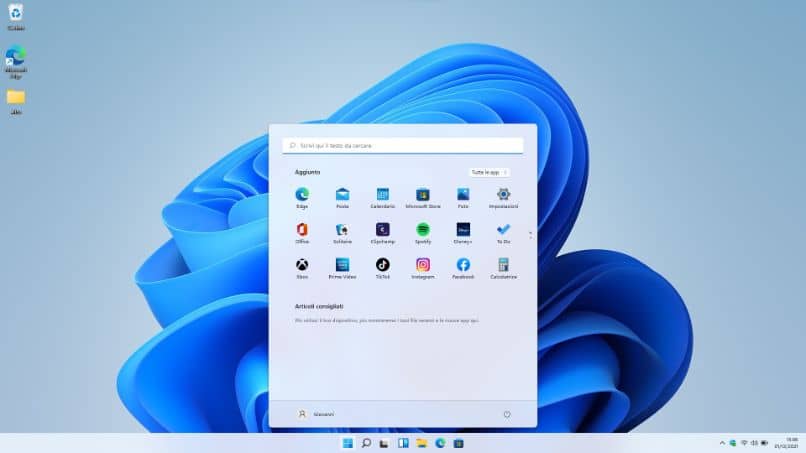
كيفية تخصيص Windows 11 “God Mode”؟
يتم تقديم وضع الله مع عدة أقسام مرتبة أبجديًا . لكن يحتوي كل قسم على مجموعة واسعة من الوظائف التي يمكننا من خلالها إدارة نظام أجهزة الكمبيوتر لدينا بسرعة. يمكن تعديل هذا الهيكل وفقًا لمتطلباتنا وتفضيلاتنا.
بهذا المعنى . إذا كنت ترغب في تخصيص “God Mode” لنظام التشغيل Windows 11 ، فيمكنك تغيير ترتيب الرموز وعرض النافذة بالنقر فوق خيار “المزيد من الخيارات” الذي ستجده في الجزء العلوي الأيمن من شاشة. هناك. حدد الهيكل الأكثر ملاءمة لعرض المحتويات.
يمكنك إخفاء الفئات لتحديد الوظائف الضرورية فقط . انقر بزر الماوس الأيمن فوق القسم الذي لا تريد عرضه واضغط على “طي المجموعة”. يمكنك أيضًا إحضار وظيفة مستخدمة بشكل متكرر إلى سطح المكتب. لهذا ، انقر بزر الماوس الأيمن فوق أحد الإعدادات واضغط على “إنشاء اختصار”.