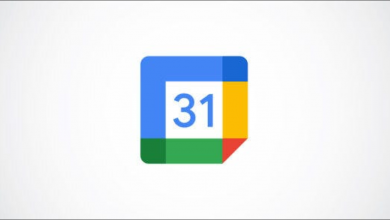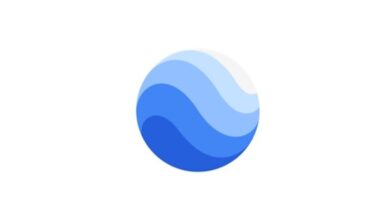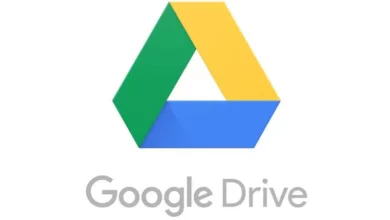كيفية تنشيط المدقق الإملائي في Google Chrome على Android أو iPhone أو الكمبيوتر الشخصي
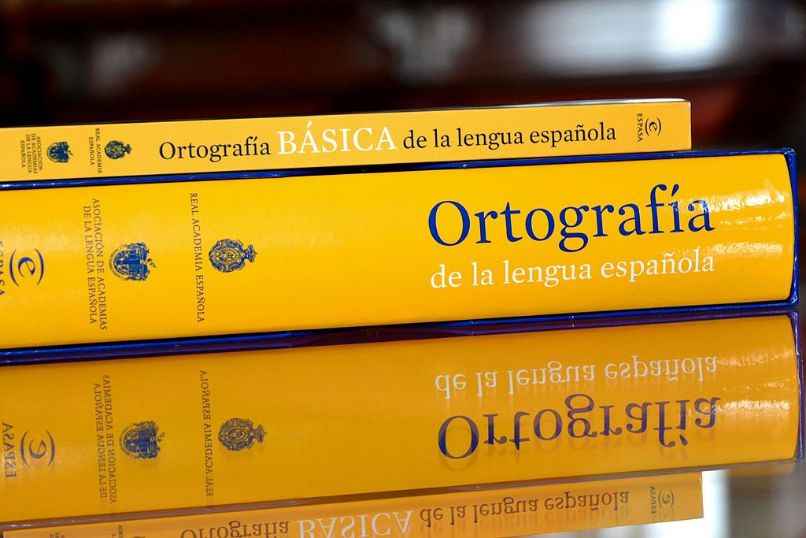
من الممكن حاليًا تنشيط المدقق الإملائي في تطبيقات مثل Mozilla Thunderbird. هذا هو الحال أيضًا مع متصفح Google ، لذلك سنعرض لك اليوم كيفية تنشيط المدقق الإملائي في Google Chrome على Android أو iPhone أو الكمبيوتر الشخصي .
قم بتنشيط Google Chrome المدقق الإملائي على جهاز الكمبيوتر
- في حالة الكمبيوتر الشخصي ، لتفعيل المدقق الإملائي في تطبيق Google Chrome ، سيكون من الضروري الانتقال إلى الإعدادات . للقيام بذلك ، ما عليك سوى النقر على النقاط الرأسية الثلاث الموجودة أعلى وعلى يمين المتصفح.
- هنا فقط انقر فوق “إعدادات”. على الجانب الأيسر من الشاشة ، سترى قائمة منزلقة ، انقر فوق الخطوط الأفقية الثلاثة في الجزء العلوي لعرضها.
- سوف تجد القائمة الفرعية “اللغات” ، اضغط عليها. يعرض هذا القسم جميع خيارات اللغة. في كلتا الحالتين ، سنركز هذه المرة على التدقيق الإملائي.
- تحقق مما إذا كان خيار “المدقق الإملائي” قد تم تنشيطه ، وإذا لم يكن كذلك ، فما عليك سوى الضغط على الزر لتنشيطه. كما سترى ، هناك خياران للتدقيق الإملائي ، أحدهما أساسي والآخر محسّن.
- سيعتمد الفحص الأساسي فقط على القاموس المضمن افتراضيًا في Google Chrome. من ناحية أخرى ، يقوم التصحيح المحسن بإجراء بحث على الإنترنت للتحقق من الكلمة المكتوبة. حدد الخيار الذي يناسب احتياجاتك.
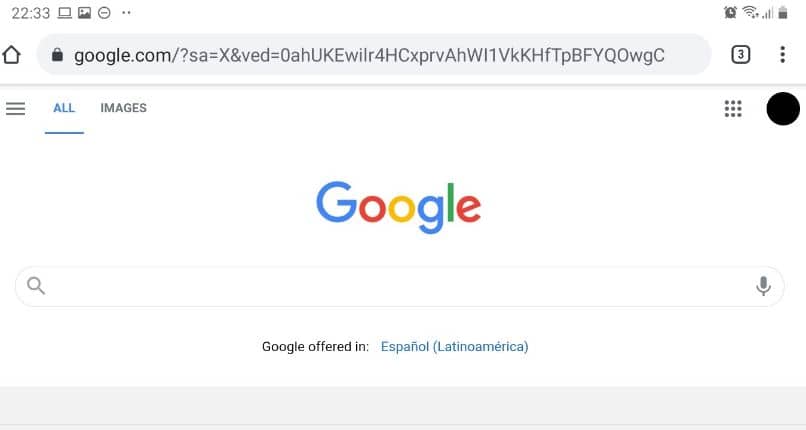
بالنسبة لأجهزة الكمبيوتر أيضًا ، يوصى بشدة بتغيير لغة المدقق الإملائي في Word ، إذا لم يتم تعيينها على اللغة الإسبانية. من ناحية أخرى ، دعونا نرى ما هي عملية تنشيط المدقق الإملائي على الهواتف المحمولة .
قم بتنشيط المدقق الإملائي على أجهزة Android و iPhone المحمولة
على الرغم من وجود إمكانية تنشيط المدقق الإملائي في Facebook على جهاز الكمبيوتر ، إلا أن الوضع مختلف إلى حد ما في حالة الأجهزة المحمولة ، حيث لا توجد طريقة لتنشيط المدقق الإملائي كما هو الحال في تطبيق سطح المكتب. في السابق ، كان يمكن الوصول إلى هذه الميزات عبر chrome: // flags ، والتي تعرض خيارات المتصفح المخفية.
ومع ذلك ، في التحديثات الأخيرة ، لا يتوفر المدقق الإملائي. ومع ذلك ، فإن الأمر ليس ضروريًا في كثير من الأحيان ، حيث تشتمل لوحات المفاتيح المحمولة غالبًا على خيار التصحيح .
في الواقع ، من الأفضل تمكين هذا الخيار على لوحة المفاتيح. من الواضح أن هذا سيختلف اعتمادًا على الجهاز المحمول الذي لديك ولوحة المفاتيح التي لديك. على أي حال ، سنعلمك كيفية التحقق من تنشيط المدقق الإملائي على لوحة مفاتيح هاتفك المحمول.
تفعيل التدقيق الإملائي للوحة المفاتيح لأجهزة Android
قد تختلف العملية التالية حسب الجهاز ، على الرغم من أنها ليست بعيدة عما سنعرضه لك أدناه.
- أولاً ، انتقل إلى قسم “الإعدادات” بجهازك المحمول.
- الآن حدد موقع خيار “الإدارة العامة”. سيتم عرض قسم “اللغة والإدخال” هنا. يعرض هذا القسم اللغات التي يفضلها المستخدم ، وهذه المرة ابحث عن “Input Assistance” .
- هنا سيتم عرض خيار “التدقيق الإملائي” ، انقر فوقه. لاحظ أنه في الجزء العلوي يظهر الخيار كـ “منشط”. إذا كان الأمر كذلك ، فسيقوم الهاتف المحمول بالتحقق من صحة الإملاء أثناء الكتابة.
- في هذا القسم ، يمكنك أيضًا تغيير بعض الإعدادات. على سبيل المثال ، إذا نقرت على “المخفي الافتراضي” ، يمكنك تغيير أداة التصحيح. بالتأكيد هنا نوصيك باختيار “Google Spell Checker” لأنه أحد أفضل المدققين هناك.
- بالطبع يمكنك أيضًا تعطيل المدقق الإملائي في Android في أي وقت إذا لم يكن مفيدًا ، نظرًا لأنه غير مريح إلى حد ما بالنسبة للكثيرين.
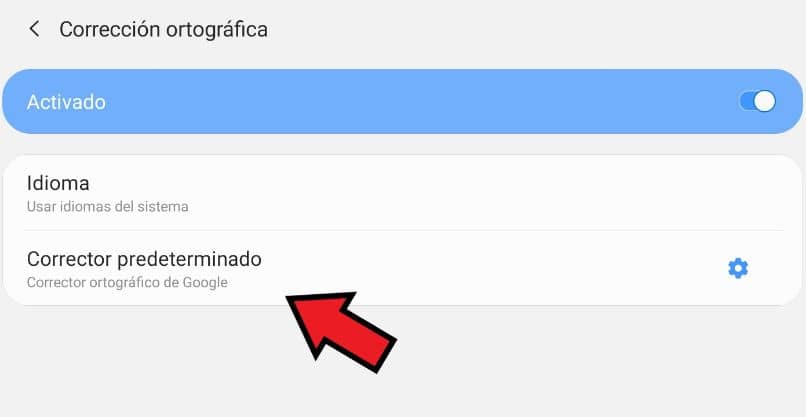
قم بتنشيط المدقق الإملائي لـ iPhone
في الأجهزة التي تحمل علامة Apple التجارية ، لدينا أيضًا إمكانية الوصول إلى المدقق الإملائي من خلال إجراءات لوحة المفاتيح.
- العملية مشابهة لنظام Android ، ما عليك سوى الانتقال إلى تطبيق “الإعدادات”.
- هنا حدد موقع القسم “عام” ثم انقر فوق خيار “لوحة المفاتيح”.
- سترى أنه يتم عرض العديد من الخيارات المتعلقة بتصحيح النصوص الخاصة بك. هذه المرة عليك فقط تشغيل “التدقيق الإملائي” ويمكنك اختياريًا تمكين “التصحيح التلقائي” ، ولكن ضع في اعتبارك أن الأخير سيغير تلقائيًا ما تكتبه.