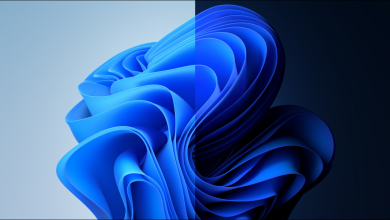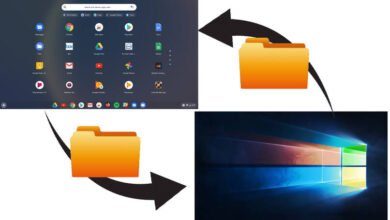كيف أقوم بضبط سطوع الشاشة على جهاز الكمبيوتر الخاص بي الذي يعمل بنظام Windows 10؟
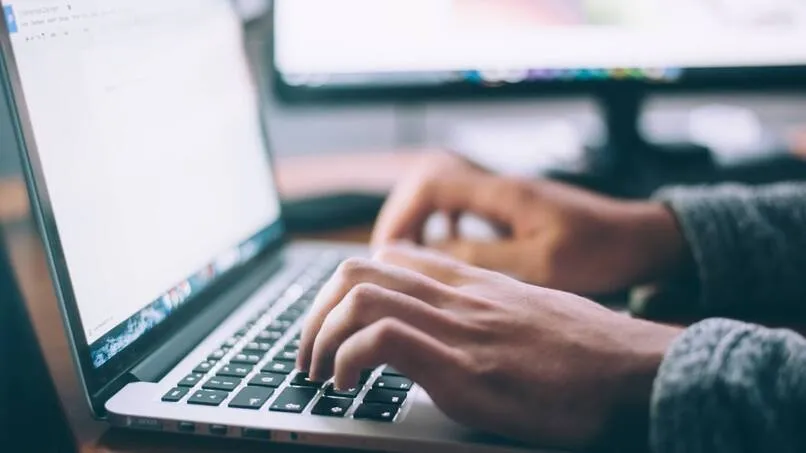
يختلف كل مستخدم للهاتف المحمول وسطح المكتب. يتمتع البعض بدرجة سطوع عالية قدر الإمكان ، بينما يفضل البعض الآخر الحد الأدنى. في كلتا الحالتين ، يمكنك معايرة سطوع الشاشة والتباين إذا كنت تفضل ذلك. من الناحية النظرية ، هذا هو نفس الإجراء بغض النظر عن نوع الشاشة التي لديك.
على أي حال ، سنزودك قريبًا بجميع المعلومات حتى تتمكن من تكوين النظام وتعديل سطوع الشاشة. عليك فقط التأكد من أن تكوين Microsoft Windows يسمح بذلك على مستوى البرامج أو الأجهزة.
كيفية ضبط سطوع الشاشة باستخدام لوحة المفاتيح؟
لوحة المفاتيح هي واحدة من تلك الأجهزة الأكثر عملية لتهيئة وضبط جهاز الكمبيوتر أو الكمبيوتر الشخصي الخاص بنا مع Windows 8 أو أي إصدار آخر. التفاصيل هي أن الغالبية العظمى من المستخدمين معتادون على استخدام الماوس للوصول إلى وظائف معينة.
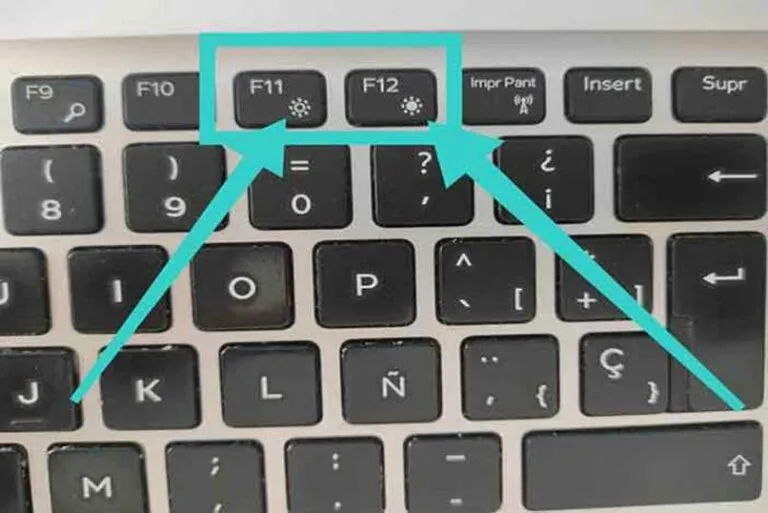
إذا كنت تستخدم جهاز كمبيوتر محمول ، فليس من الآمن عدم وجود أزرار على الشاشة تسمح لك برفع أو خفض السطوع. هذا هو سبب تضمين هذه الخيارات في المفاتيح المعروفة باسم الوظيفة.
إذا نظرت عن كثب ، ستلاحظ أن هناك بعض الرموز على شكل الشمس على المفتاحين F6 و F7. لا يجب أن تكون هذه المفاتيح صارمة ، حيث يمكن وضعها في أي من الـ 12 مفاتيح الموجودة. كل شيء يعتمد على طراز الكمبيوتر المحمول. الآن ، لتتمكن من الرفع أو الخفض يدويًا وباستخدام لوحة مفاتيح الكمبيوتر المحمول ، ما عليك سوى الضغط باستمرار على FN والضغط بشكل متكرر على F6. إذا كنت ترغب في زيادة السطوع ، فسيتعين عليك أن تفعل الشيء نفسه ، ولكن مع المفتاح الآخر.
كما ستلاحظ ، لم تكن هناك حاجة لتطبيقات الطرف الثالث أو أي شيء من هذا القبيل. هذا شيء يمكنك تطبيقه عندما تريد تقليل سطوع الكمبيوتر المحمول . ينطبق على جميع الإصدارات والنماذج الحالية تقريبًا. ومع ذلك ، هناك طريقة أخرى في حال لم تنجح هذه الطريقة معك. للقيام بذلك ، عليك القيام بما يلي:
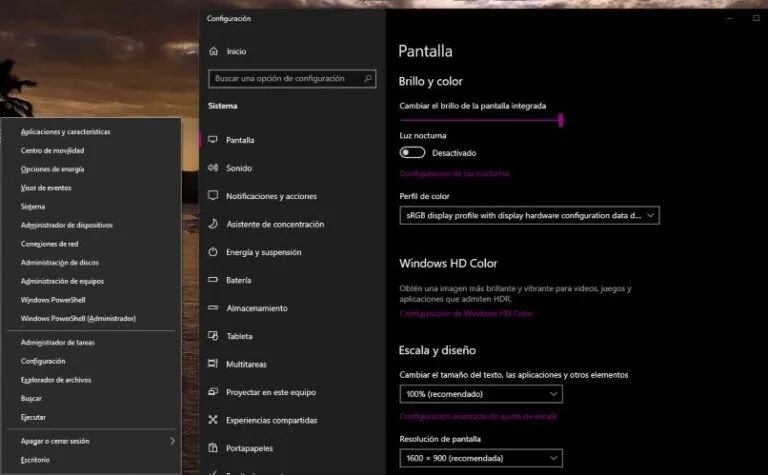
- إذا كنت تستخدم جهاز كمبيوتر يعمل بنظام Windows 10 ، فيجب عليك الضغط على مجموعة مفاتيح Windows + X.
- سيتم عرض نافذة عمودية مع سلسلة من الخيارات.
- ستختار “خيارات الطاقة”.
- على الجانب الأيسر من النافذة الجديدة ، اختر خيار “العرض”
- عند بدء الخيارات الجديدة ، ستتمكن من تكوين مقدار السطوع الذي تتمتع به الشاشة. بالإضافة إلى ذلك ، يمكنك تنشيط أو إلغاء تنشيط الوضع الليلي وتهيئته.
- إذا كنت تستخدم نظام التشغيل Windows 7 أو Vista ، باستخدام نفس مجموعة المفاتيح ، يمكنك:
- افتح لوحة الطاقة.
- ارفع أو اخفض مقدار السطوع الذي تريده.
كيف أقوم بضبط سطوع جهاز الكمبيوتر الخاص بي الذي يعمل بنظام Windows 10 من الإعدادات؟
قبل الشروع في الشرح ، علينا توضيح أمر واحد. يمكنك تثبيت برامج تشغيل العرض للحصول على معالجة أكثر دقة لشاشتك. عليك فقط التأكد من أنك تعرف بالضبط برنامج التشغيل الذي تريد تنزيله وستكون خاليًا من المشاكل على مستوى البرنامج.
الآن ، لإجراء نفس التعديل على Windows لجهاز الكمبيوتر الخاص بك ، عليك اتباع الخطوات المذكورة أدناه:
- اضغط على مفتاح Windows.
- حدد الجوز للوصول إلى إعدادات نظام التشغيل.
- في النافذة الجديدة ، ستحدد الخيار الأول.
- لديك الآن على يسارك قائمة من الخيارات التي يمكنك تعديلها وتعديلها.
- حدد أول واحد يقول “الشاشة”.
- في الشريط لديك يمكنك تعديله إلى المستوى الذي تريده . يمكنك التجربة حتى تجد مقدار الضوء الذي تريده.
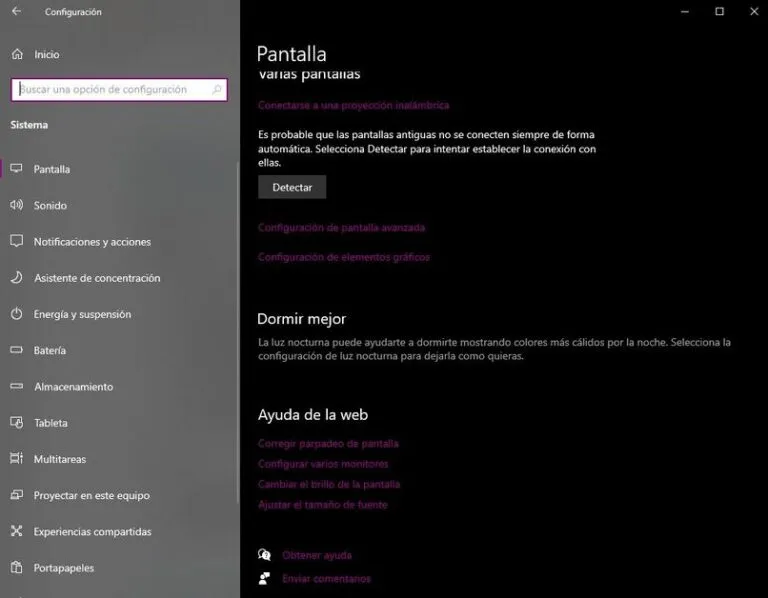
إذا قمت بالتمرير إلى نهاية هذا القسم ، فستلاحظ أن هناك المزيد من الخيارات التي يمكنك تعديلها. هذه هي حالة:
- إصلاح الرجفة.
- قم بإعداد أكثر من شاشة.
- قم بتعديل حجم الحروف التي تظهر على شاشتك.
الميزة التي يتمتع بها أولئك الذين يمتلكون هاتفًا ذكيًا يعمل بنظام Android ، أنه في خطوتين فقط يمكنهم تقليل مقدار السطوع في غضون ثوانٍ.
كيف أرفع وخفض سطوع جهاز الكمبيوتر الخاص بي باستخدام شريط الأدوات؟
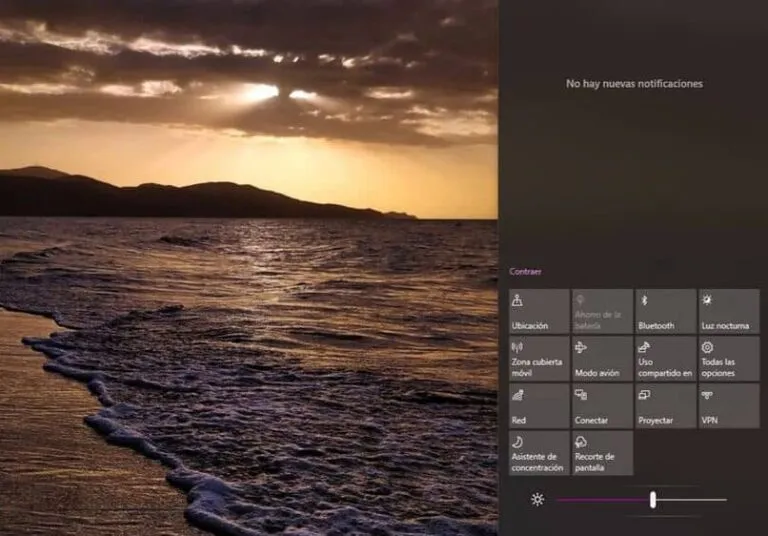
باستخدام شريط الأدوات ، يمكنك محاكاة ما يفعله مستخدمو الهواتف الذكية بشكل أو بآخر. الفكرة هي أنه بنقرة واحدة فقط يمكنك زيادة أو تقليل سطوع جهاز الكمبيوتر الخاص بك دون استخدام التطبيقات. لتحقيق ذلك ، عليك القيام بما يلي:
انقر فوق رمز الإعلام على شريط أدوات Windows .
- انقر حيث تظهر عبارة توسيع حتى يتم الكشف عن الميزات المخفية.
- الآن في الجزء السفلي لديك شريط يمكنك تحريكه بالماوس إلى النقطة التي تريدها.
لاحظ أنه يمكنك ترك الخيارات معروضة أو الضغط على Collapse لإعادتها إلى حالتها الأساسية.