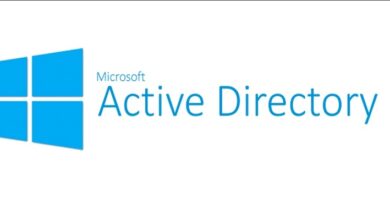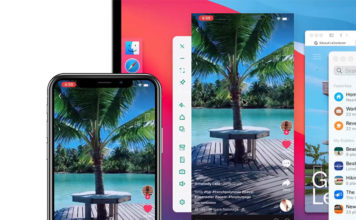كيفية عرض البرامج المثبتة على الكمبيوتر المحلي أو البعيد باستخدام Windows PowerShell

هناك العديد من الأسباب التي تجعلنا نعرف البرامج التي قمنا بتثبيتها على جهاز الكمبيوتر الخاص بنا. وأحدها عندما قررنا تهيئة الكمبيوتر لتثبيت إصدار جديد من Windows . وبهذه الطريقة لمعرفة البرامج المثبتة حاليًا ، سنعرض لك في المقالة التالية كيفية رؤية البرامج المثبتة على الكمبيوتر المحلي أو البعيد في Windows PowerShell.
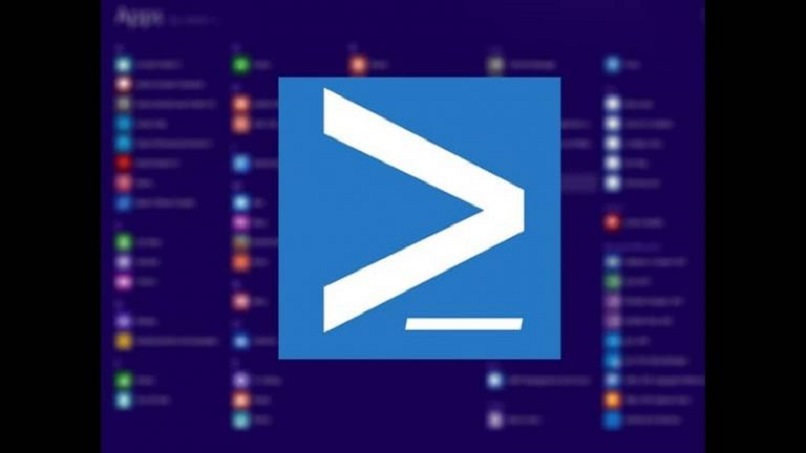
بالطبع ، هناك العديد من التطبيقات التي يمكن أن تفعل ذلك لنا دون الحاجة إلى تعقيد حياتنا كثيرًا. ولكن سيكون من المفيد لنا معرفة طرق أخرى للقيام بذلك والتي من السهل جدًا القيام بها. هذا بالطبع عبر موجه أوامر CMD ، والذي يمكننا استبداله بوحدة التحكم. قوة شل.
أفضل شيء يمكننا القيام به هو تجنب الاضطرار إلى تثبيت البرامج لأداء المهام التي يمكننا القيام بها بأنفسنا. بهذه الطريقة نتعلم استخدام الأدوات المختلفة التي يقدمها لنا. نوافذ .
لقد أظهرنا هذا في المقالات السابقة ، لكننا الآن سنستخدم أداة متعددة الاستخدامات مثل وحدة التحكم. نظام التشغيل Windows 10 PowerShell .
كيف ترى البرامج المثبتة على الكمبيوتر المحلي أو البعيد في Windows PowerShell
للبدء وإعطائك الإرشادات التي تحتاج إلى اتباعها لمعرفة البرامج المثبتة على الكمبيوتر المحلي أو البعيد في Windows . أولاً سنستخدم وحدة تحكم PowerShell على جهاز الكمبيوتر المحلي الخاص بنا. للقيام بذلك ، سنصل إليه من خلال شريط البحث ونكتب PowerShell أو يمكننا أيضًا استخدام اختصارات لوحة المفاتيح.
كما تعلم بالفعل ، فإن PowerShell مشابه جدًا لتلك التي تقدمها CMD ، وهي المسؤولة عن تفسير أوامر النص وإعادة البيانات أو المعلومات المطلوبة. وبهذه الطريقة يمكننا تنفيذ إجراءات إدارية مختلفة على النظام المحلي أو البعيد نفسه وبهذه الطريقة يمكنك معرفة البرامج التي قمت بتثبيتها
خطوات لعرض البرامج المثبتة على الكمبيوتر المحلي في Windows باستخدام PowerShell
مع فتح وحدة تحكم PowerShell ، سنقوم بإدخال الأمر التالي ثم نضغط على مفتاح Enter لتنفيذه: Get-WmiObject -Class Win32_Product | حدد اسم خاصية الكائن.
الآن عليك فقط الانتظار لفترة معقولة تعتمد على عدد البرامج التي قمت بتثبيتها على جهاز الكمبيوتر الخاص بك. بعد ذلك الوقت ستظهر لك قائمة بجميع البرامج ، قد ترغب في تصدير هذه المعلومات إلى ملف نصي. حتى تتمكن لاحقًا من الرجوع إلى محتواها وحفظه.
للقيام بذلك ، سنقوم بكتابة الأمر التالي: Get-WmiObject -Class Win32_Product | حدد اسم خاصية الكائن> D: file-name.txt وهذا الملف هو الملف الذي سنقوم بحفظه على جهاز الكمبيوتر الخاص بنا. الآن سنرى الأمر الذي سنقوم بإدخاله لرؤية البرامج المثبتة على جهاز كمبيوتر بعيد.
لهذا سنستخدم موجه الأوامر أو CMD وسنستخدم الأوامر المستخدمة في WMIC لمعرفة معلومات البرامج المثبتة على أجهزة الكمبيوتر وحسابات المستخدمين البعيدة.
لمعرفة ذلك ، سنفتح موجه الأوامر وسنكتب الأمر التالي. ثم نضغط على مفتاح Enter ولدينا هذه القائمة: wmic / node: IP / user: user product get name، version، vendor
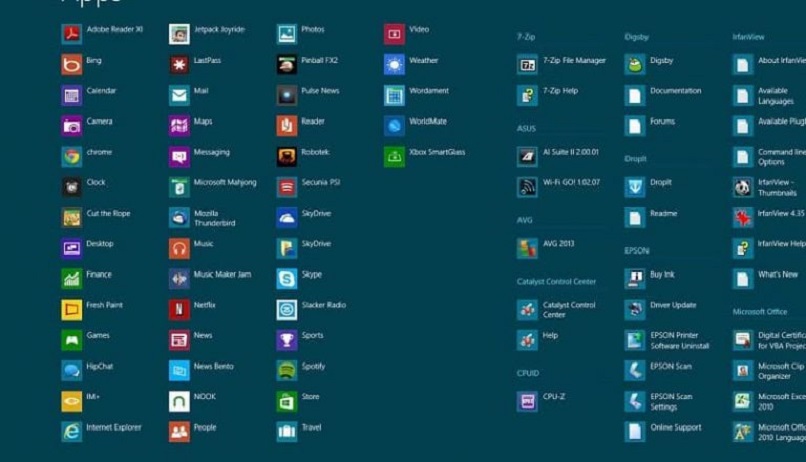
في قيمة IP ، سنقوم بتغييره أو استبداله بـ IP الخاص بجهاز الكمبيوتر البعيد . والذي نريد من خلاله معرفة معلومات البرامج المثبتة.
في قيمة المستخدم ، سنقوم باستبدال الاسم الموجود على الكمبيوتر البعيد ويجب أن يكون لذلك بالطبع أذونات المسؤول . وبهذه الطريقة سنحصل على المعلومات المطلوبة.
وبهذه الطريقة ننهي هذه المقالة التي تمنحك معلومات قيمة حول كيف يمكننا رؤية البرامج المثبتة على الكمبيوتر المحلي أو البعيد في Windows PowerShell. ولكن يمكننا أيضًا رؤية الملفات المخفية ، من خلال وحدة التحكم في Windows 10.