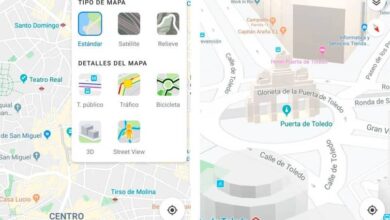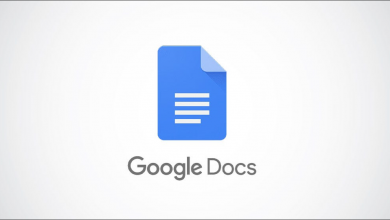كيف أتصفح ملفاتي من Google Chrome – أدوات جديدة
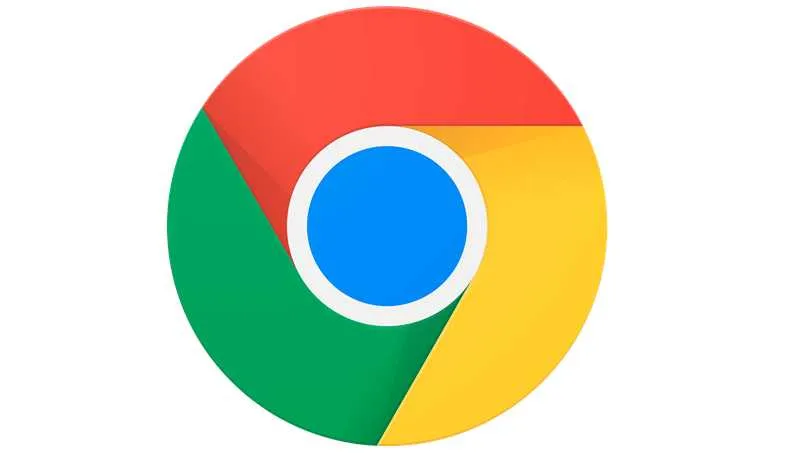
كان أحد التطورات التي حققتها التكنولوجيا هو الإنترنت ومحركات البحث لتتمكن من تصفح هذه الشبكة الواسعة حيث يمكننا فعل أي شيء نريده تقريبًا. يعد Chrome أحد أفضل متصفحات الإنترنت وأكثرها دقة وأسرعها اليوم.
يمكنك أن تجد فيه كل ما تبحث عنه ، لكن هذا المتصفح يتضمن وظيفة جديدة مختلفة بعض الشيء. يتعلق هذا بفتح الملفات من التخزين الخاص بك من نفس المتصفح ، والآن سنعرض لك كيفية القيام بذلك.
كيف يمكنك فتح مجلدات وملفات أخرى باستخدام Google Chrome؟
بالإضافة إلى تصفح الإنترنت ، يسمح لك Google Chrome بتنفيذ أنواع أخرى من الإجراءات ، مثل فتح الملفات كما لو كانت مستكشف ملفات ، ولكن القيام بذلك في متصفحك سيكون عدة طرق للقيام بذلك ، لذلك سنشرح كلًا من هم.
من شريط العنوان
العنصر الرئيسي هو شريط العنوان . في هذا الشريط ، ستكتب سلسلة من الأشياء كما لو كانت عنوان ويب ، ولكنها في الواقع ستكون عنوانًا لمجلد الملفات الخاص بك. لذلك ، تحتاج إلى معرفة الجذر لبدء البحث في ملفاتك باستخدام Chrome. يجب عليك القيام بذلك لفتح مجلد أو ملف:
- سوف تدخل المتصفح على جهاز الكمبيوتر الخاص بك ، في هذه الحالة نحن نتحدث عن Google Chrome
- في شريط الكتابة في الجزء العلوي من الشاشة ، ستكتب هذا (c: /) وستضغط على مفتاح Enter
- بعد ذلك ، ستتمكن من إدخال المجلدات التي تريدها
هذا يعمل على أجهزة الكمبيوتر دون أي مشكلة. من خلال هذه العملية ، ستتمكن من تشغيل مقاطع الفيديو والموسيقى الموجودة على وحدة التخزين الخاصة بك . يمكنك أيضًا فتح المستندات وتحريرها حتى لا تضطر إلى استخدام أي من البرامج الموجودة على جهاز الكمبيوتر الخاص بك.
مع وظيفة “فتح”
وظيفة الفتح هي طريقة أخرى ستضطر إلى فتح الملفات ، ولكن هذا سيكون صالحًا لأجهزة الكمبيوتر فقط . يتكون من اختيار ملف من مستكشف الملفات الخاص بك ثم فتحه باستخدام المتصفح.
للقيام بذلك ، يجب عليك الضغط على مفتاحي “CTRL” و “O” إذا كان لديك نظام تشغيل Windows. إذا كان لديك جهاز Mac ، فسيكون مفتاحي “CMD” و “O” ، وبهذه الطريقة ستفتح نافذة تحتوي على محتويات مستكشف الملفات وستحدد ما تريد فتحه.
السحب والاسقاط
الطريقة الأخيرة التي سنعرضها لك هي من نفس مستكشف النظام ، سواء كان لديك Mac أو Windows. هنا سيتعين عليك العثور على الملف الذي تريد فتحه باستخدام المتصفح ، وستسحب هذا إلى متصفح الويب وستتركه . لذلك سيتم فتحه ويمكنك أن تفعل به ما خططت له.

كيفية تثبيت المكون الإضافي “Local Explorer” لعرض الملفات في Chrome؟
إذا كنت ترغب في حفظ هذه الطرق لفتح الملفات في Chrome ، فيمكنك تنزيل وتثبيت ملحق سيكون مفيدًا للغاية والذي يمكنك من خلاله حفظ الملفات المفتوحة عن طريق كتابة التعليمات البرمجية. يسمى هذا الامتداد Local Explorer.
لتنزيله ، سيتعين عليك الدخول إلى سوق Chrome الإلكتروني. هنا في محرك البحث ستكتب Local Explorer وتنقر على نتيجة البحث . ستضغط الآن على “إضافة إلى Chrome” ، هنا سيتم تنزيله وتثبيته في المتصفح حتى تتمكن من استخدام الامتداد بطريقتك الخاصة.
سيوفر لك هذا الامتداد الوقت الذي تقضيه في كتابة الرموز التي عرضناها لك للتو وسنفعل ذلك دون ارتكاب أخطاء أو إظهارها عند إدخال الرموز.

على الهواتف المحمولة ، يمكنك أيضًا تنفيذ هذا النوع من الإجراءات باستخدام Google Chrome لمشاهدة الملفات المستضافة على وحدة التخزين الداخلية الخاصة بك . للقيام بذلك ، سيتعين عليك اتباع هذه الخطوات. يجب أن تعلم أيضًا أن هذه هي الطريقة الوحيدة للقيام بذلك على الهواتف المحمولة:
- يجب عليك إدخال متصفح Google Chrome
- ستنتقل الآن إلى شريط الكتابة الموجود أعلى الشاشة
- عليك كتابة هذا (ملف: /// sdcard /). بهذه الطريقة سيفتح هاتفك مدير الملفات الخاص بك
- بعد ذلك ستتمكن من إدراج جميع الملفات الموجودة بهاتفك من هناك