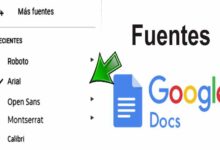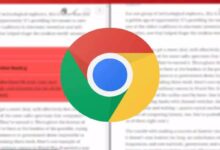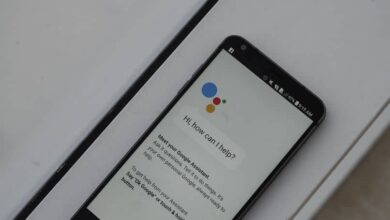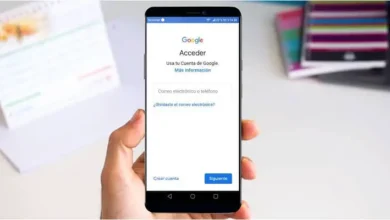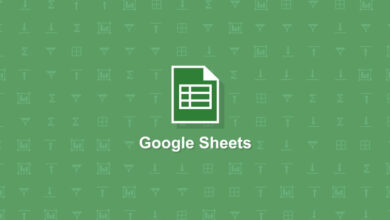كيف تجري امتحانًا متدرجًا في Drive فقط؟ – استخدامات نماذج جوجل
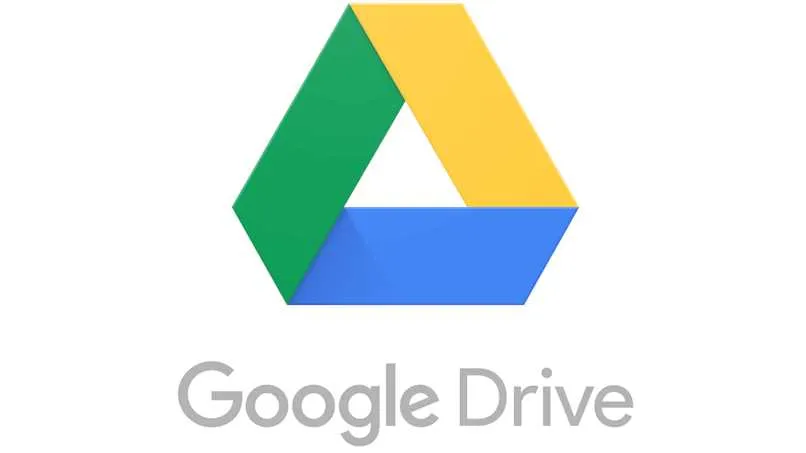
للتعمق أكثر في العالم الرقمي . تسمح لك منصات مثل Google Forms بتصحيح الامتحان تلقائيًا.لذلك ، اختارت معظم المؤسسات هذه الأساليب لإجراء التقييمات عن بُعد أو لإنقاذ العمالة البشرية.
على الرغم من أنه نظام أساسي مجاني . إلا أنه يمكنك استخدام العديد من الأدوات دون قيود باستخدام حساب Gmail الخاص بك فقط. يعد استخدامه سهلاً للغاية حيث سيرشدك الروبوت نفسه نقطة تلو الأخرى لإنشاء الاستبيان وتقديم الإجابات الصحيحة ؛ وفي نهاية الفترة المحددة . ستتمكن من تحليل البيانات وإدخال البيانات في جدول بيانات لتحليل أداء طلابك.
كيف تأخذ اختبارًا للصف فقط في Drive باستخدام نماذج Google؟
كان Google Drive في البداية مضيف ملفات ثابتًا ؛ ولكن الآن . أصبح الأمر أكثر بكثير مما يتيح لك إنشاء نماذج تصنيف من Google ، والتي يمكنك مشاركتها مع مستخدمي Gmail الآخرين وتحليل كل من الردود تلقائيًا ومقارنتها مع تلك المقدمة من قبل المستخدم المنشئ للحصول على تقييم.
لذلك لإنشاء اختبار تقييم مع الأسئلة المخصصة لك ، يجب أن تبدأ بإدخال محرك الأقراص الشخصي الخاص بك ، وتسجيل الدخول باستخدام حساب Google الخاص بك ومرة واحدة في الداخل انتقل إلى الزاوية اليسرى العليا وابحث عن الزر “جديد” . في القائمة المنسدلة ، يجب أن يظهر الخيار “نماذج Google” أو حدد الخيار “المزيد” وفي القائمة المنسدلة الجديدة يجب أن يظهر.
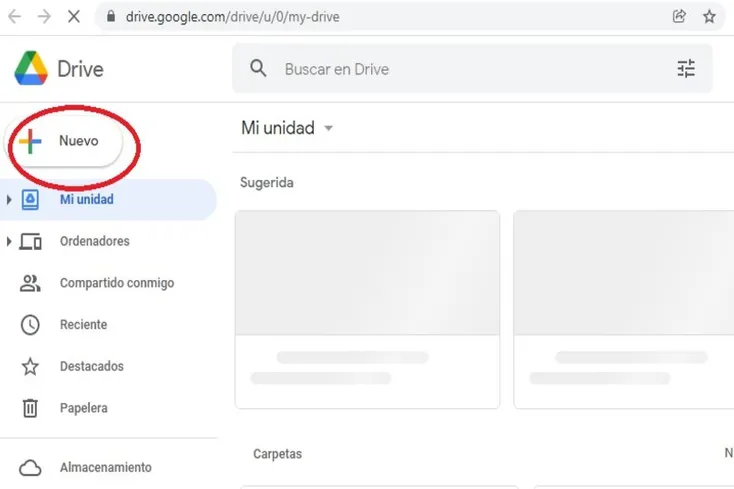 الآن دعنا
الآن دعنا
ننتقل إلى إنشاء النموذج
وتعيين عنوان ثم الانتقال إلى الترس الذي يظهر في الأعلى والذي سينقلك إلى “إعدادات النموذج”. حيث سنقوم بتنشيط مربع “جمع عناوين البريد الإلكتروني” لإجبار المستخدمين للإجابة على الأسئلة باستخدام عنوان البريد الإلكتروني الخاص بالمستخدم الخاص بك للحفاظ على التحكم والشرعية.
بنفس الطريقة ، قم بتنشيط المربع “إيصالات الإجابات” بحيث يمكن للمستخدم الطالب تلقي الإشعار في بريده الإلكتروني مع الإجابات المحددة في الاختبار . أيضًا . قم بتمكين “التقييد برد واحد” بحيث يمكن للمستخدم الرد مرة واحدة فقط وعدم إنشاء بريد عشوائي.
أخيرًا ، حدد “عرض المخططات الملخصة والردود النصية” لإنشاء الردود التي تم الرد عليها بشكل بياني بشكل صحيح وأيها لم يتم الرد عليها . ما عليك سوى ترك مربع “التحرير بعد الإرسال” غير محدد حتى لا يتمكن الطالب من تغيير إجاباته. الآن ، في نفس مربع الحوار ، انتقل إلى علامة التبويب “العرض التقديمي”.
بمجرد الوصول إلى هناك . حدد المربع “إظهار شريط التقدم” حتى يتمكن المستخدم من الإعجاب بيانياً بالتقدم الذي أحرزه في الأسئلة المطلوبة ؛ أخيرًا ، قم بالوصول إلى علامة التبويب “الاستبيانات” حيث ستقوم بتنشيط زر “تحويل إلى استبيان” وفي “إظهار التقييم” “مباشرة بعد كل تسليم” . سيكون نشطًا لرؤية النتيجة النهائية ، وفي “يمكن للشخص المجيب رؤيته” حدد ما تعتقد أنه يتطابق حتى يتمكن الشخص من رؤية الإجابات الصحيحة وغير الصحيحة أو درجاتك وحفظ كل شيء.
لذلك ، قم بوصف عنوان الاستبيان وأضف مقدمة موجزة لتكون بمثابة دليل . وابدأ في “كتابة الأسئلة بدون عنوان” حيث ستدخل الاسم ونوع الإجابة وما إذا كانت إلزامية أم لا. في أنواع الإجابات ، يمكنك الاختيار من بين الإجابة المختصرة والاختيار من متعدد ومربعات الاختيار والقائمة المنسدلة وشبكة الاختيار من متعدد وشبكة مربعات الاختيار والتاريخ والوقت. أيضًا ، يمكنك إضافة تعليق على السؤال أو إرفاق روابط فيديو أو صور تهمك.
كيف يتم تخصيص لون الاختبار؟
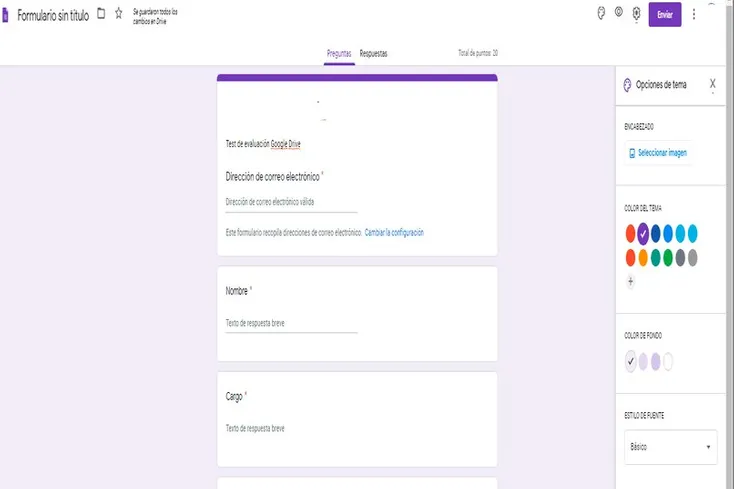
لتخصيص لون الاستبيان . ما عليك سوى البحث عن الزر “تخصيص السمة” والاختيار من بين الخيارات التي تظهر على الجانب الأيمن. حيث يمكنك تعديل الخطوط ونغمات الخلفية والسمات والعناوين . ومعاينتها من خلال «معاينة».
ما هي طريقة تحديد الإجابة الصحيحة ودرجتها؟
حان الوقت الآن لتعيين الإجابات الصحيحة حتى يمكن إجراء التقييم . للقيام بذلك ، حدد السؤال وابحث عن “مفتاح الإجابة” . وحدد الإجابات الصحيحة واكتبها وقم بتقييم النقاط التي سيتم إنشاؤها إذا حصلت عليها بشكل صحيح. أخيرًا ، في قسم “الردود” . حدد كيف تريد تلقي إجابات الاختبار.
كيف تجعل الاستبيان له تقييم تلقائي؟
من خلال تكوين النتيجة التي سيتم تلقيها عن طريق تخمين الإجابة على السؤال في الإجابات . سيتم تكوينك تلقائيًا بحيث يتم إنشاء تقييم في النهاية . والذي سيتم إرساله إلى البريد الإلكتروني لمستخدم الطالب على الفور.
ما هي الخيارات التي يمكن تكوينها في اختبار التقييم الذاتي؟
بصفتك مسؤولاً أو مستخدم مدرس . يمكنك اختيار تنسيق الاختبار وتكوينه بحيث يمكنك تقييد ما يتم عرضه على الطلاب أو عامة الناس ؛ في حالة عدم رغبتك في مشاركة معلومات معينة مثل درجاتك النهائية.
وقت نشر المراجعة
يمكنك تغيير طريقة نشر الدرجات الناتجة عن الاختبار التقييمي . للقيام بذلك ، يجب عليك الانتقال إلى أعلى النموذج ، وفي رمز الترس أو “الإعدادات” ، ابحث عن “تحويل إلى استبيان” و “إظهار الدرجات” ، حيث يمكنك تحديد خيار بين “فورًا بعد كل عملية تسليم” أو ” بعد المراجعة اليدوية. ”
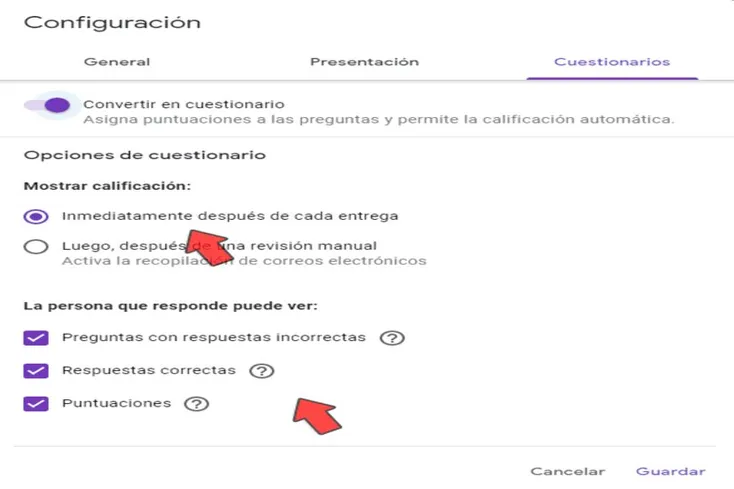
البيانات التي يمكن للمقابلة رؤيتها
يمكنك تكوين البيانات التي يمكن للمستجيب رؤيتها. بحيث يمكنك رؤية أو عدم رؤية الأسئلة ذات الإجابات غير الصحيحة والإجابات الصحيحة والنتيجة النهائية ؛ للقيام بذلك ، انتقل إلى القائمة السابقة وابحث عن “إعدادات المستجيب”.
كيف ترى ردود ودرجات جميع المشاركين؟
افتح استبيان google form وانتقل إلى أعلى علامة تبويب “الردود” ، وبمجرد تحديد “ملخص” لتوليد الإجابات وعشرات الأشخاص الذين شاركوا في الاستبيان . يمكنك أيضًا اختيار وجهة الإجابات لإرسالها إلى بريد الكتروني أو تحميلها.