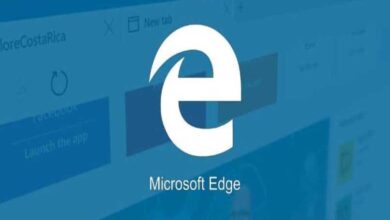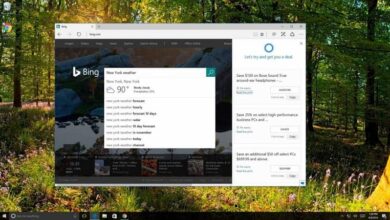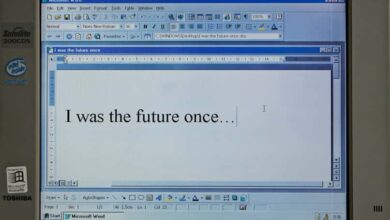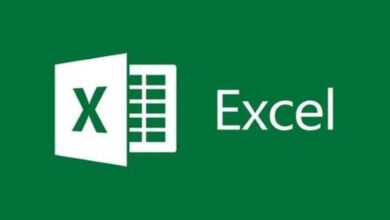كيف تقوم بتنشيط كاميرا الفيديو الخاصة بك في Microsoft Teams من التطبيق أو من الكمبيوتر الشخصي؟
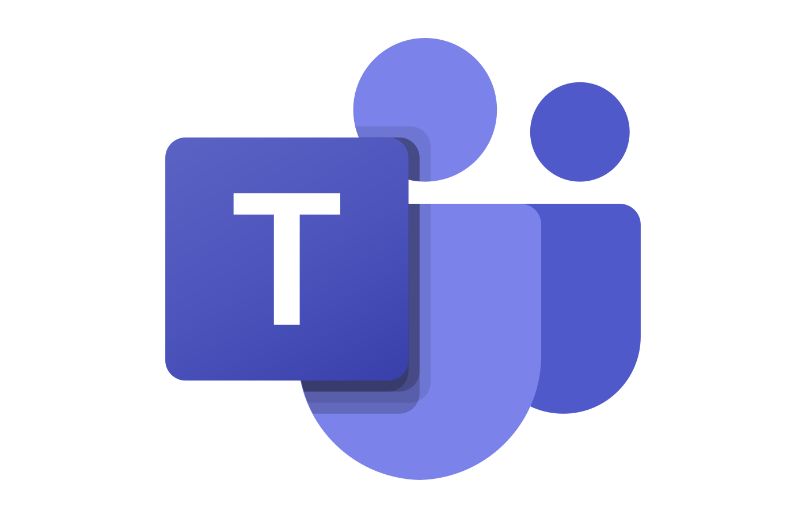
تعد معرفة كيفية تعطيل الكاميرا والميكروفون في اجتماعات Teams أمرًا ضروريًا إذا كنت تنوي استخدام التطبيق. سنرشدك اليوم خلال العملية الأساسية لتنشيط كاميرا الفيديو الخاصة بك في Microsoft Teams وأشياء أخرى يجب أن تعرفها عن التطبيق.
كيف يمكنك تنشيط كاميرا جهازك في اجتماع Teams؟
عملية تنشيط الكاميرا في Teams بسيطة مثل وضع صورتك في التطبيق . في أي حال ، قد يختلف الأمر قليلاً حسب الجهاز الذي تستخدمه ، استمر في القراءة لتتعلم كيفية القيام بذلك من الويب ومن التطبيق .
مع الموقع
في حالة الكمبيوتر ، يكفي الذهاب إلى محادثة وبدء اجتماع ، يجب تنشيط الكاميرا محليًا . قد يتم عرض مربع على الشاشة لتفعيل الأذونات ، ما عليك سوى النقر فوق “السماح” للمتابعة.
من التطبيق
بعد تسجيل الدخول إلى حسابك من تطبيق Teams وإجراء الإعدادات ذات الصلة ، ما عليك سوى بدء اجتماع أو الانضمام إليه. سيتم عرض قسم الأذونات ، فقط اضغط على “السماح” وتأكد من تمكين الفيديو من خلال النقر على كاميرا الفيديو .
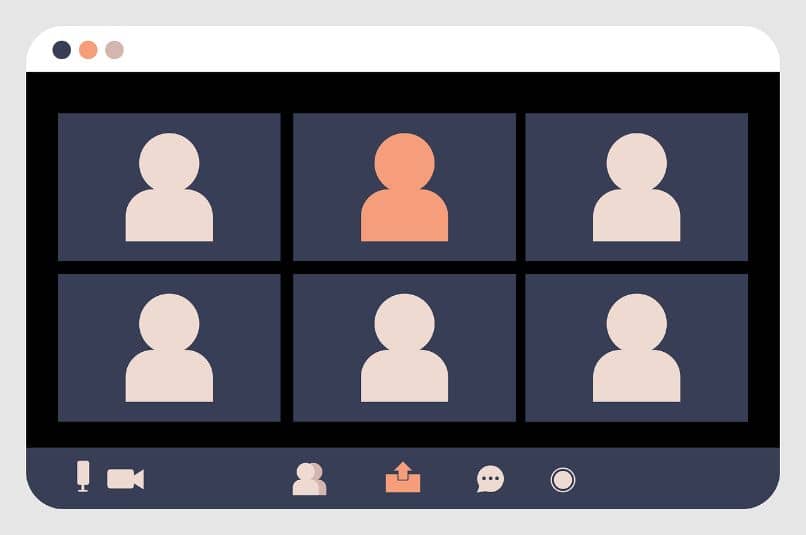
كيف يمكنك تحرير خلفية التسجيل في Microsoft Teams؟
هناك وظيفة جديدة يمكن أن تكون مفيدة للغاية وهي وضع خلفية للكاميرا . مما لا شك فيه أنه شيء مفيد لأسباب مختلفة ، سواء كان ذلك لأسباب تتعلق بالخصوصية أو لمجرد إعطاء لمسة خاصة لاجتماعك أو محادثة الفيديو ، لتطبيقه ، جرب ما يلي.
مع الموبايل
بادئ ذي بدء ، يرجى ملاحظة أن هذا غير مدعوم على جميع الأجهزة. لتغيير الخلفية في Teams ، ما عليك سوى بدء اجتماع وقبل الانضمام مباشرةً ، انقر فوق “تأثيرات الخلفية” وهناك يمكنك ضبط إعدادات الخلفية.
عند استخدام التطبيق
في حالة الكمبيوتر ، العملية متشابهة ، فقط قم بإنشاء اجتماع وتأكد من تمكين خيار الخلفية ، ستتمكن من التعرف عليه لأنه يحتوي على شخصية صغيرة لشخص بخلفيته . بالنقر فوق هذا الخيار ، يجب عليك تحديد الخلفية التي تريدها والنقر عليها مرتين ، وبعد ما سبق ببساطة انضم إلى الاجتماع.
ما الخطوات التي يجب عليك اتباعها لتحويل تسجيل جهازك إلى اجتماع Teams؟
هناك احتمال أن يتم قلب صورة الكاميرا الخاصة بك في Teams . بالنظر إلى هذا ، هناك العديد من الأشياء التي يمكنك تجربتها ، على الرغم من أن العملية ستختلف اعتمادًا على الجهاز الذي تستخدمه. بغض النظر عما إذا كان لديك جهاز كمبيوتر أو هاتف محمول ، جرب ما يلي.
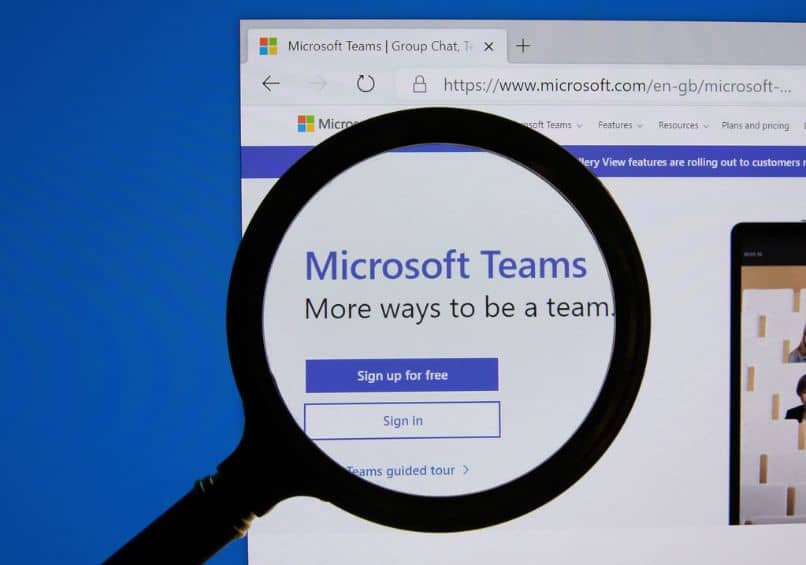
مع تطبيق الهاتف المحمول
في حالة الجهاز المحمول ، فإن الشيء الوحيد المتبقي هو التبديل بين الكاميرا الأمامية أو الكاميرا الخلفية . في المقابل ، يمكنك محاولة تدوير الجهاز وإيجاد زاوية أفضل. كما لاحظنا ، لا يوجد خيار مباشر لتدوير تسجيل Teams.
من سطح المكتب الخاص بك
في حالة الكمبيوتر ، كل شيء يعتمد بشكل مباشر على برنامج كاميرا الويب. يسمح لك معظمهم بإجراء التغيير واستخدام ما يسمى “وضع المرآة” . مع وضع المرآة ، ستنعكس الكاميرا لتظهر لك كما ترى نفسك في المرآة.
ما هي الطريقة التي يمكنك بها تعطيل الكاميرا في اجتماع Microsoft Teams؟
بالنسبة لكل من الهاتف المحمول والكمبيوتر الشخصي ، فإن عملية إلغاء تنشيط الكاميرا بسيطة للغاية. ما عليك سوى النقر فوق الرمز الموجود على شكل كاميرا فيديو يظهر في الجزء الأيسر السفلي من صورتك وبهذه الطريقة سيتم إلغاء تنشيط الكاميرا.
لماذا لا يقوم Teams بتشغيل كاميرا الفيديو الخاصة بك وكيفية إصلاحها؟
أول شيء في حالة عدم تمكنك من تنشيط كاميرا الفيديو في Teams هو تسجيل الخروج من حسابك ، وهو أمر يمكن أن يساعدك. على أي حال ، إذا لم يعمل ما سبق ببساطة ، فإننا نوصي بتجربة الطرق التالية حتى تجد الحل .

ابحث عن التحديثات
في حالة وجود مشاكل مع التطبيق ، فمن الأفضل أن تقوم بتحديثه. عليك ببساطة الانتقال إلى موقع Teams الرسمي في حالة الكمبيوتر الشخصي. للجوال ، انتقل إلى المتجر الرسمي لنظام التشغيل الخاص بك وقم بتنزيل تطبيق Teams .
تحقق مما إذا كانت الكاميرا الخاصة بك قيد الاستخدام
من المحتمل أن يتم استخدام كاميرا الجهاز بواسطة برنامج آخر ، إذا كان الأمر كذلك ، فقد لا تتمكن من رؤية الصورة . نظرًا لهذا ، فإن الحل أساسي ، ما عليك سوى إغلاق التطبيق الذي يستخدم الكاميرا وإعادة الدخول إلى دردشة Teams.
قم بإجراء مكالمات اختبارية
إذا كنت تواجه مشكلة في مكالمة أو اجتماع ، فيجب إجراء بعض المكالمات الاختبارية للمكالمة التالية. بهذه الطريقة ، ستتمكن من التحقق مما إذا كانت المشكلة قد تكررت أم أنها حالة منعزلة. إذا كان الأمر كذلك ، فقط ضع توصياتنا الأخرى في الاعتبار.
تحقق من أذونات التطبيق الخاص بك
كما أشرنا في البداية ، سواء على الكمبيوتر أو على الهواتف المحمولة ، سيطلب التطبيق أذونات لاستخدام الكاميرا. بالنظر إلى هذا ، عليك ببساطة التحقق من أن الأذونات نشطة . يختلف هذا باختلاف الجهاز ، ولكن إذا كنت لا ترغب في التعقيد للغاية ، فاستعد التطبيق إلى إعدادات المصنع الخاصة به وقم بتمكين الأذونات عند إعداده مرة أخرى.
تحقق من وظيفة السائقين
هذا لأجهزة الكمبيوتر ، قد تتطلب الكاميرا الخاصة بك برنامج تشغيل أو برنامج خاص لتعمل بشكل صحيح. إذا كان الأمر كذلك ، فما عليك سوى الانتقال إلى موقع الشركة المصنعة على الويب ، والبحث عن طراز الكاميرا ، وتنزيل البرنامج. قد لا تعمل الكاميرا بشكل صحيح بدونها.