كيف يمكنك العثور على مجلد التنزيلات على جهاز الكمبيوتر الذي يعمل بنظام Windows 11؟ – في بضع خطوات

للعثور على مجلد التنزيل في نظام التشغيل Windows 11 يجب عليك الانتقال إلى مستكشف الملفات ثم النقر فوق التنزيلات. ويمكنك أيضًا الوصول إليه من أماكن أخرى. على سبيل المثال، من محرك الأقراص المحلي “C”، تنتقل إلى “المستخدمون” ومن هناك يمكنك الوصول إلى المجلدات، بما في ذلك مجلد التنزيلات.
وأيضًا إذا ضغطت على “ابدأ”، يمكنك كتابة “التنزيلات” أو من أداة البحث، وحتى من أداة التشغيل، يمكنك استخدام أمر “التنزيلات”. وبالمثل، إذا كنت تعرف كيفية عمل مستكشف الملفات، فيمكنك الوصول إلى هذا المجلد بشكل أسرع ومباشر بنقرتين، حيث يمكنك الدخول من شريط المهام.
عند القيام بذلك. من الشائع جدًا أن يتم العثور على مجلد “التنزيلات” أولاً في قسم الوصول السريع في مستكشف الملفات. يوفر Windows 11 أيضًا خيار توسيط الرموز على شريط المهام من أجل تنظيم وتحديد أي شيء نحتاجه بشكل أسرع.
كيف يمكنك رؤية التنزيلات الجارية على جهاز الكمبيوتر الذي يعمل بنظام Windows؟
عند تنزيل أي ملف، سترى أن التنزيل يبدأ من نفس المتصفح ، إما في الأسفل، أو مباشرة في قسم “التنزيلات”، والذي يمكنك الوصول إليه بالضغط على مجموعة المفاتيح “Control+ J” أو من إعدادات المتصفح الخاص بك.
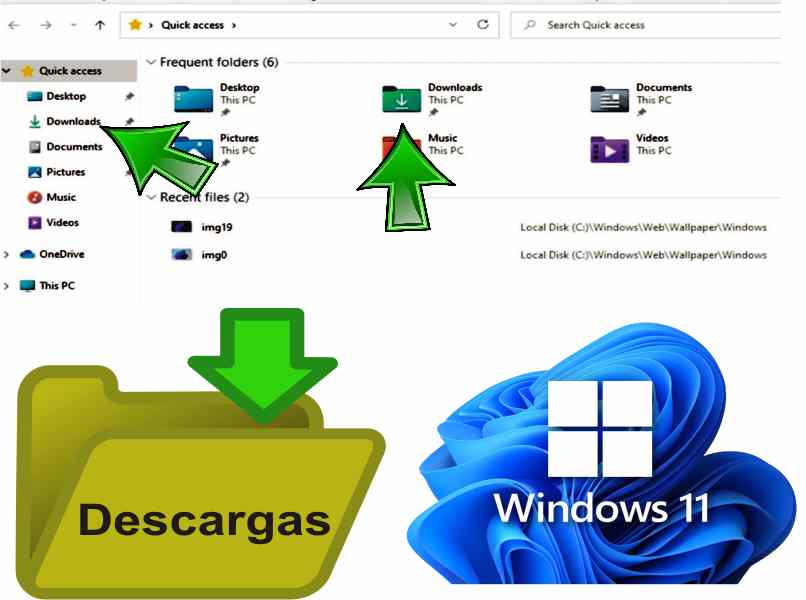
وبالمثل، عند بدء التنزيل. سترى في مجلد التنزيل ملفًا غير مكتمل ، وهذا يعني أن التنزيل قيد التقدم، وعندما يتغير إلى التنسيق النهائي فهذا يعني أن التنزيل قد انتهى. وبطبيعة الحال، إذا كنت تستخدم مدير التنزيل، فإنه يعرض التقدم من البداية إلى النهاية.
ما هي خطوات العثور على مجلد التنزيلات على جهاز الكمبيوتر الخاص بك؟
هناك عدة طرق للدخول إلى مجلد التنزيلات. لكن الطرق الأكثر شيوعًا التي يستخدمها معظم المستخدمين هي ما يلي:
باستخدام مستكشف الملفات
لذلك يقع المستكشف على شريط المهام . إنها الطريقة الأسرع والأكثر عملية للعثور على مجلد “التنزيلات”. نظرًا لأنه ما عليك سوى النقر عليه وستتمكن من رؤية مجلد التنزيلات في القائمة الموجودة على اليسار حيث يظهر “الوصول السريع”.
من ملف تعريف المستخدم الخاص بك
وبالمثل، إذا قمت عن طريق الخطأ بحذف رمز مستكشف الملفات أو لم تتمكن من الوصول إليه، فيمكنك الوصول إلى مجلد التنزيلات من القرص الصلب . للقيام بذلك ما عليك سوى اتباع المسار التالي:
- انقر على محرك الأقراص المحلي “C”.
- أدخل مجلد “المستخدمين”.
- اختر المجلد الذي يحمل اسم المستخدم الخاص بك، أو اسم المسؤول إذا فشل ذلك.
- انقر نقرًا مزدوجًا فوق مجلد التنزيل وهذا كل شيء.
من الشائع جدًا أن تكون ملفاتك مرتبة ترتيبًا زمنيًا. ولكن يمكنك منع تجميع التنزيلات حسب التاريخ ، بنفس طريقة المجلدات، نظرًا لأن Windows يوفر خيار تغيير تفضيلاتها .

لماذا لا يتم فتح مجلد تنزيلات Windows 11؟
السبب الرئيسي هو توقف مستكشف الملفات عن العمل بشكل صحيح. ومن الممكن أيضًا أن يكون ملوثًا بفيروس، مما يعني أنه عند النقر عليه لا يحدث شيء. حتى عندما يكون هناك عدد كبير من الملفات من مختلف الأنواع، بالإضافة إلى أنها ستكون بطيئة جدًا فقد لا تعمل على الإطلاق.
الحل بسيط للغاية، إذا كنت تعتقد أن السبب هو فيروس. قم بإجراء فحص كامل من أحد برامج مكافحة الفيروسات، إذا سارت الأمور على ما يرام، فقم بإعادة تشغيل مستكشف الملفات على النحو التالي:
- انقر بزر الماوس الأيمن على شريط المهام وافتح مدير المهام.
- حدد موقع “مستكشف الملفات”.
- وبالنقر بزر الماوس الأيمن نضغط عليه لعرض الخيارات.
- اخترت إعادة التشغيل وهذا كل شيء.
كيفية استعادة مجلد التنزيلات على جهاز الكمبيوتر الخاص بك إذا قمت بحذفه عن طريق الخطأ؟
إذا قمت فقط بحذف جزء الوصول السريع في مستكشف الملفات. فما عليك سوى العثور على التنزيلات في Windows من محرك الأقراص C، وبمجرد تحديد موقعها، اسحب المجلد مرة أخرى إلى الوصول السريع وهذا كل شيء. لكن إذا قمت بحذفه بالكامل، فيجب عليك استعادة النظام إلى نقطة استعادة سابقة. للقيام بذلك عليك فقط:
- اكتب “استعادة” في محرك البحث وانقر على “إنشاء نقطة استعادة”.
- انقر فوق “استعادة النظام”.
- يمكنك اختيار نقطة استعادة عن طريق تنشيط مربع “اكتشاف البرامج المتأثرة”.
- انقر فوق “إنهاء” وهذا كل شيء. سيكون لديك الآن مجلد التنزيلات.







