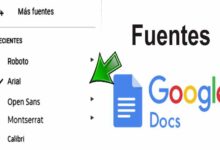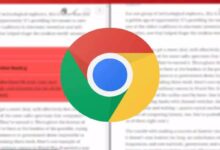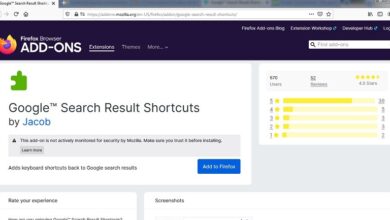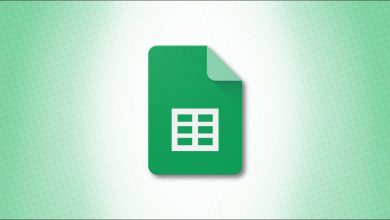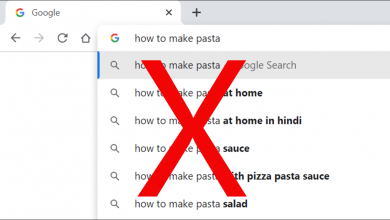كيف يمكنني رؤية جهاز الكمبيوتر الخاص بي والتحكم فيه من هاتف Android الخاص بي باستخدام Google Home؟

هل تساءلت يومًا عن كيفية التحكم في جهاز الكمبيوتر الخاص بي عن بُعد؟ حسنًا ، إليك الحل الأبسط ، باستخدام Google Home و Android mobile.
اتبع هذه الخطوات وستكون قادرًا على أتمتة الخيارات الرائعة ، وهو شيء مثمر للغاية عندما تكون يديك ممتلئة أو بعيدًا عن الكمبيوتر. بلا شك ، كانت Google على حق مرة أخرى مع أحد أفضل منتجاتها وأدواتها وخدماتها.
هل يمكنني التحكم في جهاز الكمبيوتر الشخصي الذي يعمل بنظام Android وجوجل هوم؟
يجب أن تبدأ في معرفة أن هذه المهمة ليست بالسهولة التي تريدها ، لكن حتى الآن لم تنشئ Google أي أدوات. ومع ذلك ، باستخدام Google Home ، يمكنك حتى ترجمة المحادثات باستخدام وضع المترجم الفوري أو حتى إجراء مكالمات هاتفية إلى جهات الاتصال الخاصة بك باستخدام Google Home ، على سبيل المثال لا الحصر.
لكن هذا لا يعني أنه لا يمكنك القيام بالفرضية الرئيسية ، فقد وصلت إلى هذا الحد ، بحيث يمكنك تعلم كيفية إدارة جهاز الكمبيوتر الخاص بك بسهولة كبيرة .
حسنًا ، فهم أنه لا يوجد خيار أصلي من Google يسمح لك بإجراء تعديلات على جهاز الكمبيوتر باستخدام الأوامر الصوتية. لهذا ، فأنت تستحق تثبيت بعض البرامج على جهاز الكمبيوتر والجوال الخاص بك ، لإكمال مهمة التحكم في جهاز الكمبيوتر الخاص بك باستخدام Google Home.
البرنامج الذي سيساعدك في تحقيق هدفك هو TRIGGERcmd ، يمكنك تنزيله من متجر Play ، ويفضل تنزيله على هاتفك المحمول من خلال Google Home.
بمجرد حصولك على التطبيق الذي تكون جاهزًا لاستخدامه ، لكن سيكون هذا هو الاتصال بين الكمبيوتر ومساعد Google الخاص بك . ما عليك سوى إنهاء الإعداد .
الكمبيوتر
للإجابة على سؤالك . كيف يمكنني التحكم في جهاز الكمبيوتر الخاص بي؟ يجب عليك تكوين بعض الأشياء عليه ، وهو أمر سهل للغاية.
أدخل موقع TRIGGERcmd الرسمي وأنشئ اسم مستخدم وكلمة مرور ، وسيكون هذا الحساب هو وسيلتك للاتصال بين Google Home وجهاز الكمبيوتر.

بمجرد حصولك على الحساب . لكن يجب عليك تنزيل عميل هذه الأداة . وعند إكمال التسجيل ، ستتيح لك نفس الصفحة تنزيله تلقائيًا.
بعد التثبيت ، ستحتاج إلى إدخال رمز ، يمكن العثور عليه على الويب . وتحديداً في قسم ” التعليمات “. بمجرد الانتهاء من ذلك ، سيتم تسجيل جهاز الكمبيوتر الخاص بك.
الهاتف الخلوي
كما ذكرنا أعلاه ، تحتاج إلى تنزيل المكون الإضافي ” Run command ” الخاص بـ TRIGGERcmd على هاتفك المحمول باستخدام Google Assistant وبالتالي التحكم في جهاز الكمبيوتر الخاص بي باستخدام Google Home.
بمجرد حصولك على المكون الإضافي ، لكن سيُطلب منك تسجيل الدخول إلى حسابك ، وسيقوم هذا بربط جهازك بالكمبيوتر ، مما يسمح له بتلقي الأوامر التي تقدمها.
تكوين الأوامر للتحكم في جهاز الكمبيوتر الخاص بي
يتيح لك TRIGGERcmd إنشاء أوامر بحرية ، والقدرة على تكوين أي إجراء تقريبًا ، وإيقاف التشغيل ، وإعادة التشغيل ، وفتح التطبيقات والعديد من الأوامر الأخرى.
للقيام بذلك . يجب عليك إدخال البرنامج الذي قمت بتثبيته على جهاز الكمبيوتر الخاص بك ، يمكنك البحث في شريط البداية ، باستخدام رمز TRIGGERcmd والنقر مرة أخرى.
حدد الخيار « محرر أوامر واجهة المستخدم الرسومية » ، وبمجرد الوصول إلى هناك ، سترى الأوامر الافتراضية للتطبيق . والتي يمكنك الاحتفاظ بها أو تعديلها.
إذا كنت ترغب في إضافة واحدة جديدة ، فاضغط على ” إضافة أمر ” لاحظ أنه يجب عليك ملء قائمة الحقول ، فهذه ستحدد الأمر . كما هو موضح أدناه:
Trigger : اسم الأمر. الأمر : اسم الأمر المراد تنفيذه. الأرض – هذا هو المستوى الذي يتم تنفيذ الأمر عليه ، وفي المقدمة ينفذ الأوامر من الحساب الذي تم تسجيل الدخول إليه . وفي الخلفية يتم تشغيله من بيانات الأوامر المحلية.
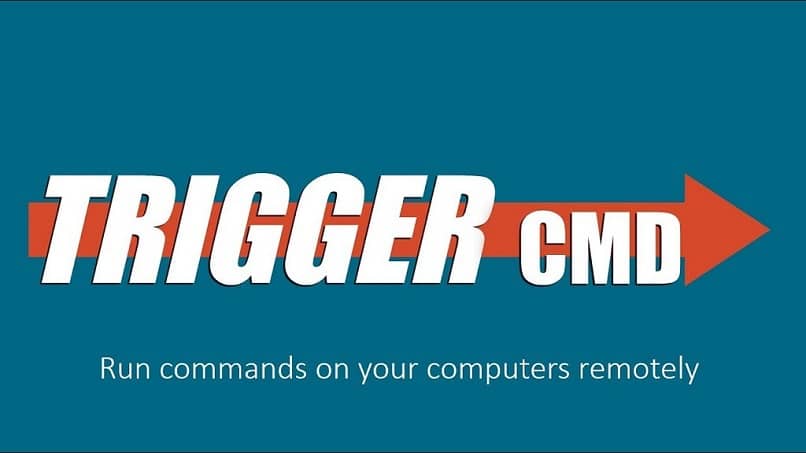
الصوت : هي العبارة أو الكلمة التي سيتم نطقها لتنفيذ الأمر . وإذا كان فارغًا فسيأخذ اسم الأمر. التعليقات الصوتية : تعليق سيقوله Google Home لتأكيد تنفيذ الأمر.
السماح بالمعلمات – تُستخدم لتحديد وقت إغلاق أو فتح موقع ويب معين تمليه في ذلك الوقت.
بمجرد الانتهاء من هذه العناصر . تحتاج إلى الضغط على ” حفظ ” . وبمجرد الانتهاء من عملية الإنشاء ، ستحتاج إلى العودة إلى الشريط وتحديد رمز TRIGGERcmd بزر الفأرة الأيمن.
في « Base service » ، اختر « تثبيت الخلفية » بمجرد الانتهاء من ذلك ، عليك فقط اختبار الأمر الخاص بك مع Google Assistant و voila ، لقد قمت بذلك.