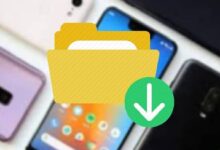كيفية إجراء بحث عكسي عن الصور على Android؟
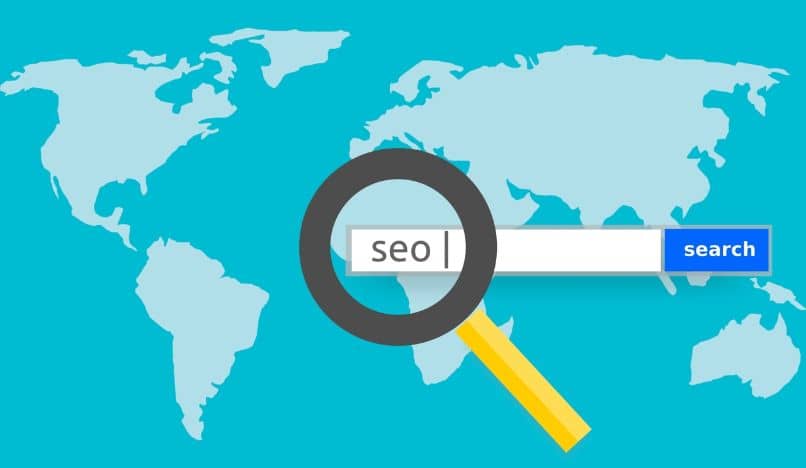
تتضمن بعض المتصفحات مثل Chrome و Safari خيارًا مثيرًا للاهتمام يتيح لك استخدام صورة للبحث عن مصادر المعلومات أو المزيد من الصور ذات الصلة. نظرًا لفائدتها ، ستهتم بالتأكيد بمعرفة كيفية إجراء بحث عكسي عن الصور على Android؟ وهنا سنشرح الإجراء لتحقيق ذلك.
ما الأداة المستخدمة للعثور على الصور عبر الإنترنت؟
هناك العديد من الأدوات للعثور على الصور على الإنترنت. وأشهرها صور Google لمتصفح “Chrome” ؛ ولكن هذا ليس الوحيد ، حيث يمكننا أيضًا استخدام محرك بحث “Yandex” أو تطبيق “البحث عن الصور” المتاح في متجر Play. حتى أن هناك مواقع على الويب مثل “Pixsy” و “TinEye” مخصصة للبحث العكسي عن الصور.
صور Google
تعد “صور Google” أداة فعالة تسمح لك بالبحث عن أشخاص باستخدام صورة بسبب محرك البحث القوي الذي يمتلكه متصفح Chrome المعروف. لذلك ، ستتمكن من الوصول إلى العديد من الاقتراحات حول مواضيع مختلفة بعد تحميل صورة أو صورة.
من المهم ملاحظة أنك لست بحاجة إلى التسجيل في أي مكان للوصول إلى “صور Google”. تتيح لك هذه الأداة تحميل الصورة إذا كنت تستخدم جهاز Android ، ولكن لديك أيضًا خيار لصق عنوان URL للصورة إذا كنت تصل إلى صور Google من جهاز كمبيوتر.
بحث في الصور
يوجد تطبيق يسمى “البحث عن الصور” يتيح لك إجراء بحث عكسي عن الصور على Android . يمكنك تنزيل “البحث عن الصور” من متجر Google Play وبمجرد تثبيت هذا التطبيق على جهازك ، افتح الأداة لتحديد خيار “بدء التحميل”. بعد ذلك ، يبحث عن الصورة وينتظر محرك البحث لإرجاع النتائج.
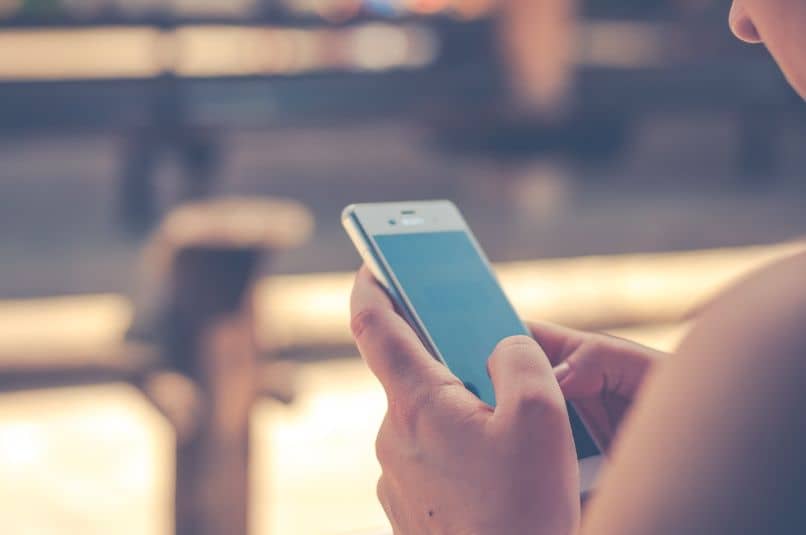
جوجل عكس الصورة
هناك أداة أخرى متاحة في متجر Play لإجراء عمليات البحث العكسي عن الصور وهي “Google Reverse Image”. عند الوصول إلى هذا التطبيق ، انقر فوق “تحميل الصور” ، واختر الصورة من مجلد على هاتفك الخلوي واضغط على “موافق”. على الفور ، سترى رسالة “إظهار الصور” للوصول إلى قائمة العناصر التي تطابق بحثك.
استخدام موقع على شبكة الإنترنت
وبالمثل ، يمكنك الاستفادة من العديد من الأدوات عبر الإنترنت للبحث بالصور . بهذا المعنى ، إذا قمت بالوصول إلى موقع “TinEye” ، فسيتعين عليك فقط الضغط على زر “تحميل” والنقر فوق “ملفات”. ابحث في المجلدات المختلفة بهاتفك الخلوي ، وحدد الصورة التي تريد تحميلها وانتظر حتى يتم إجراء البحث.
كيفية اختيار وتحميل الصورة من الهاتف الخليوي؟
في البداية ، تأكد من تحديث Google Chrome إلى أحدث إصدار. بعد ذلك ، افتح هذا المتصفح وانقر على أيقونة الكاميرا الموجودة في منتصف اليمين واضغط على الزر “فتح معرض الصور”. بهذه الطريقة ، ستقوم بتنشيط استخدام Google Lens ، وهي أداة تُستخدم لتحميل الصور أو الصور التي تلتقطها من الكاميرا.
بعد ذلك ، امنح Google أذونات للوصول إلى محتوى الوسائط على جهاز Android الخاص بك عن طريق النقر فوق “السماح”. ثم اضغط على زر “الانتقال إلى الإعدادات” لتمكين الوصول إلى “المعرض” من تطبيق “Google”. ارجع إلى “عدسة Google” من خلال النقر على أيقونة الكاميرا.

على الفور ، سيتم تنشيط كاميرا جهاز Android الخاص بك لإجراء بحث باستخدام صورة. إذا كنت ترغب في اختيار وتحميل صورة ، انقر فوق الرمز الموجود على الجانب الأيسر من العدسة المكبرة ، واختر “فتح معرض الصور” ، وانقر فوق “السماح” وابحث عن الصورة التي تريد تحميلها. انتظر بضع ثوان حتى يتم البحث العكسي.
ما هو الخيار الذي يجب تحديده للبحث العكسي؟
لتطبيق البحث العكسي ، يجب عليك دائمًا تحديد خيار “Google Lens” المتاح في متصفح Google Chrome لأجهزة Android. هذه الوظيفة غير موجودة في إصدارات أجهزة كمبيوتر سطح المكتب حيث ستتمكن من استخدام خيار “بحث Google” مباشرة قبل الوصول إلى “صور Google”.
ابحث في جوجل
قبل استخدام البحث في Google ، يجب التأكد من أن لديك أحدث إصدار من Google Chrome ، وكذلك منح أذونات الاستخدام. تذكر أنك إذا قررت إزالة الأذونات في متصفحك ، فلن تتمكن من استخدام تطبيقات مثل “المعرض” أو “الكاميرا”. البحث في صور Google متاح حاليًا فقط في إصدار سطح المكتب من المتصفح.
إذا لم يكن لديك أحدث إصدار من Chrome على هاتفك ، فيمكنك استخدام صور Google عن طريق فرض إصدار سطح المكتب. للقيام بذلك ، انقر على النقاط الثلاث أعلى الشاشة وحدد مربع “موقع سطح المكتب”. ثم اضغط على أيقونة الكاميرا واختر “تحميل صورة” وابحث عن الصورة على هاتفك المحمول.